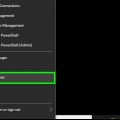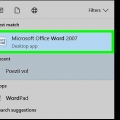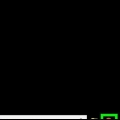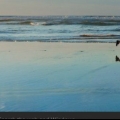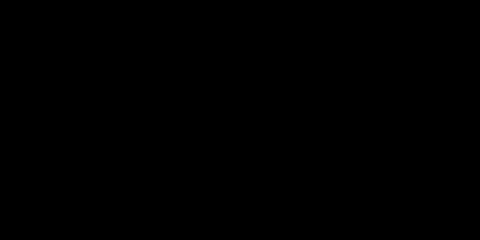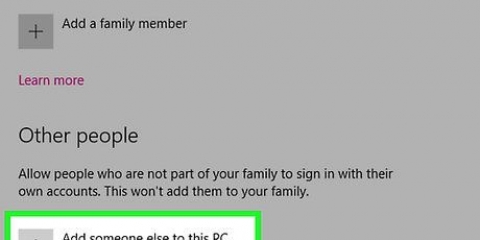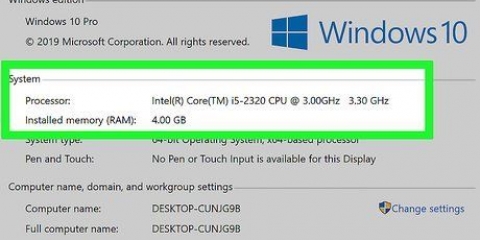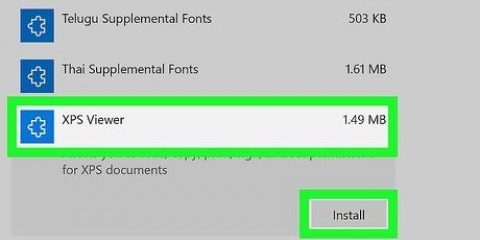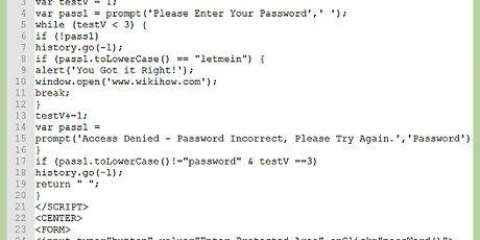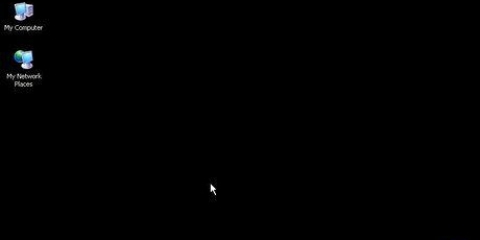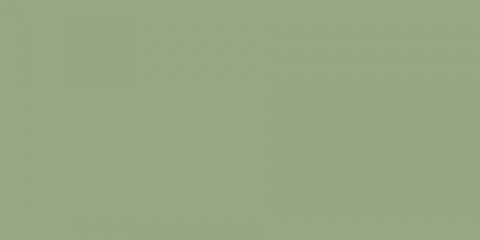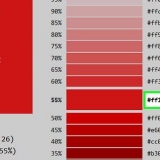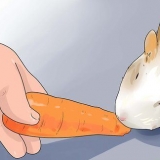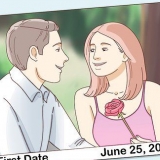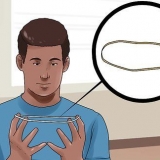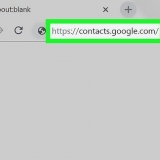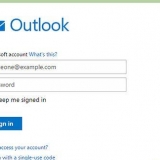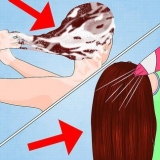Pdf mit einem passwort schützen
In diesem Artikel erfahren Sie, wie Sie ein PDF mit einem Passwort sperren, sodass es ohne Eingabe des entsprechenden Passworts nicht geöffnet werden kann. Dafür gibt es einige kostenlose Online-Dienste oder Sie können eine kostenpflichtige Version von Adobe Acrobat Pro verwenden, falls Sie eine haben.
Schritte
Methode 1 von 3: SmallPDF verwenden

1. Öffnen Sie die SmallPDF-Schutzseite. Gehe zu https://smallpdf.com/protect-pdf/ in deinem Browser. SmallPDF ermöglicht es Ihnen, ein Passwort für Ihre PDF-Datei festzulegen, sodass die Datei ohne das Passwort nicht geöffnet werden kann.
- Wenn Sie die Option zum Sperren einer PDF mit einem Passwort anstelle von SmallPDF blockieren möchten.

2. klicke aufDatei wählen. Dies ist ein Link in einem roten Feld in der Mitte der Seite. Es öffnet sich ein Fenster.

3. PDF auswählen. Gehen Sie zum Speicherort der PDF-Datei, die Sie mit einem Passwort sperren möchten, und klicken Sie dann auf die entsprechende PDF-Datei.

4. klicke aufÖffnen. Es befindet sich in der unteren rechten Ecke des Fensters. Ihr PDF wird auf die SmallPDF-Website hochgeladen.

5. Geben Sie ein Passwort ein. Geben Sie das Passwort, das Sie verwenden möchten, in das Textfeld "Wählen Sie Ihr Passwort" ein und geben Sie dann Ihr Passwort erneut in das Textfeld "Wiederholen Sie Ihr Passwort" direkt darunter ein.
Ihre Passwörter müssen übereinstimmen, bevor Sie fortfahren können.

6. klicke aufPDF verschlüsseln →. Dies ist ein roter Button unter den Textfeldern für Ihr Passwort. Dadurch wird Ihr Passwort auf das PDF angewendet.

7. klicke aufDatei jetzt herunterladen. Diese Schaltfläche wird links auf der Seite angezeigt, sobald Ihrem PDF das Passwort zugewiesen wurde. Dadurch wird die passwortgeschützte PDF-Datei auf Ihren Computer heruntergeladen. Von nun an müssen Sie das gewählte Passwort eingeben, wenn Sie das PDF öffnen möchten.
Methode 2 von 3: PDF2Go verwenden

1. Öffnen Sie die PDF2Go-Website. Gehe zu https://www.pdf2go.com/protect-pdf/ in deinem Browser. Wie SmallPDF können Sie mit PDF2Go verhindern, dass Ihr PDF ohne Passwort geöffnet wird; Es erlaubt jedoch auch, die Bearbeitung des PDFs zu blockieren, sodass niemand das PDF bearbeiten kann, ohne beide Passwörter zu kennen.

2. klicke aufDatei wählen. Das steht ganz oben auf der Seite. Es öffnet sich ein Fenster.

3. Wählen Sie Ihr PDF aus. Gehen Sie zu der PDF-Datei, die Sie mit einem Passwort sperren möchten, und klicken Sie darauf, um sie auszuwählen.

4. klicke aufÖffnen. Es befindet sich in der unteren rechten Ecke des Fensters. Dadurch wird das PDF auf die Website hochgeladen.

5. Scrollen Sie nach unten zum Abschnitt "Einstellungen". Das ist in der Mitte der Seite. Von hier aus können Sie Ihr Passwort festlegen.

6. Geben Sie ein Passwort ein. Geben Sie das Passwort für Ihr PDF in das Textfeld `Benutzerkennwort eingeben` ein und wiederholen Sie dieses Kennwort dann im Textfeld `Benutzerkennwort wiederholen` direkt darunter. Dies ist das Passwort, mit dem Sie Ihr PDF öffnen.

7. PDF-Berechtigungen deaktivieren. Klicken Sie unter den Überschriften "Drucken zulassen" auf "Nein"?“, „Kopieren zulassen“ und „Anpassung zulassen?’.

8. Scrollen Sie nach unten und geben Sie ein Passwort zum Bearbeiten ein. Geben Sie in den Textfeldern "Besitzerkennwort eingeben" und "Besitzerkennwort wiederholen" unten auf der Seite das gewünschte Kennwort ein, um die Bearbeitung Ihres PDFs zu blockieren.

9. klicke aufÄNDERUNGEN SPEICHERN. Dies ist ein grüner Button am unteren Rand der Seite. Dadurch weist PDF2Go Ihrem PDF die Passwörter zu.

10. klicke aufDownload-Datei. Diese hellgrüne Schaltfläche befindet sich oben rechts auf der Seite. Das passwortgeschützte PDF wird auf Ihren Computer heruntergeladen. Ab jetzt müssen Sie erst die richtigen Passwörter eingeben, wenn Sie das PDF öffnen oder bearbeiten möchten.
Sie können auch in der Mitte der Seite auf `ZIP-Datei herunterladen` klicken, wenn Sie das PDF in einem komprimierten (gezippten) Ordner herunterladen möchten. Dies ist möglicherweise Ihre einzige Option bei sehr großen PDFs.
Methode 3 von 3: Verwenden von Adobe Acrobat Pro

1. Stellen Sie sicher, dass Sie die kostenpflichtige Version von Adobe Acrobat verwenden. Sie können PDFs nicht bearbeiten (einschließlich der Vergabe von Passwörtern), wenn Sie den kostenlosen Adobe Reader verwenden.

2. Öffnen Sie Ihr PDF in Adobe Acrobat. Klicken Sie oben links auf "Datei", klicken Sie im Dropdown-Menü auf "Öffnen", wählen Sie Ihre PDF-Datei aus und klicken Sie dann auf "Öffnen" in der unteren rechten Ecke des Fensters.

3. klicke aufSehen. Dieses Menüelement befindet sich oben im Adobe Acrobat-Fenster (Windows) oder Bildschirm (Mac). Es erscheint ein Slide-Out-Menü.

4. WählenWerkzeug. Das ist im Pull-Out-Menü. Ein Pop-Out-Menü mit zusätzlichen Optionen wird angezeigt.

5. WählenBeschützen. Dies ist im Pop-Out-Menü. Dadurch wird ein weiteres Pop-Out-Menü angezeigt.

6. klicke aufÖffnen. Dies ist das letzte Pop-Out-Menü. Dies öffnet das Werkzeugfenster "Schützen".

7. klicke aufVerschlüsseln. Das ist in der Mitte des Fensters.

8. klicke aufMit Passwort verschlüsseln. Dies öffnet die Seite mit den Verschlüsselungsoptionen.

9. Aktivieren Sie das Kontrollkästchen "Passwort zum Öffnen dieses Dokuments erforderlich". Es steht unter der Überschrift "Dokument öffnen". Dadurch wird das Passwort-Textfeld verfügbar.

10. Geben Sie ein Passwort ein. Geben Sie das gewünschte Passwort in das Textfeld `Passwort zum Öffnen des Dokuments` ein.

11. Wählen Sie einen Kompatibilitätsgrad aus. Klicken Sie auf „Kompatibilität“ und dann auf die Mindestversion von Adobe Acrobat, mit der die Datei kompatibel sein soll.

12. Aktivieren Sie das Kontrollkästchen `Gesamten Inhalt des Dokuments verschlüsseln`. Es befindet sich im Abschnitt "Optionen". Dadurch wird verhindert, dass jemand bestimmte Informationen aus dem PDF extrahiert.

13. klicke aufOK am Ende der Seite.

14. Geben Sie das Passwort erneut ein, wenn Sie dazu aufgefordert werden. Geben Sie das Passwort des Dokuments erneut ein und klicken Sie dann auf "OK". Dies bestätigt die Änderungen und weist dem PDF das Passwort zu. Jetzt müssen Sie dieses Passwort eingeben, wenn Sie das PDF anzeigen möchten.
Tipps
Wenn Sie ein Passwort für Ihr PDF erstellen, sollten Sie dieselben Regeln befolgen, die normalerweise für ein E-Mail- oder Computerpasswort gelten. Dadurch wird sichergestellt, dass das PDF besser vor Erraten geschützt ist.
Warnungen
- Mit einer speziellen Software ist es möglich, ein gesperrtes PDF zu öffnen. Auch wenn Ihr PDF passwortgeschützt ist, speichern Sie die Datei an einem sicheren, privaten Ort.
Оцените, пожалуйста статью