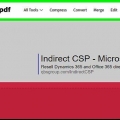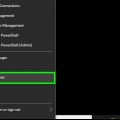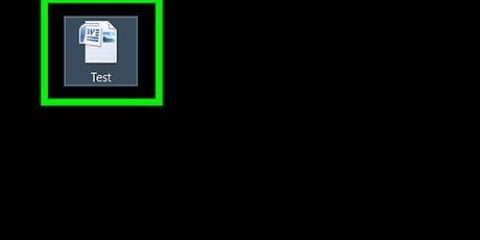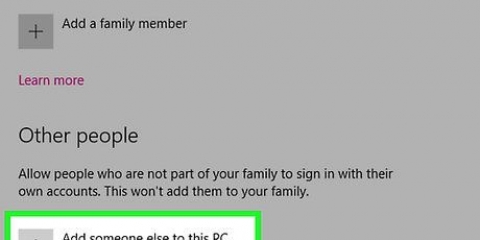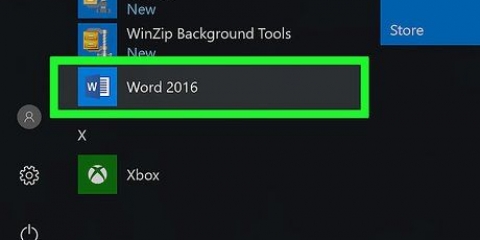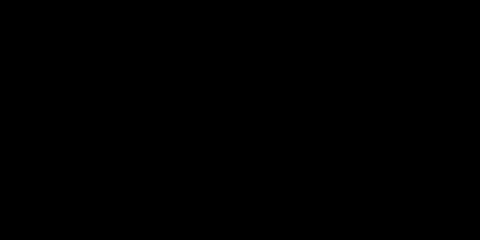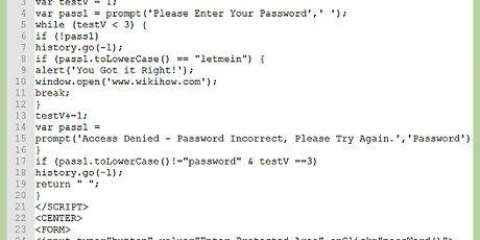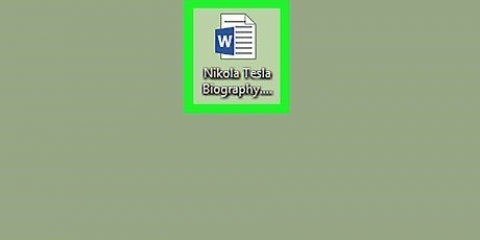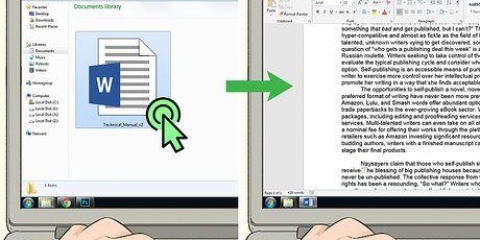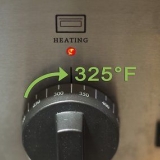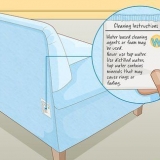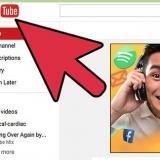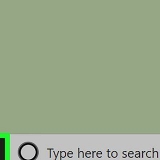Schützen sie ein word-dokument mit einem passwort
In diesem Artikel erfahren Sie, wie Sie eine Word-Datei mit einem Passwort schützen. Dies ist sowohl auf einem PC mit Windows als auch auf einem Mac möglich. Nur von OneDrive aus ist es nicht möglich, ein Dokument auf diese Weise zu schützen.
Schritte
Methode 1 von 2: Auf einem Windows-PC

1. Öffnen Sie die Word-Datei. Doppelklicken Sie auf die Word-Datei, die Sie mit einem Passwort schützen möchten. Das Dokument wird dann in Word geöffnet.
- Wenn Sie das Dokument noch nicht erstellt haben, gehen Sie wie folgt vor: Öffnen Sie Microsoft Word, klicken Sie auf Leeres Dokument und erstelle eine Datei.

2. klicke aufDatei. Es ist eine Registerkarte in der oberen linken Ecke des Word-Fensters. So öffnen Sie das Menü Datei.

3. Klicken Sie auf die RegisterkarteInformation. Du findest es oben in der Optionsspalte ganz links im Fenster.
wenn du dabei bist Information klicken und nichts passiert, dann bist du schon im Info-Tab.

4. klicke aufDatei schützen. Klicken Sie dazu auf das Symbol in Form eines Schlosses fast oben auf der Seite unter dem Namen des Dokuments. Es erscheint dann ein Dropdown-Menü.

5. klicke aufMit Passwort schützen. Es ist eine der ersten Optionen im Dropdown-Menü. Ein Klick darauf öffnet ein Fenster.

6. Geben Sie ein Passwort ein. Geben Sie das Passwort, das Sie verwenden möchten, in das Textfeld `Passwort` in der Mitte des Fensters ein.

7. klicke aufOK. Sie finden diese Option am unteren Rand des Fensters.

8. Geben Sie das Passwort erneut ein und klicken Sie aufOK. So bestätigen Sie Ihr gewähltes Passwort. Sobald Sie die Datei schließen, kann sie niemand mehr öffnen, ohne das Passwort einzugeben.
Sie können das Dokument weiterhin löschen, ohne es zu öffnen und das Passwort einzugeben.
Methode 2 von 2: Auf einem Mac

1. Öffnen Sie die Word-Datei. Doppelklicken Sie auf die Word-Datei, die Sie mit einem Passwort schützen möchten. So öffnen Sie das Dokument in Word.
- Wenn Sie die Datei noch nicht erstellt haben, öffnen Sie zuerst das Word-Programm und erstellen Sie ein neues Dokument.

2. klicke aufüberarbeitet. Diese Registerkarte befindet sich ganz oben im Word-Fenster. wenn du dabei bist überarbeitet klicken, wird eine Symbolleiste unter der Reihe von Registerkarten oben im Fenster angezeigt.

3. klicke aufDatei schützen. Klicken Sie dazu auf das Symbol in Form eines Schlosses ganz rechts in der Taskleiste. Dann erscheint ein Fenster.

4. Geben Sie ein Passwort ein. Geben Sie ein Passwort in das Feld „Passwort“ oben im Fenster ein. Auf diese Weise kann niemand die Datei öffnen, ohne zuerst das Passwort einzugeben.
Wenn Sie verhindern möchten, dass andere das Dokument bearbeiten, geben Sie ein Passwort in das Textfeld am unteren Rand dieses Fensters ein.

5. klicke aufOK. Diese Schaltfläche befindet sich am unteren Rand des geöffneten Fensters.

6. Geben Sie Ihr(e) Passwort(e) erneut ein und klicken Sie dann aufOK. So bestätigen Sie Ihr gewähltes Passwort. Sobald Sie die Datei schließen, kann sie niemand mehr öffnen, ohne zuerst das Passwort einzugeben.
Tipps
Wenn Sie auf einem Mac sowohl zum Öffnen als auch zum Bearbeiten der Datei ein Passwort verwenden möchten, wählen Sie für jede der beiden Optionen Ihr eigenes Passwort.
Warnungen
- Wenn Sie Ihr Passwort vergessen, können Sie das Dokument nicht mehr öffnen.
"Schützen sie ein word-dokument mit einem passwort"
Оцените, пожалуйста статью