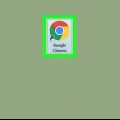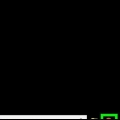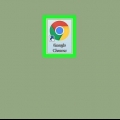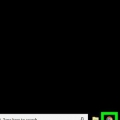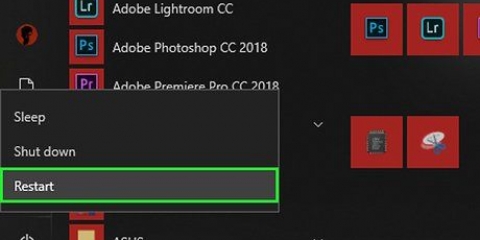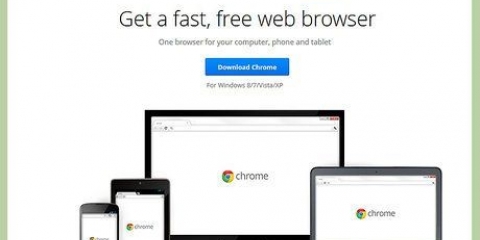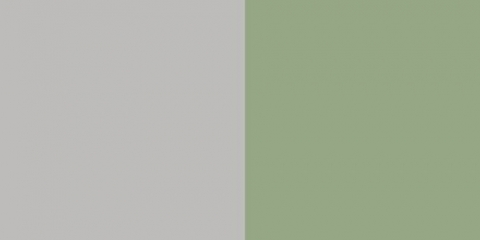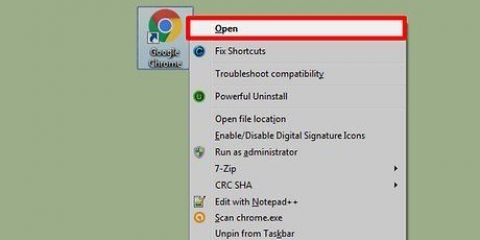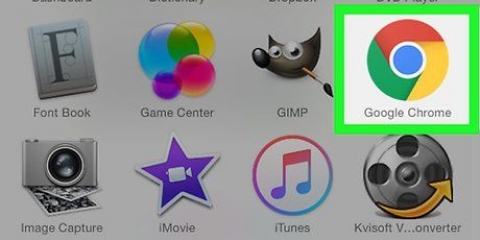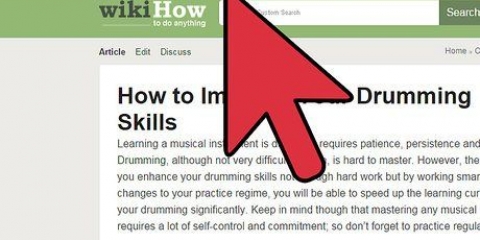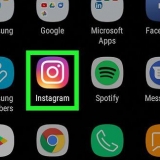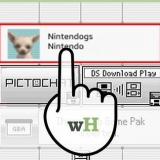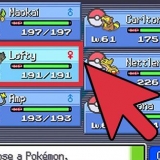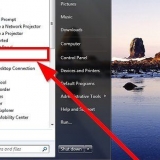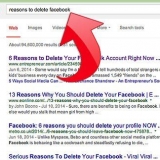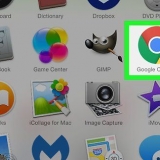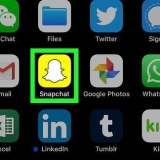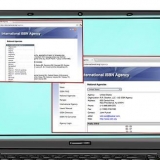Unter Windows funktioniert das auch mit den Tastenkombinationen Strg+⇧Umschalten+Q oder alt+F4+Q. Auf einem Mac funktioniert dies auch mit der Tastenkombination cmd+Q.


Warten Sie einen Moment, bevor Sie das Schließen von Chrome erzwingen. Manchmal repariert sich das Programm automatisch, wenn es abstürzt. Wenn eine Website abstürzt, können Sie auch versuchen, die Seite zuerst neu zu laden.
Google chrome schließen
- Schritte
- Methode 1 von 7: Tabs auf Android und iOS schließen
- Methode2 von 7: Schließen Sie die Chrome-App auf Android
- Methode 3 von 7: Erzwingen Sie das Beenden von Chrome auf Android
- Methode 4 von 7: Beenden Sie Chrome unter iOS
- Methode 5 von 7: Erzwingen Sie das Beenden von Chrome unter iOS
- Methode 6 von 7: Chrome-Tabs, -Fenster und -Prozesse auf einem Desktop-Computer schließen
- Methode 7 von 7: Erzwingen Sie das Beenden von Chrome auf einem Desktop-Computer
- Tipps
Google Chrome verwendet Tabs, was bedeutet, dass Sie mehrere Websites in einem Fenster öffnen können. Sie können einzelne Registerkarten oder Fenster schließen, das gesamte Programm schließen und bei Bedarf sogar das Beenden des Vorgangs erzwingen. Das Anhalten des Prozesses zu erzwingen ist der letzte Ausweg!
Schritte
Methode 1 von 7: Tabs auf Android und iOS schließen

1. Tippen Sie auf die Schaltfläche, um Registerkarten anzuzeigen. Diese Schaltfläche sieht aus wie eine Zahl (die Anzahl der geöffneten Registerkarten) in einem Quadrat und befindet sich in der oberen rechten Ecke zwischen der Suchleiste und der Menüschaltfläche.
- Die mobile Chrome-App hat keine separaten Fenster, sondern nur Registerkarten.
- Auf Tablets sehen Tabs genauso aus wie auf einem Desktop. Tablets haben also keine Tabs-Schaltfläche.

2. Tippe auf das „x“-Symbol in der oberen rechten Ecke einer Registerkarte, um sie zu schließen.

3. Alle Tabs gleichzeitig schließen. Sie können auch das Menü "Einstellungen" (mit den drei vertikalen Punkten) öffnen, wenn Sie sich in der Registerkartenansicht befinden, und in der Liste auf "Alle Registerkarten schließen" tippen.

4. Inkognito-Tabs vom Startbildschirm aus schließen (nur auf Android möglich). Wenn Sie den Bildschirm mit dem Netzschalter ausschalten, während ein Inkognito-Tab geöffnet ist, wird beim Wiedereinschalten des Bildschirms die Meldung "Inkognito-Tabs schließen" angezeigt. Tippen Sie doppelt auf diese Benachrichtigung und Sie werden zum Startbildschirm weitergeleitet und alle Ihre Inkognito-Tabs werden geschlossen.
Sie können Inkognito-Tabs auch wie normale Tabs schließen.
Methode2 von 7: Schließen Sie die Chrome-App auf Android

1. Tippen Sie auf die Schaltfläche für Ihre letzten Apps. Diese Schaltfläche befindet sich normalerweise in der unteren rechten Ecke des Bildschirms und sieht aus wie ein Quadrat oder mehrere überlappende Quadrate, je nachdem, welches Gerät Sie haben. Dies öffnet eine Liste deiner zuletzt verwendeten Apps.

2. Scrollen Sie durch Ihre letzten Apps.

3. Wischen Sie das Chrome-Fenster nach rechts. Dadurch wird die App gestoppt und sie wird nicht mehr im Hintergrund ausgeführt.
Sie können auch auf die Schaltfläche `x` tippen. Wenn Sie Android 6 oder höher haben, befindet sich diese Schaltfläche möglicherweise in der oberen rechten Ecke des App-Fensters.
Methode 3 von 7: Erzwingen Sie das Beenden von Chrome auf Android

1. Öffne die Einstellungs-App. Wenn Sie auf das Zahnradsymbol klicken, wird eine Liste mit Einstellungen auf Ihrem Gerät geöffnet.

2. Tippen Sie auf "Apps". Diese Schaltfläche finden Sie in den Einstellungen unter dem Abschnitt "Gerät". Dies öffnet eine Liste mit Apps auf deinem Gerät.

3. Tippen Sie in der Liste der Apps auf "Chrome". Die Apps sind in alphabetischer Reihenfolge.

4. Tippen Sie auf "Beenden erzwingen". Dadurch wird der Chrome-Prozess auf Ihrem Gerät geschlossen.
Diese Option ist besonders nützlich, wenn die App abstürzt oder Sie andere Probleme mit der App haben.
Methode 4 von 7: Beenden Sie Chrome unter iOS

1. Drücken Sie zweimal den Home-Button. Sie erhalten nun eine Liste Ihrer zuletzt verwendeten Apps.

2. Scrollen Sie nach links oder rechts durch Ihre letzten Apps.

3. Wischen Sie im Chrome-Fenster nach oben. Dadurch wird der Chrome-Hintergrundprozess gestoppt.
Methode 5 von 7: Erzwingen Sie das Beenden von Chrome unter iOS

1. Drücken Sie zweimal die Home-Taste und wählen Sie Chrome aus der Liste der zuletzt verwendeten Apps. Wenn Chrome abgestürzt ist oder nicht mehr reagiert, wird der Vorgang wahrscheinlich bereits ausgeführt.

2. Halten Sie den Netzschalter gedrückt. Nach einigen Sekunden sehen Sie einen Schieberegler mit `Zum Ausschalten schieben`.

3. Halten Sie die Home-Taste gedrückt. Dadurch wird das Schließen der aktuell verwendeten App erzwungen und Sie kehren zum Startbildschirm zurück.
Methode 6 von 7: Chrome-Tabs, -Fenster und -Prozesse auf einem Desktop-Computer schließen

1. Klicken Sie auf einem beliebigen Tab auf das Symbol `x`. Dieses Symbol befindet sich auf der rechten Seite jeder Registerkarte und schließt nur diese Registerkarte.
- Um die aktive Registerkarte mit Ihrer Tastatur zu schließen, drücken Sie Strg+W unter Windows oder Linux und cmd+W auf einem Mac.
- Mit können Sie alle Registerkarten im aktiven Fenster schließen Strg+⇧Umschalten+W oder cmd+⇧Umschalten+W

2. Klicken Sie auf das `X` in der Ecke des Fensters. In Windows befindet sich das `X` in der oberen rechten Ecke. Dadurch wird das gesamte Programm geschlossen, es sei denn, ein anderes Fenster ist geöffnet. Auf einem Mac befindet sich das `X` in der oberen linken Ecke. Dadurch wird das Fenster geschlossen, der Prozess bleibt jedoch aktiv.
Sie können mehrere Fenster öffnen mit Strg+n oder cmd+n, oder indem Sie eine Registerkarte aus der Registerkartenleiste ziehen. In jedem Fenster können Sie wieder mehrere Tabs öffnen.

3. Klicken Sie auf die Schaltfläche „≡“ und wählen Sie „Schließen“. Diese Schaltfläche befindet sich in der oberen rechten Ecke Ihres Bildschirms. Ein Klick auf „Schließen“ schließt alle Fenster und Tabs und beendet den Chrome-Prozess.
Methode 7 von 7: Erzwingen Sie das Beenden von Chrome auf einem Desktop-Computer

1. Task-Manager öffnen. Drücken Sie Strg+alt+del (Windows) oder cmd+⌥Option+Esc (Mac). Wenn der Browser nicht mehr reagiert, können Sie mit dieser Verknüpfung alle Prozesse auf Ihrem Computer verwalten.

2. Wählen Sie Google Chrome aus der Liste der Prozesse.

3. Beenden Sie den Vorgang. Klicken Sie auf Task beenden (Windows) oder Beenden erzwingen (Mac). Diese Schaltfläche befindet sich in der unteren rechten Ecke des Task-Manager-Fensters.
Durch das Schließen eines Prozesses auf diese Weise können Sie nicht gespeicherte Änderungen verlieren. Verwenden Sie dies also nur, wenn das Programm nicht mehr reagiert und daher nicht normal geschlossen werden kann.
Tipps
Оцените, пожалуйста статью