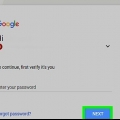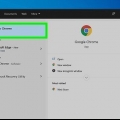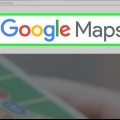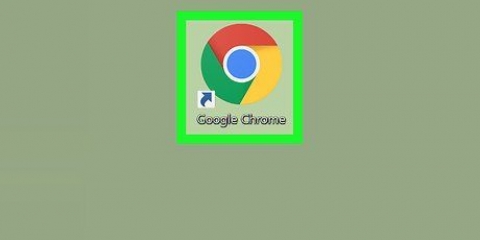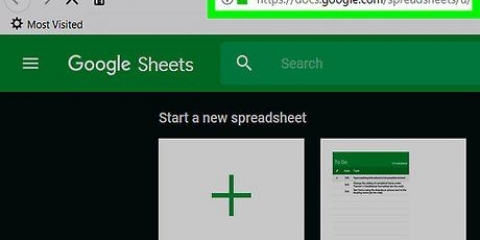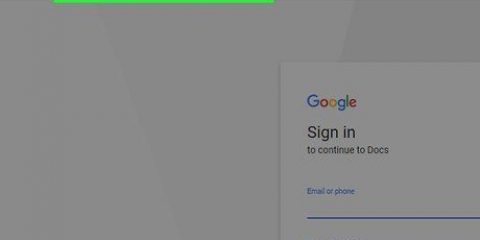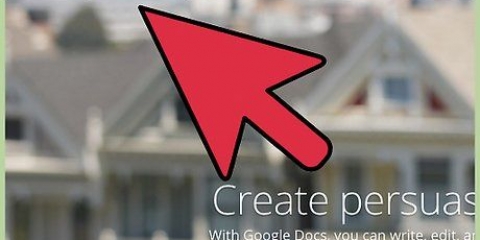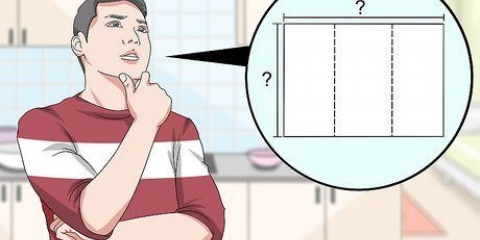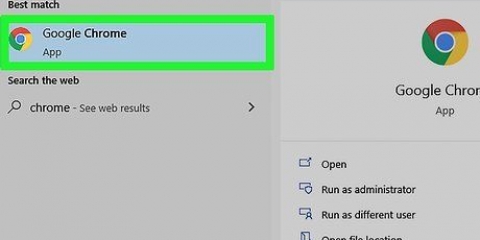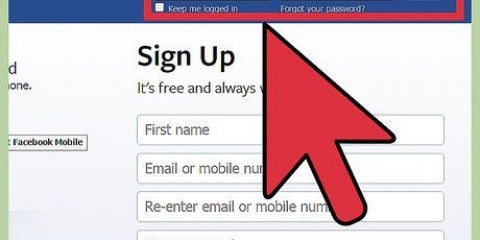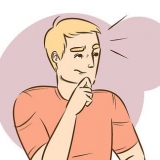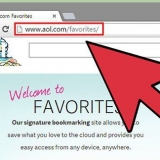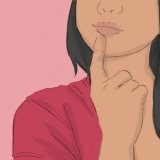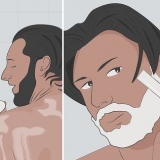Center - Klicken Sie auf die Dropdown-Liste Mitte und dann klick links oder Rechts im Dropdown-Menü. Oberhalb oder unterhalb - Klicken Sie auf die Dropdown-Liste unter und dann auf das Menü klicken oben. Wiederholen - Klicken Sie in der Dropdown-Liste auf keine Wiederholung und dann klick XY . wiederholen, wiederholen Sie X, oder wiederhole Y. Größe - Klicken Sie in der Dropdown-Liste auf normale Größe und dann klick Bildschirm ausfüllen oder auf Bildschirm passen.


















Erstellen sie ein google chrome-design
Dieses Tutorial zeigt Ihnen, wie Sie ein visuelles Design für Ihren Google Chrome-Browser auf einem Computer erstellen. Dazu verwenden Sie ein Online-Tool namens `Chrome Theme Creator`. Denken Sie daran, dass das Erstellen eines Themas etwas anderes ist, als nur ein neues Thema zu installieren.
Schritte
Teil 1 von 4: Hintergrundbild hinzufügen

1. Öffnen Sie Google Chrome
. Das App-Symbol ist eine rote, gelbe, grüne und blaue Kugel. Stellen Sie sicher, dass Sie dies auf einem Computer tun, da Sie ein Design nicht auf einer mobilen Plattform wie einem Smartphone oder Tablet erstellen und installieren können. 
2. Öffnen Sie die Chrome Theme Creator-Website. Gehe zu https://www.Thema Beta.com/chrome-theme-creator-online.html in deinem Browser.

3. klicke aufLade ein Bild hoch. Diese grüne Schaltfläche befindet sich oben links auf der Seite. Dadurch wird der Datei-Explorer (Windows) oder Finder (Mac) Ihres Computers geöffnet.

4. Wählen Sie ein Bild aus. Klicken Sie auf das Bild, das Sie als Hintergrund für Ihr Thema verwenden möchten. Dies ist das Bild, das auf der Seite "Neuer Tab" angezeigt wird. Wählen Sie also ein Foto aus, das Ihnen gefällt.

5. klicke aufOffen. Es befindet sich in der unteren rechten Ecke des Fensters. Dadurch wird das Foto auf die Chrome Theme Creator-Seite hochgeladen.

6. Ändere dein Bild noch einmal. Im Abschnitt "Hintergrundbild" unter dem Vorschaufenster sehen Sie vier Dropdown-Listen mit den Begriffen "Mitte", "unten", "keine Wiederholung" und "normale Größe"; Wenn Sie möchten, können Sie diese Optionen wie folgt anpassen:

7. Sehen Sie sich Ihr Bild an. Wenn Sie mit der Ausrichtung des Bildes im Vorschaufenster zufrieden sind, können Sie mit dem nächsten Abschnitt fortfahren.
Teil 2 von 4: Themenbilder hinzufügen

1. Klicken Sie aufBilder Tab. Es steht in der oberen linken Ecke der Seite. Zeigt eine Liste verschiedener Teile des Browserfensters an.

2. Rahmenbild hinzufügen. klicke auf Bild auswählen gegenüber der Überschrift `Frame`, wählen Sie dann ein Bild aus und klicken Sie auf OK. Wendet das ausgewählte Bild auf den Rahmen an, der das Chrome-Fenster umschließt.

3. Hinzufügen eines Symbolleistenbilds. klicke auf Bild auswählen gegenüber der Überschrift `Toolbar`, wählen Sie dann ein Bild aus und klicken Sie auf OK. Das Bild sollte im Symbolleistenbereich des Vorschaufensters auf der rechten Seite der Seite angezeigt werden.

4. Tab-Hintergrund hinzufügen. klicke auf Bild auswählen Wählen Sie neben der Überschrift "Tab-Hintergrund" ein Bild aus und klicken Sie auf OK. Dadurch wird das Bild auf den Hintergrund jeder Registerkarte angewendet, die derzeit nicht geöffnet ist.
Wenn Sie sich beispielsweise auf der Registerkarte Chrome Theme Builder befinden und Facebook in einer anderen Registerkarte geöffnet ist, verwendet die Registerkarte Facebook das ausgewählte Bild als Hintergrund.

5. Bewerte dein Thema. Sehen Sie sich den Vorschaubereich auf der rechten Seite der Seite an, um sicherzustellen, dass Ihr Design Ihren Erwartungen entspricht. Wenn ja, können Sie mit der Auswahl von Farben für Ihr Design fortfahren.
Teil 3 von 4: Themenfarben auswählen

1. Klicken Sie auf die RegisterkarteFarben. Es befindet sich in der oberen linken Ecke der Seite, direkt rechts neben der Registerkarte Bilder.

2. Farbe der Statusleiste ändern. Die Statusleiste ist das weiße Feld, das beim Laden einer Seite unten links im Chrome-Fenster angezeigt wird. Klicke auf das farbige Kästchen rechts neben der Überschrift „Statusleiste“ und klicke dann im Popup-Fenster auf eine Farbe, um sie auszuwählen. Sie können an anderer Stelle auf der Seite klicken, um das Fenster zu schließen.
Um die Farbe abzudunkeln oder aufzuhellen, klicken und ziehen Sie den Schieberegler auf der rechten Seite des Popup-Fensters nach oben oder unten.

3. Ändern Sie die Textfarbe der Registerkarte. Klicke auf das Kästchen gegenüber der Überschrift "Tab Text" und wähle dann eine neue Farbe aus. Sie können die verfügbaren Farben hier ändern, indem Sie den Schieberegler auf der rechten Seite des Popup-Fensters ziehen.

4. Ändern Sie den Farbtext der Hintergrundregisterkarte. Dies ist die Farbe aller geladenen, aber derzeit nicht geöffneten Registerkarten. Klicke auf das Kästchen gegenüber der Überschrift "Text auf der Registerkarte Hintergrund" und wähle dann eine Farbe aus.

5. Textfarbe für Lesezeichen ändern. Klicke auf das Kästchen gegenüber der Überschrift "Text hinzufügen" und wähle dann eine Farbe aus.

6. Farbe der Schaltfläche ändern. Dies ändert Schaltflächen wie die Pfeile "Vorwärts" und "Zurück". Klicke auf das Kästchen gegenüber der Überschrift "Schaltflächen" und wähle dann eine Farbe aus dem erscheinenden Pop-up-Fenster aus.

7. Überprüfen Sie Ihre Änderungen. Sehen Sie sich das Vorschaufenster an, um zu sehen, wie Ihre Farben umgesetzt werden. Wenn Sie mit dem Thema zufrieden sind, können Sie es installieren.
Teil 4 von 4: Installieren Ihres Themes

1. Klicken Sie auf die RegisterkarteEinpacken. Du findest dies in der oberen linken Ecke der Seite, etwas rechts neben der Registerkarte Farben.

2. klicke aufZip-Datei packen und herunterladen. Es ist auf der linken Seite der Seite. Dadurch werden Sie aufgefordert, eine Kopie Ihres Designs in einem gezippten Ordner auf Ihren Computer herunterzuladen.
Überspringe diesen Schritt, wenn du dein Design nicht speichern möchtest.

3. klicke aufPacken und installieren. Es ist ein grüner Button oben auf der Seite.
Möglicherweise müssen Sie in der unteren linken Ecke des Chrome-Browsers auf "Weiter" klicken, wenn Sie dazu aufgefordert werden.

4. klicke aufThema hinzufügen wenn du gefragt wirst. Diese Frage wird oben im Chrome-Fenster angezeigt. Dadurch wird dein Theme installiert.

5. Öffne einen neuen Tab. Klicken Sie rechts neben der aktuellen Registerkarte auf die Schaltfläche Neuer Tab oder drücken Sie Strg+T (⌘ Befehl+T auf einem Mac). Lässt Sie Ihr neues Thema in seiner ganzen Pracht sehen.

6. Bewerte dein Thema. Auf der Seite „Neuer Tab“ können Sie alle Aspekte Ihres Designs anzeigen, einschließlich der ausgewählten Bilder und Farben.
Wenn Ihnen Ihr Design nicht gefällt, können Sie es wieder in das Standard-Chrome-Design ändern, indem Sie auf klicken ⋮ Klicken Sie in der oberen rechten Ecke von Chrome auf Einstellungen klicken und ZURÜCK ZU WERKEINSTELLUNGEN Klicken Sie rechts neben der Überschrift "Themen", die sich oben auf der Seite befindet.
Tipps
- Die besten Ergebnisse erzielen Sie, wenn Sie ein großes, hochauflösendes Bild für Ihr Hintergrundbild und kleine, hochauflösende Bilder für die anderen Themenbilder (z. B. den Rahmen) auswählen.
Warnungen
- Einige Aspekte Ihres Chrome-Designs sind möglicherweise nicht mit zukünftigen Versionen von Chrome kompatibel.
Оцените, пожалуйста статью