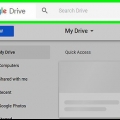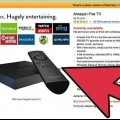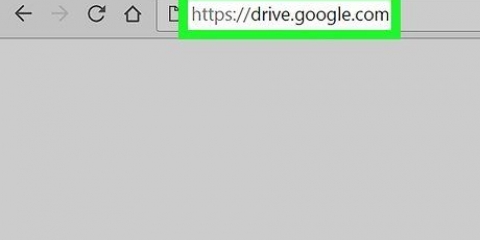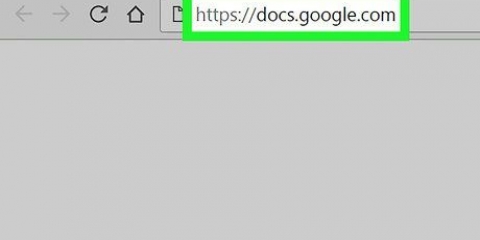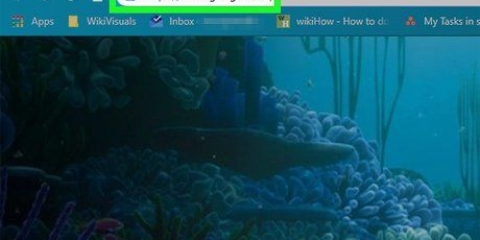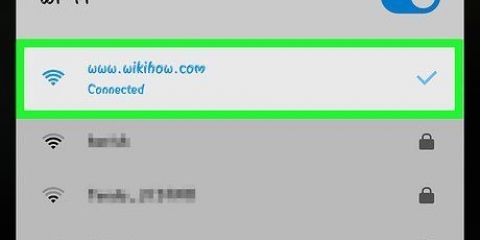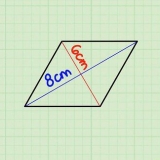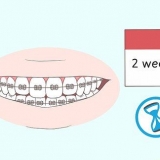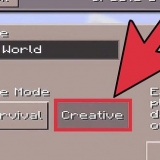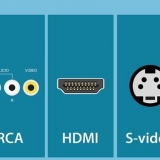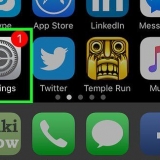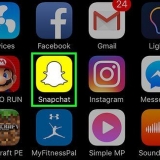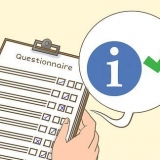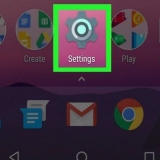Richten sie einen google chromecast ein
Um Ihren Chromecast einzurichten, verbinden Sie ihn mit einem HDMI-Anschluss Ihres Fernsehers und laden Sie die Google Home-App auf Ihr Android- oder iOS-Gerät herunter. Sie können dann Ihren Chromecast in der App auswählen und den Installations- und Verbindungsvorgang starten. Nach der Einrichtung können Sie verschiedene Apps wie Netflix und Youtube verwenden, um Inhalte auf Ihren Chromecast zu übertragen.
Schritte
Methode 1 von 2: Android

1. Verbinden Sie Chromecast mit einem HDMI-Anschluss Ihres Fernsehers.

2. Verbinden Sie das USB-Kabel Ihres Chromecast mit Ihrem Fernseher oder einem Wandadapter. Wenn Ihr Fernseher über einen USB-Anschluss verfügt, können Sie Chromecast damit mit Strom versorgen. Andernfalls muss es an die Netzsteckdose angeschlossen werden.

3. Schalten Sie Ihren Fernseher ein.

4. Wechseln Sie zu dem HDMI-Eingang, mit dem Ihr Chromecast verbunden ist. Verwenden Sie zum Umschalten die Taste INPUT oder SOURCE auf Ihrer Fernbedienung. Der HDMI-Anschluss, an den Sie Ihren Chromecast angeschlossen haben, sollte zur leichteren Identifizierung beschriftet sein.

5. Verbinden Sie Ihr Android-Gerät mit Ihrem drahtlosen Netzwerk. Ihr Android-Gerät muss mit demselben drahtlosen Netzwerk verbunden sein, auf dem Sie Ihren Chromecast einrichten möchten.
Um ein drahtloses Netzwerk zu wechseln oder auszuwählen, öffne die App Einstellungen, tippe auf WLAN und dann auf dein Heimnetzwerk.

6. Tippen Sie auf die Play Store App auf Ihrem Android.

7. Typ Google Home in der Suchleiste.

8. Tippen Sie in der App-Liste auf Google Home.

9. Tippen Sie auf die Schaltfläche Installieren.

10. Tippen Sie nach der Installation der App auf die Schaltfläche Öffnen.

11. Tippen Sie auf Geräte.

12. Tippen Sie auf Zulassen, wenn Sie zum Standortzugriff aufgefordert werden.

13. Tippen Sie in der Liste auf Ihren Chromecast.

14. Tippen Sie auf Einrichten und warten Sie, bis der Chromecast eine Verbindung hergestellt hat.

fünfzehn. Überprüfe, ob der Code auf dem Fernseher mit deiner App übereinstimmt.

16. Geben Sie einen neuen Namen für Ihren Chromecast ein.

17. Tippen Sie auf das WLAN-Netzwerk, mit dem Sie Chromecast verbinden möchten.
Neuere Android-Geräte tragen automatisch das WLAN-Passwort aus Ihren Android-Einstellungen ein. Wenn Sie ein älteres Gerät verwenden, müssen Sie es manuell eingeben.

18. Verwenden Sie Apps, um Inhalte auf Ihren Fernseher zu streamen. Sobald die Verbindung hergestellt ist, können Sie Apps wie Netflix und Hulu verwenden, um Videos und Musik auf Ihrem Crhomecast abzuspielen. Tippen Sie in der App auf die Chromecast-Schaltfläche und tippen Sie auf den Namen Ihres Chroecasts, um den Inhalt abzuspielen.
Stellen Sie sicher, dass Ihr Android-Gerät mit Ihrem drahtlosen Heimnetzwerk verbunden ist und nicht mit dem speziellen Netzwerk, das Ihr Chromecast während der Einrichtung erstellt hat.
Methode2 von 2: iOS

1. Schließen Sie Chromecast an einen der HDMI-Anschlüsse Ihres Fernsehers an.

2. Verbinden Sie das USB-Kabel Ihres Chromecast mit Ihrem Fernseher oder einem Wandadapter. Sie können Ihren Chromecast über einen leeren USB-Anschluss Ihres Fernsehers mit Strom versorgen oder ihn an eine Steckdose anschließen.

3. Schalten Sie Ihren Fernseher ein.

4. Ändern Sie den Eingang Ihres Fernsehers, um den HDMI-Anschluss für Ihren Chromecast auszuwählen. Überprüfen Sie das Etikett auf dem Anschluss, an den Sie Ihren Cromecast angeschlossen haben, um schnell den richtigen Eingang zu finden.

5. Verbinden Sie Ihr iOS-Gerät mit Ihrem Heimnetzwerk. Sie müssen mit demselben drahtlosen Netzwerk verbunden sein, mit dem Sie Ihren Chromecast verbinden möchten.
Tippen Sie auf die App Einstellungen, tippen Sie auf WLAN und dann auf Ihr Heimnetzwerk, um eine Verbindung herzustellen.

6. Tippen Sie auf Ihrem iOS-Gerät auf den App Store.

7. Tippen Sie auf die Registerkarte Suchen.

8. Typ Google Home im Suchfeld.

9. Tippe auf die Schaltfläche Get neben Google Home.

10. Tippen Sie auf die Schaltfläche Öffnen, nachdem die Installation der App abgeschlossen ist.

11. Tippen Sie auf Neuen Chromecast einrichten.

12. Tippe auf den Home-Button.

13. Tippen Sie auf die Einstellungs-App.

14. Tippen Sie auf WLAN.

fünfzehn. Tippen Sie auf Chromecast####. Die Songs sind für jeden Chromecast einzigartig.

16. Doppeltippe auf den Home-Button.

17. Tippen Sie auf die Google Home-App.

18. Überprüfe, ob der Code auf dem Fernseher mit deiner App übereinstimmt.

19. Geben Sie einen neuen Namen für Ihren Chromecast ein.

20. Tippen Sie auf Ihr drahtloses Netzwerk.

21. Geben Sie Ihr WLAN-Passwort ein.

22. Verwenden Sie geeignete Apps zum Übertragen auf Ihren Chromecast. Sobald Ihr Chromecast mit Ihrem drahtlosen Netzwerk verbunden ist, können Sie mit Apps wie Netflix und YouTube Inhalte auf Ihren Chromecast streamen. Tippe oben in der App auf die Cast-Schaltfläche und dann auf deinen Chromecast, um Videos oder Musik auf deinen Fernseher zu streamen.
Stellen Sie sicher, dass Ihr iOS-Gerät mit Ihrem drahtlosen Heimnetzwerk verbunden ist. Sie können nicht streamen, wenn Sie immer noch versuchen, eine Verbindung zu dem speziellen Netzwerk herzustellen, das beim Einrichten von Chromecast erstellt wurde.
Оцените, пожалуйста статью