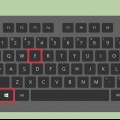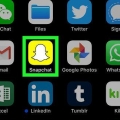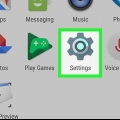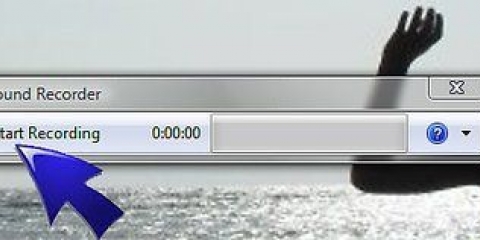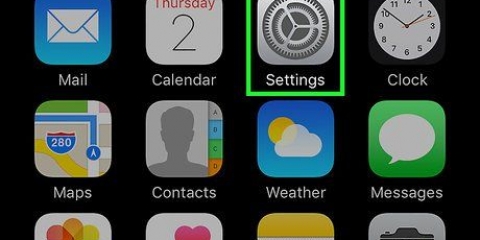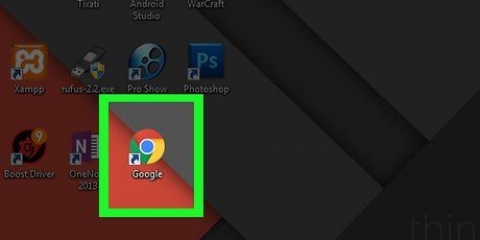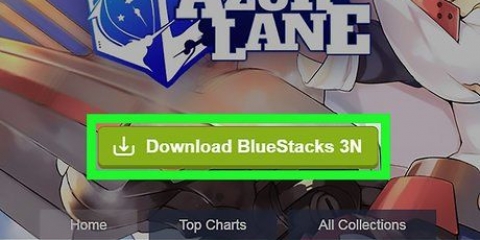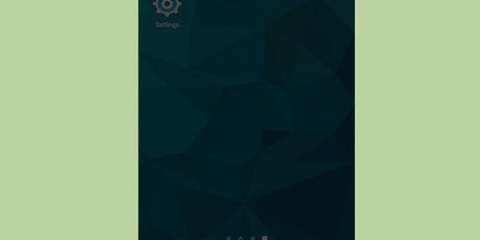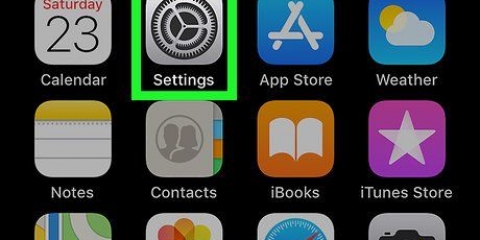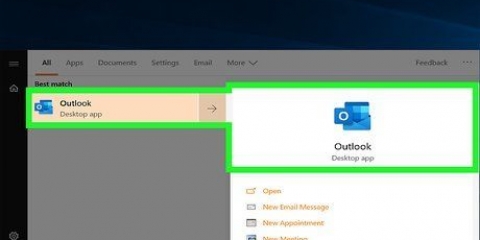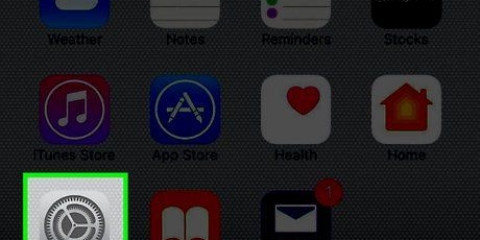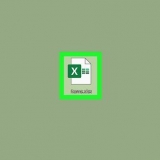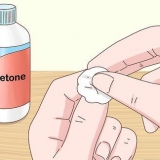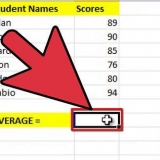Wenn Sie Ihr Backup auf einem anderen Computer in Thunderbird importieren möchten, wählen Sie die Option EML-Format. Um Ihre E-Mails mit der Originalformatierung und den Anhängen lesen zu können, klicken Sie auf HTML-Format (mit Anhängen) und dann weiter OK wenn du gefragt wirst.
Um beispielsweise den Sicherungsordner auf Ihrem Desktop zu speichern, klicken Sie hier Desktop auf der linken Seite des Fensters. Auf einem Mac müssen Sie möglicherweise auf den Menüpunkt „Wo“ klicken, bevor Sie einen Ordner auswählen können.










Sichern sie ihre e-mails in thunderbird
In diesem Tutorial erfahren Sie, wie Sie einen E-Mail-Ordner in Mozilla Thunderbird sichern.
Schritte
Teil 1 von 3: ImportExportTools installieren

1. Öffne Thunderbird. Klicken oder doppelklicken Sie auf das Thunderbird-Symbol, das einem blauen Vogel ähnelt, der über einem weißen Umschlag schwebt.

2. Klicken☰. Es ist in der oberen rechten Ecke des Fensters. Ein Dropdown-Menü wird angezeigt.

3. schwebe überAdd-ons. Dies ist im Dropdown-Menü. Wenn Sie mit der Maus darüber fahren, wird ein Slideout-Menü angezeigt.

4. klicke aufAdd-ons. Es ist im Pulldown-Menü. Dadurch wird die Registerkarte `Add-ons-Manager` geöffnet.

5. Suchen Sie nach dem ImportExportTools-Add-On. Klicken Sie in der linken Seitenleiste auf Erweiterungen und geben Sie dann in die Suchleiste oben rechts im Fenster ein Import-Export-Tools und drücke ↵ Enter.

6. klicke aufZu Thunderbird hinzufügen. Es befindet sich rechts neben der Überschrift "ImportExportTools"..

7. KlickenJetzt installieren wenn Sie dazu aufgefordert werden. Dadurch wird das ImportExportTools-Add-on aufgefordert, mit der Installation von Thunderbird zu beginnen.

8. KlickenNeustart wenn Sie dazu aufgefordert werden. Es ist oben im Fenster. Thunderbird wird geschlossen und dann wieder geöffnet – jetzt können Sie Ihre E-Mail-Nachrichten weiter exportieren.
Wenn Thunderbird im abgesicherten Modus neu gestartet wird, klicken Sie auf Blockieren Wenn Sie dazu aufgefordert werden, öffnen Sie Thunderbird erneut, bevor Sie fortfahren.
Teil 2 von 3: E-Mail-Nachrichten exportieren

1. Suchen Sie den Posteingang, den Sie verwenden möchten. Suchen Sie in der oberen linken Ecke des Thunderbird-Fensters die E-Mail-Adresse, die Sie verwenden möchten, und suchen Sie dann den Ordner "Posteingang" unter der E-Mail-Adresse.

2. Rechtsklick auf den Posteingang. Es erscheint dann ein Dropdown-Menü.
Auf einem Mac, den du magst Kontrolle gedrückt beim Anklicken des Posteingangs.

3. WählenImportExportTools. Dies ist im Dropdown-Menü. Ein Slide-Out-Menü erscheint.

4. WählenAlle Nachrichten im Ordner exportieren. Es steht ganz oben im Slide-Out-Menü. Es erscheint eine Liste möglicher Dateiformate für den Export.

5. Wählen Sie einen Dateityp aus. Klicken Sie auf den Dateityp, den Sie zum Sichern der E-Mails verwenden möchten. Abhängig von Ihrer Absicht mit den E-Mails möchten Sie wahrscheinlich einen der folgenden Schritte ausführen:

6. Wählen Sie einen Ordner zum Speichern aus. Klicken Sie auf den Ordner, in dem Sie Ihren Sicherungsordner speichern möchten.

7. klicke aufOrdner auswählen. Es befindet sich in der unteren rechten Ecke des Fensters. Dies bestätigt den ausgewählten Ordner und sichert deine E-Mails. Sobald das Backup abgeschlossen ist, können Sie es anzeigen, indem Sie den Ordner öffnen, den Backup-Ordner öffnen und auf die E-Mail(s) doppelklicken, die Sie anzeigen möchten.
Klicken Sie auf einem Mac hier Wählen.
Teil 3 von 3: Ein Profil sichern

1. Wissen, was das Sichern eines Profils bewirkt. Ihr Thunderbird-Profil (zum Beispiel das von Ihnen verwendete E-Mail-Konto) speichert Ihre Kontoeinstellungen, den Posteingangsindex und mehr. Wenn Sie Ihr Profil wiederherstellen möchten, falls Thunderbird abstürzt, müssen Sie den Profilordner sichern.

2. Öffne Thunderbird. Klicken oder doppelklicken Sie auf das Symbol der Thunderbird-App, das einem blauen Vogel ähnelt, der über einem weißen Umschlag schwebt.

3. klicke auf☰. Es befindet sich in der oberen rechten Ecke des Thunderbird-Posteingangsfensters. Ein Dropdown-Menü wird angezeigt.

4. schwebe überHilfe. Diese finden Sie im Dropdown-Menü. Wenn Sie es auswählen, wird ein Slide-Out-Menü geöffnet.

5. KlickenInformationen zur Fehlerbehebung. Es ist im Pulldown-Menü. Ein neuer Tab wird geöffnet.

6. klicke aufÖffnen Sie einen Ordner. Es befindet sich rechts neben der Überschrift "Profilordner".

7. Klicken Sie auf die KarteProfile. Sie finden dies oben im Datei-Explorer-Fenster.
Überspringe diesen Schritt auf einem Mac – der Ordner Profile sollte auf der linken Seite des Finder geöffnet sein.

8. Kopieren Sie Ihr Profil. Klicken Sie auf den Ordner, den Sie kopieren möchten, und drücken Sie dann Strg+C (Windows) oder ⌘ Befehl+C (Mac).
Wenn hier mehrere Ordner vorhanden sind, klicken Sie auf einen und drücken Sie Strg+ein (Windows) oder ⌘ Befehl+ein (Mac), dann kopiere die Ordner.

9. Thunderbird schließen. Thunderbird muss geschlossen werden, um die Datei zu kopieren.

10. Fügen Sie den kopierten Ordner ein. Gehen Sie zu dem Ort, an dem Sie Ihr Profil-Backup speichern möchten (z. eine externe Festplatte), klicken Sie auf eine leere Stelle im Fenster und drücken Sie Strg+V oder ⌘ Befehl+V um es in den Profilordner einzufügen.
"Sichern sie ihre e-mails in thunderbird"
Оцените, пожалуйста статью