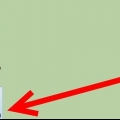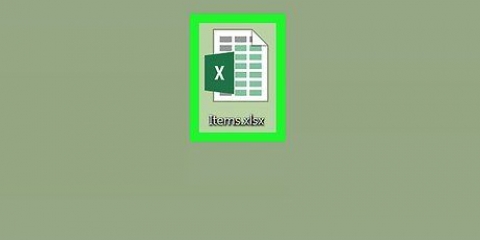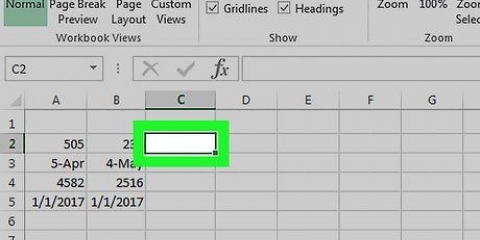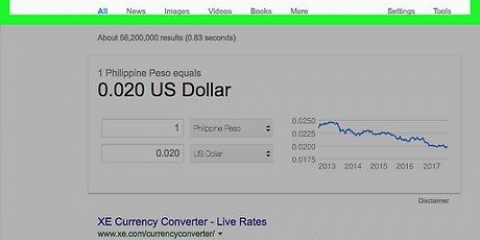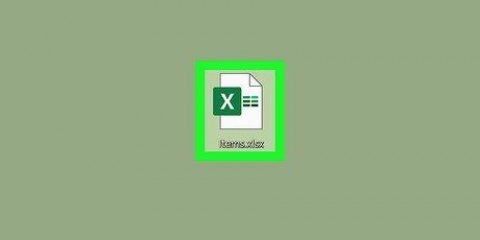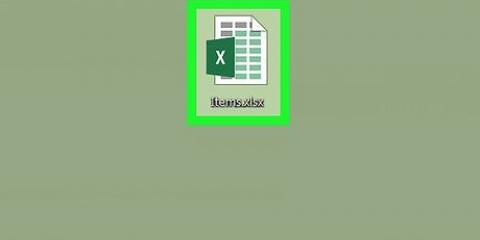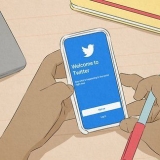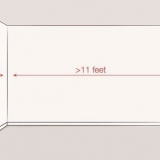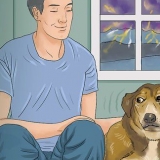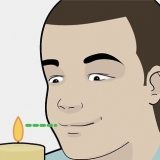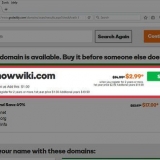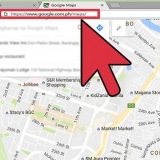Gehen Sie zur Registerkarte Daten des Hauptarbeitsblatts und wählen Sie dann die Gruppe Datentools. Wählen Sie "Zusammenführen". Öffnen Sie die Zusammenfassungsfunktion im Feld Funktion für die Datenzusammenführungseinstellungen.






Daten in excel zusammenführen
Microsoft Office Excel bietet mehrere Funktionen zum Anpassen von Tabellen und Diagrammen voller wichtiger Daten. Das Programm bietet auch effiziente Möglichkeiten zum Kombinieren und Zusammenfassen von Daten aus mehreren Dateien, auch bekannt als Arbeitsblätter. Häufig verwendete Methoden zur Konsolidierung in Excel sind das Zusammenführen nach Position, nach Kategorie, mithilfe von Funktionen oder mithilfe der Funktion Pivot-Tabellen in Excel. Lesen Sie weiter, um mehr über das Zusammenführen von Daten in Excel zu erfahren, damit Ihre Daten in einem Master-Arbeitsblatt als Referenz für die Erstellung von Berichten angezeigt werden.
Schritte
Methode 1 von 4: Zur Position in einem Excel-Arbeitsblatt zusammenführen

1. Stellen Sie sicher, dass die Daten in jedem Arbeitsblatt im Listenformat vorliegen. Stellen Sie sicher, dass Sie alle leeren Spalten und Zeilen entfernt haben und dass jede Spalte ähnliche Informationen enthält.
- Platzieren Sie jeden Spaltenbereich in einem separaten Arbeitsblatt und formatieren Sie es richtig. Fügen Sie dem Hauptarbeitsblatt, das Sie zusammenführen möchten, jedoch keinen Bereich hinzu.
- Wählen Sie jeden Bereich aus und benennen Sie ihn mithilfe der Registerkarte Formeln nach dem Pfeil neben `Namen definieren`. Geben Sie im Feld Name einen Namen für den Bereich ein.

2. Excel-Daten zum Zusammenführen formatieren. Klicken Sie in die obere Zelle ganz links, wo Sie die zusammengeführten Daten aus Ihrem Hauptarbeitsblatt platzieren möchten.

3. Geben Sie die Namen der Bereiche in die Zusammenfassungsfunktion ein. Klicken Sie auf Hinzufügen, um mit der Zusammenführung zu beginnen.

4. Aktualisieren Sie die Zusammenführung. Wählen Sie "Links zu Quelldaten erstellen", wenn die Quelldaten automatisch aktualisiert werden sollen. Lassen Sie das Feld leer, wenn Sie die zusammenzuführenden Daten manuell aktualisieren möchten.
Methode2 von 4: Bestimmen von Kategorien zum Zusammenführen von Excel-Daten

1. Wiederholen Sie die Aufgaben im ersten Schritt oben, um die Daten in einer Listenansicht anzuzeigen. Klicken Sie im Hauptarbeitsblatt auf die obere linke Zelle, in die Sie die zusammengeführten Daten einfügen möchten.

2. Gehen Sie zu den `Datentools`. Suchen Sie die Registerkarte Daten und klicken Sie dann auf Zusammenführen. Verwenden Sie die Zusammenfassungsfunktion im Feld Funktion und wählen Sie die Einstellungen für die Datenzusammenführung. Benennen Sie jeden Bereich und klicken Sie dann auf Hinzufügen, um die Zusammenführung Ihrer Daten abzuschließen. Wiederholen Sie den Vorgang zum Aktualisieren Ihrer konsolidierten Daten wie oben beschrieben.
Methode 3 von 4: Verwenden von Formeln zum Zusammenführen von Excel-Daten

1. Beginnen Sie mit dem Hauptarbeitsblatt. Geben oder kopieren Sie die Zeilen- und Spaltenbeschriftungen, die Sie zum Zusammenführen von Excel-Daten verwenden möchten.

2. Wählen Sie die Zelle aus, in der Sie die Zusammenführungsergebnisse platzieren möchten. Geben Sie in jedem Arbeitsblatt eine Formel ein, die sich auf die Zellen bezieht, die Sie zusammenführen möchten. Geben Sie in die erste Zelle, in die Sie die Daten hinzufügen möchten, eine Formel ein wie: =SUM(Abteilung A!B2, Abteilung B!D4, Abteilung C!F8). Um Excel-Daten aus allen Zellen zusammenzuführen, geben Sie eine Formel ein wie: =SUM(Abteilung A:Abteilung C!F8)
Methode 4 von 4: Verwenden der Pivot-Tabellenfunktion

1. Erstellen Sie einen Pivot-Tabellenbericht. Mit dieser Funktion können Sie Excel-Daten aus mehreren Bereichen zusammenführen, mit der Möglichkeit, Kategorien nach Bedarf neu anzuordnen.
- Öffnen Sie den PivotTable- und PivotChart-Assistenten mit der Tastenkombination Alt+D+P. Wählen Sie mehrere Zusammenführungsbereiche aus und klicken Sie auf Weiter.
- Wählen Sie den Befehl `Seitenfelder selbst erstellen` und drücken Sie Weiter.
- Gehen Sie zum Dialogfeld Reduzieren, um das Dialogfeld auf dem Arbeitsblatt auszublenden. Wählen Sie die Zellbereiche im Arbeitsblatt aus, dann `Dialog erweitern` und dann Hinzufügen. Geben Sie unter der Option Seitenfeld 0 ein und wählen Sie Weiter.
- Wählen Sie eine Position auf dem Arbeitsblatt aus, um den Pivot-Tabellenbericht zu generieren, und klicken Sie auf Fertig stellen.
Tipps
- Mit der Option PivotTable können Sie den Assistenten auch verwenden, um Arbeitsblattdaten von einer Seite, mehreren Seiten oder ohne Seitenfelder zusammenzuführen.
Оцените, пожалуйста статью