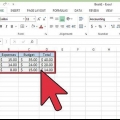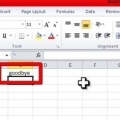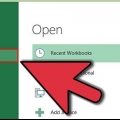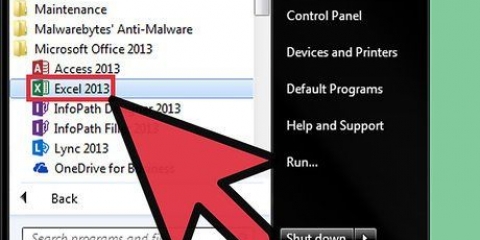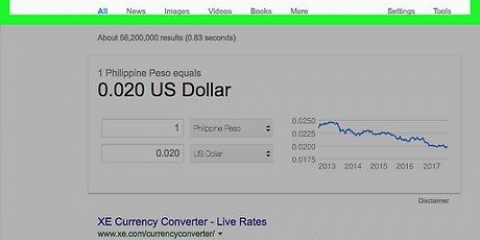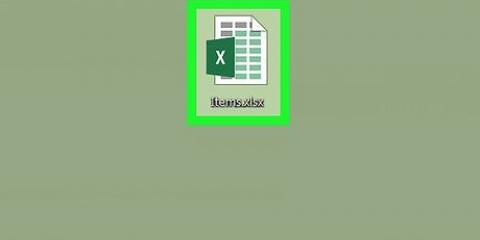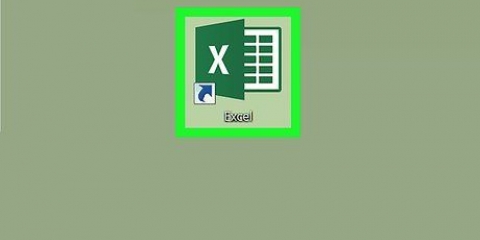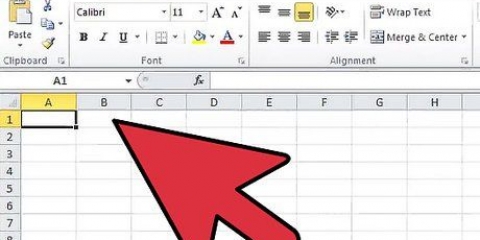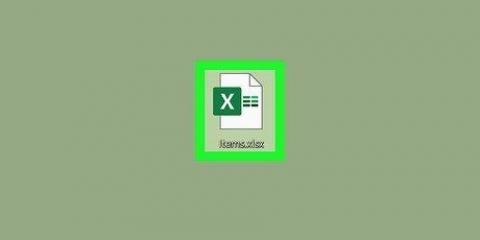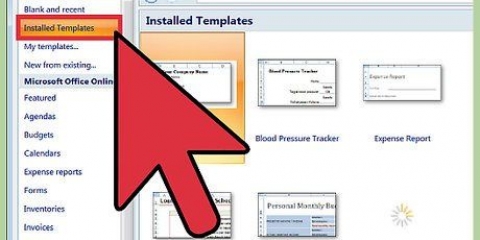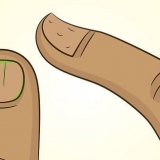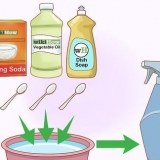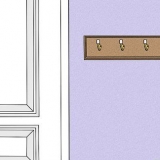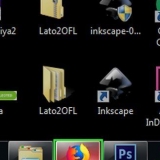Zwei tabellenkalkulationen in excel zusammenführen
In diesem Tutorial erfahren Sie, wie Sie Daten aus zwei verschiedenen Arbeitsblättern in einer Arbeitsmappe in Microsoft Excel zusammenführen.
Schritte

1. Doppelklicken Sie auf die Arbeitsmappe, die Sie in Excel öffnen möchten. Diese Arbeitsmappe sollte mindestens zwei Arbeitsblätter enthalten, die Sie zusammenführen können.

2. klicke auf+ um ein leeres Arbeitsblatt zu erstellen. Diese finden Sie am unteren Rand des Fensters, rechts neben dem Namen des letzten Arbeitsblatts.

3. Klicken Sie auf Zelle A1. Klicken Sie darauf, um es auszuwählen.

4. Klicken Sie auf die RegisterkarteFakten. Diese finden Sie im Hauptmenü zwischen `Formeln` und `Prüfen`.

5. klicke aufKombinieren. Diese finden Sie in der Gruppe `Data Tools` im Hauptmenü. Das Fenster Zusammenführen öffnet sich.

6. WählenSumme über das Drop-Down-Menü `Funktion`. Es ist das erste Dropdown-Menü im Zusammenführungsfenster.

7. Klicken Sie im Feld "Referenz" auf den Pfeil nach oben. Diese Schaltfläche befindet sich ganz rechts in der Box. Verkleinert das Merge-Fenster und ändert den Titel in Merge – Reference.
In einigen Excel-Versionen ist der Pfeil grau und schwarz. In einer anderen Version sehen Sie ein kleines Rechteck mit einem noch kleineren roten Pfeil darin.

8. Wählen Sie die Daten aus dem ersten Arbeitsblatt aus. Klicken Sie unten auf dem Bildschirm auf den Namen des Arbeitsblatts und ziehen Sie dann die Maus über die Daten, die Sie zusammenführen möchten. Die Daten sind jetzt von einer gepunkteten Linie umgeben.

9. Klicken Sie auf den Pfeil im Fenster Zusammenführen - Referenz. Das größere Zusammenführungsfenster sollte wieder erscheinen.

10. klicke aufHinzufügen. Diese finden Sie rechts neben dem Feld `Alle Referenzen`. Sie können nun die ausgewählten Daten mit den Daten aus einem anderen Arbeitsblatt zusammenführen.

11. Klicken Sie im Feld "Referenz" auf den Pfeil nach oben. Wie zuvor verkleinert dies das Merge-Fenster und ändert den Text in Merge – Reference.

12. Daten im zweiten Arbeitsblatt auswählen. Klicken Sie unten in der Arbeitsmappe auf den Namen des Arbeitsblatts und wählen Sie die Daten aus, die Sie zusammenführen möchten.

13. Klicken Sie auf den Pfeil im Fenster Zusammenführen - Referenz.

14. klicke aufHinzufügen. Sie sollten nun die beiden ausgewählten Datensätze im Feld `Alle Referenzen` sehen.
Wenn andere Arbeitsblätter zusammengeführt werden sollen, fügen Sie diese Daten auf die gleiche Weise wie für diese beiden Arbeitsblätter hinzu.

fünfzehn. Aktivieren Sie die Kontrollkästchen neben "Oberste Zeile" und "Linke Spalte". Beide finden Sie unten links im Zusammenführungsfenster.

16. klicke aufOK. Die ausgewählten Daten werden zusammengeführt und erscheinen im neuen Arbeitsblatt.
"Zwei tabellenkalkulationen in excel zusammenführen"
Оцените, пожалуйста статью