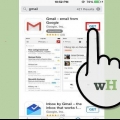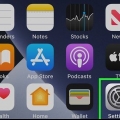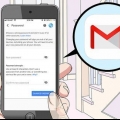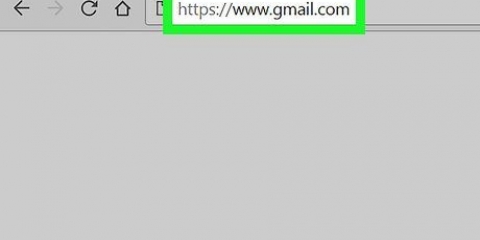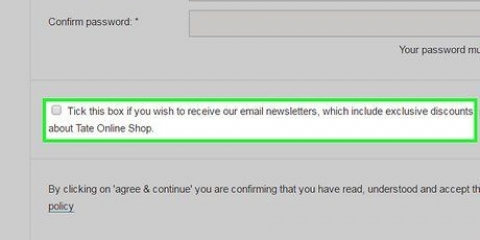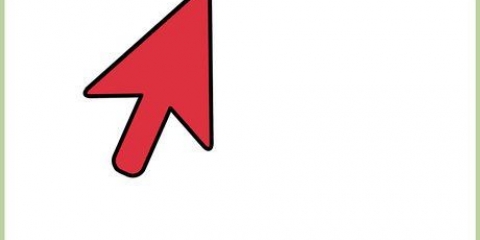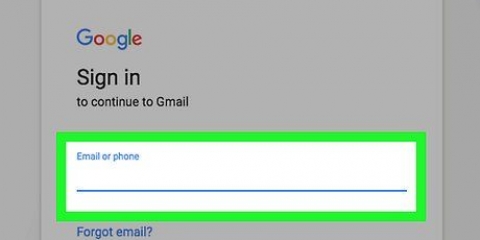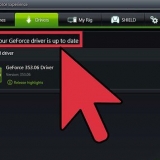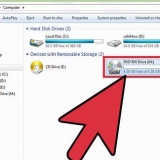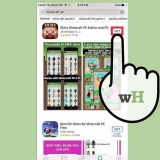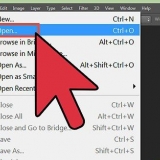Geben sie ihre E-Mailadresse ein. Klicken Sie auf `WEITER`. Geben Sie Ihr Gmail-Passwort ein. Klicken Sie auf `WEITER`. Wenn Sie sehen, dass Ihr Google-Konto in Gmail aufgeführt ist, können Sie den Anmeldevorgang überspringen, indem Sie den weißen Schalter rechts neben Ihrem Kontonamen drehen.

Gmail ist auf fast allen Android-Geräten vorinstalliert, daher sollten Sie Gmail immer im Ordner der Apps-Sammlung finden. Wenn Gmail aus irgendeinem Grund nicht auf Ihrem Android-Gerät installiert ist, öffnen Sie den Google Play Store, suchen Sie nach Gmail und klicken Sie auf der entsprechenden Seite auf "INSTALLIEREN", um die App zu installieren. 























So greifen sie auf gmail zu
In diesem Artikel erfahren Sie, wie Sie von einem Computer oder einer mobilen Plattform aus auf Ihren Gmail-Posteingang zugreifen. Wenn Sie mehrere Konten gleichzeitig anzeigen möchten, können Sie Ihrem Browser oder Mobilgerät Konten hinzufügen, nachdem Sie sich bei einem Konto angemeldet haben. Vergiss nicht, dass du ein Gmail-Konto muss auf Gmail zugreifen.
Schritte
Methode 1 von 5: Über einen Desktop

1. Öffne deinen Browser. Um Gmail auf einem Computer zu öffnen, benötigen Sie einen Browser (z. B. Firefox, Safari, Chrome usw.).
- Wenn Sie bestimmte Google-Funktionen von Google Mail verwenden möchten, müssen Sie Google Mail in Google Chrome öffnen.

2. Gmail öffnen. Gehe zu https://www.Google Mail.com/ in deinem Browser. Dadurch wird die Gmail-Anmeldeseite angezeigt.

3. Geben sie ihre E-Mailadresse ein. Geben Sie die E-Mail-Adresse für Ihr Google Mail in das Textfeld "E-Mail oder Telefonnummer" in der Mitte der Seite ein.

4. Klicken Sie auf die Schaltfläche WEITER. Es ist eine blaue Schaltfläche unter dem Textfeld "E-Mail oder Telefonnummer". Dadurch werden Sie auf die Seite weitergeleitet, auf der Sie Ihr Passwort eingeben müssen.

5. Geben Sie Ihr Passwort ein. Geben Sie das Passwort ein, das Sie für den Zugriff auf Ihr Gmail-Konto verwenden.

6. Klicken Sie auf die Schaltfläche WEITER. Dieses befindet sich unter dem Textfeld "Passwort". Ihr Gmail-Posteingang wird geöffnet, wenn Ihr Passwort und Ihr Benutzername übereinstimmen.
Methode2 von 5: Über das iPhone

1. Öffnen Sie den App Store auf Ihrem iPhone. Klicken Sie auf das App Store-Symbol, das einem weißen `A` auf hellblauem Hintergrund ähnelt.

2. Klicken Sie auf die Schaltfläche Suchen. Dies ist eine Registerkarte am unteren Bildschirmrand. Dadurch wird die Suchseite angezeigt.

3. Nach Google Mail suchen. Klicken Sie oben auf dem Bildschirm auf die Suchleiste, geben Sie "gmail" ein und klicken Sie auf der Tastatur auf "Suchen".

4. Klicken Sie auf die Schaltfläche DOWNLOAD. Es befindet sich rechts neben der Überschrift "Gmail - E-Mail von Google".

5. Geben Sie Ihre ID ein, wenn Sie dazu aufgefordert werden. Dadurch wird Google Mail auf Ihr iPhone heruntergeladen.
Wenn Ihr iPhone keine Touch ID hat oder Sie Touch ID nicht verwenden, um sich im App Store zu identifizieren, müssen Sie stattdessen auf "Installieren" klicken und dann Ihr Apple ID-Passwort eingeben, wenn Sie dazu aufgefordert werden.

6. Gmail öffnen. Klicken Sie im App Store auf „ÖFFNEN“ oder klicken Sie auf einer der Startseiten Ihres iPhones auf das rot-weiße Symbol der Gmail-App.

7. Klicken Sie auf die Schaltfläche ANMELDEN. Dies befindet sich am unteren Bildschirmrand.

8. Melden Sie sich bei Google Mail an. Wenn Sie kein Google-Konto haben, das mit Ihrem iPhone verbunden ist, müssen Sie bei Aufforderung die Option "Google" auswählen und dann die folgenden Schritte ausführen:

9. Warten Sie, bis Ihr Posteingang geladen ist. Sobald Sie sich bei Gmail angemeldet haben, sollte Ihr Posteingang nach einigen Sekunden geladen werden.
Methode 3 von 5: Über Android

1. Stellen Sie sicher, dass Sie die Gmail-App haben. Öffne den App-Sammlungsordner auf der Startseite (oder indem du auf einigen Android-Geräten nach oben wischst) und suche nach der rot-weißen Gmail-App.

2. Gmail öffnen. Klicken Sie auf das Gmail-Symbol, das einem roten „M“ auf weißem Hintergrund ähnelt.

3. Klicken Sie auf die Schaltfläche TAKE ME TO GMAIL. Dies befindet sich am unteren Bildschirmrand.
Wenn Sie derzeit nicht bei dem von Ihnen bevorzugten Google-Konto auf Ihrem Android-Gerät angemeldet sind, müssen Sie auf "Weitere E-Mail-Adresse hinzufügen" klicken, auf "Google" klicken und dann Ihr Passwort und Ihre E-Mail-Adresse eingeben, wenn Sie dazu aufgefordert werden.

4. Geben Sie Ihr Passwort ein, wenn Sie dazu aufgefordert werden. Wenn Sie zum Anmelden aufgefordert werden, Ihr Gmail-Passwort einzugeben, geben Sie es in das entsprechende Textfeld ein und klicken Sie dann auf WEITER.
Da Sie sich mit Ihrem Google-Konto selbst bei Android anmelden, müssen Sie normalerweise kein Passwort eingeben.

5. Warten Sie, bis Ihr Posteingang geladen ist. Sobald Sie Ihr Konto ausgewählt und sich angemeldet haben, sollte Ihr Gmail-Posteingang in Sekunden geladen werden.
Methode 4 von 5: Melden Sie sich auf Ihrem Desktop bei mehreren Konten an

1. Gmail öffnen. Gehe zu https://www.Google Mail.com/ in deinem Browser. Wenn Sie eingeloggt sind, wird Ihr Gmail-Posteingang angezeigt.
- Wenn Sie nicht eingeloggt sind, müssen Sie Ihre E-Mail-Adresse und Ihr Passwort eingeben, wenn Sie dazu aufgefordert werden.

2. Klicken Sie auf Ihr Profilsymbol. Es ist ein kreisförmiges Symbol in der oberen rechten Ecke der Seite. Wenn Sie darauf klicken, wird ein Pulldown-Menü geöffnet.
Wenn Ihr Konto kein Profilbild enthält, klicken Sie stattdessen auf den farbigen Kreis mit dem Anfangsbuchstaben Ihres Kontonamens.

3. Klicken Sie auf Konto hinzufügen. Es befindet sich in der unteren linken Ecke des Slide-Out-Menüs. Dadurch wird eine neue Seite mit einer Liste Ihrer gespeicherten Google-Konten geöffnet.

4. Klicken Sie auf Anderes Konto verwenden. Dies ist am Ende der Kontoliste.
Wenn Sie ein bestehendes Konto verwenden möchten, das in der Liste aufgeführt ist, Sie aber abgemeldet sind, müssen Sie auf den Kontonamen klicken und Ihr Passwort eingeben, wenn Sie dazu aufgefordert werden.

5. Geben Sie die E-Mail-Adresse ein. Geben Sie bei Aufforderung die E-Mail-Adresse des Gmail-Kontos ein, das Sie hinzufügen möchten.

6. Klicken Sie auf die Schaltfläche WEITER. Es ist ein blaues Klopfen unter dem Textfeld "E-Mail oder Telefonnummer".

7. Geben Sie Ihr Passwort ein. Geben Sie das Passwort ein, mit dem Sie sich bei Ihrem Gmail-Konto anmelden.

8. Klicken Sie auf die Schaltfläche WEITER. Dieses befindet sich unter dem Textfeld "Passwort". Dadurch wird das Konto zur Liste der derzeit angemeldeten Konten hinzugefügt und der Kontoeingang geöffnet.

9. Benutzer wechseln. Wenn Sie zu Ihrem anderen angemeldeten Konto zurückkehren möchten, klicken Sie auf den aktuellen Profilkreis in der oberen rechten Ecke des Bildschirms und klicken Sie dann im Dropdown-Menü auf das Konto, das Sie anzeigen möchten.
Methode 5 von 5: Mobile Anmeldung bei mehreren Konten

1. Gmail öffnen. Klicken Sie auf das Symbol der Gmail-App, das einem roten „M“ auf weißem Hintergrund ähnelt. Dadurch wird der Posteingang des Gmail-Kontos geöffnet, bei dem Sie angemeldet sind.
- Wenn Sie nicht eingeloggt sind, geben Sie Ihre E-Mail-Adresse und Ihr Passwort ein, wenn Sie dazu aufgefordert werden.

2. Klicken Sie auf die Schaltfläche ☰. Es befindet sich in der oberen linken Ecke des Bildschirms. Ein Popup-Menü wird angezeigt.

3. Klicken Sie auf Ihre aktuelle E-Mail-Adresse. Es steht oben im Popup-Menü. Dies öffnet ein Slide-Out-Menü.

4. Klicken Sie auf die Schaltfläche Konten verwalten. Dies befindet sich im Slide-Out-Menü. Es erscheint ein neues Menü.

5. Klicken Sie auf die Schaltfläche Konto hinzufügen. Diese Option ist im Menü.

6. Klicken Sie auf die Google-Schaltfläche. Es steht ganz oben auf der Liste der Optionen.
Möglicherweise werden Sie aufgefordert, Google Zugriff zu gewähren, um sich anzumelden. Klicken Sie in diesem Fall auf `Weiter` oder `AKZEPTIEREN`.

7. Geben sie ihre E-Mailadresse ein. Klicken Sie auf das Textfeld "E-Mail oder Telefonnummer" und geben Sie dann die E-Mail-Adresse des Kontos ein, das Sie verwenden möchten.

8. Klicken Sie auf die Schaltfläche WEITER. Diese befindet sich unter dem Textfeld.

9. Geben Sie Ihr Passwort ein. Geben Sie das Passwort ein, mit dem Sie sich bei Ihrem Gmail-Konto anmelden.

10. Klicken Sie auf die Schaltfläche WEITER. Diese befindet sich unten auf der Seite. Dadurch wird Ihr Konto zur Liste der derzeit angemeldeten Konten hinzugefügt und der Kontoeingang geöffnet.

11. Wechseln Sie zwischen Ihren Konten. Wenn Sie zu einem anderen eingeloggten Konto wechseln möchten, klicken Sie auf ☰ und dann auf Ihr Kontoprofilbild. Dies befindet sich oben im Menü.
Wenn Ihr Konto kein Profilbild hat, müssen Sie stattdessen auf den farbigen Kreis mit dem Anfangsbuchstaben Ihres Kontonamens klicken.
Tipps
- Es ist auch möglich, Gmail für die Offline-Nutzung auf einem Computer einzurichten, wenn Sie Ihre E-Mails ohne Internetzugang anzeigen möchten.
"So greifen sie auf gmail zu"
Оцените, пожалуйста статью