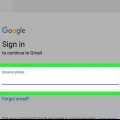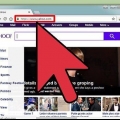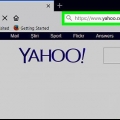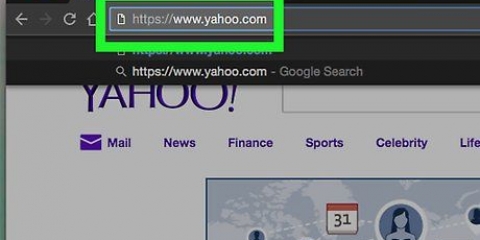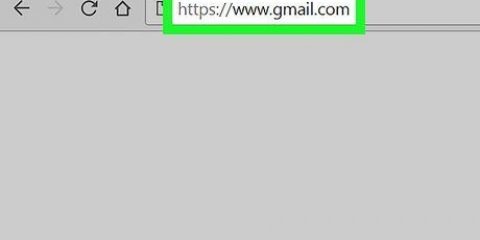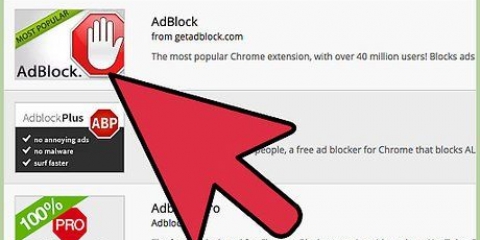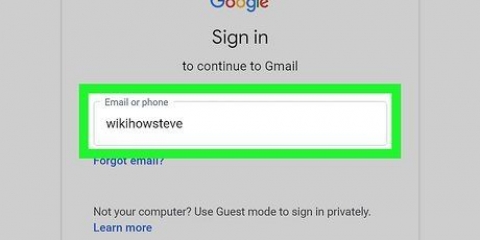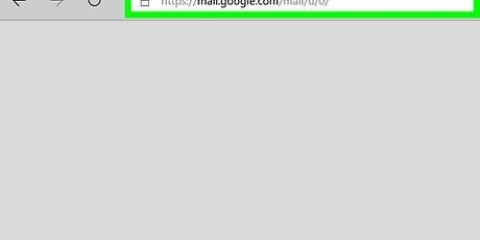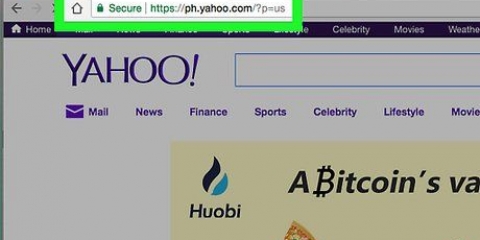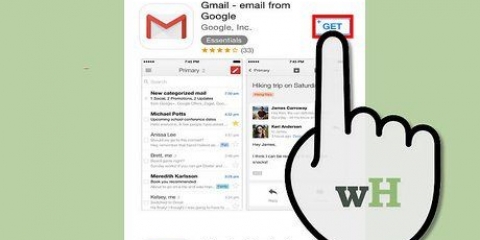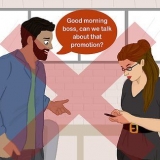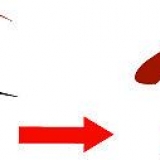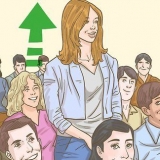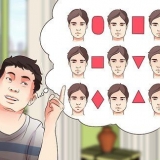Klicken Sie oben rechts auf der Seite auf "Einstellungen" (wenn Sie stattdessen ein lila Zahnrad sehen, verwenden Sie bereits eine alte Version von Yahoo). Klicken Sie in der unteren linken Ecke des Menüs auf "Zu Classic Mail wechseln". Klicken Sie unten im Fenster auf "Zurück zu Classic Mail wechseln". Warten Sie, bis die Seite neu geladen wird.









Öffnen Sie Ihren Gmail-Posteingang und melden Sie sich bei Bedarf an. Öffnen Sie die E-Mail "Bitte überprüfen Sie Ihre E-Mail" von Yahoo (Sie müssen möglicherweise im Ordner "Spam" nach dieser E-Mail suchen). Klicken Sie auf den Link "hier klicken" in der E-Mail. Melden Sie sich bei Yahoo an, wenn Sie dazu aufgefordert werden. Klicken Sie in der Mitte der Seite auf die blaue Schaltfläche "Bestätigen". 










Yahoo mail an gmail weiterleiten
In diesem Artikel erfahren Sie, wie Sie E-Mails, die Sie an Ihre Yahoo-E-Mail-Adresse erhalten, an Ihren Gmail-Posteingang weiterleiten. Dafür benötigst du einen Computer. Denken Sie daran, dass die Gmail-E-Mail-Adresse nicht mit der alternativen E-Mail-Adresse übereinstimmen darf, die Sie für Ihr Yahoo-Konto angegeben haben.
Schritte
Teil 1 von 2: Aktivieren der Weiterleitung von Yahoo

1. Öffnen Sie Ihren Yahoo-Posteingang. Gehe zu https://mail.yahoo.com/ in deinem Browser. Ihr Yahoo-Posteingang wird angezeigt, wenn Sie bei Ihrem Yahoo-Konto angemeldet sind.
- Wenn Sie nicht bei Ihrem Yahoo-Konto angemeldet sind, müssen Sie Ihre E-Mail-Adresse und Ihr Passwort eingeben, bevor Sie fortfahren können.

2. Wechseln Sie zurück zur alten Version von Yahoo. Leider hat die neueste Version der Benutzeroberfläche von Yahoo keine E-Mail-Weiterleitungsoption in den Einstellungen. Sie können zur alten Version zurückkehren, mit der Sie E-Mails weiterleiten können, indem Sie wie folgt vorgehen:

3. Wählen Sie das Zahnrad `Einstellungen` . Bewegen Sie den Mauszeiger über dieses violette Zahnrad in der oberen rechten Ecke des Posteingangs, um ein Slideout-Menü aufzurufen.

4. klicke aufEinstellungen oben im Slide-Out-Menü. Dies öffnet das Einstellungsfenster.

5. klicke aufKonten. Diese Option auf der linken Seite des Einstellungsfensters.

6. Wählen Sie Ihre Yahoo-E-Mail-Adresse. Klicken Sie auf die Yahoo-E-Mail-Adresse, von der Sie an Ihr Gmail weiterleiten möchten. Dies sollte sich oben im Einstellungsfenster befinden.

7. Scrollen Sie nach unten zur Überschrift "Greifen Sie woanders auf Ihre Yahoo Mail zu". Diese Überschrift befindet sich am Ende der Seite.

8. Aktivieren Sie das Kontrollkästchen "Weiterleiten". Es steht unter der Überschrift "Greifen Sie woanders auf Ihre Yahoo Mail zu". Dadurch wird das Fenster aktualisiert.

9. Scrollen Sie erneut nach unten und geben Sie Ihre Gmail-E-Mail-Adresse ein. Geben Sie die Gmail-E-Mail-Adresse, an die Sie Ihre Yahoo-E-Mails weiterleiten möchten, in das Textfeld unter der Überschrift "Auf Ihre Yahoo-Mail woanders zugreifen" ein.
Stellen Sie sicher, dass dies nicht das Gmail-Konto ist, das mit Ihrem Yahoo-Konto verknüpft ist.

10. klicke aufVerifizieren. Es ist eine blaue Schaltfläche rechts neben Ihrer Gmail-E-Mail-Adresse. Dies veranlasst Yahoo, eine Bestätigungs-E-Mail an Ihr Gmail zu senden..

11. klicke aufSpeichern. Es befindet sich in der unteren rechten Ecke des Fensters. Dadurch wird das Einstellungsfenster geschlossen.
Jetzt können Sie zurück zur neuen Yahoo-Version wechseln, indem Sie unten links im Yahoo-Posteingang auf die Schaltfläche "Ein Klick von Ihrem aktualisierten Postfach entfernt" klicken.

12. Bestätigen Sie Ihre Gmail-E-Mail-Adresse. Dazu müssen Sie:
Teil 2 von 2: Erhalten Sie weitergeleitete E-Mails in Gmail

1. Klicken Sie auf das Zahnrad "Einstellungen" in der oberen rechten Ecke der Inbox-Seite von Gmail. Dies öffnet ein Slide-Out-Menü.
- Öffnen Sie Ihren Gmail-Posteingang erneut, wenn Sie ihn geschlossen haben.

2. klicke aufEinstellungen. Diese Option befindet sich in der Mitte des Slide-Out-Menüs. Die Seite Einstellungen wird angezeigt.

3. Klicken Sie auf die RegisterkarteKonten und Import oben auf der Einstellungsseite.

4. klicke aufE-Mail-Konto hinzufügen. Dieser Link befindet sich rechts neben der Überschrift "E-Mails von anderen Konten abrufen". Wenn Sie darauf klicken, wird ein Popup-Bildschirm angezeigt.

5. Geben Sie Ihre Yahoo-E-Mail-Adresse ein. Geben Sie Ihre Yahoo-E-Mail-Adresse in das Textfeld in der Mitte des Popup-Fensters ein.

6. klicke aufNächster in der unteren rechten Ecke des Fensters.

7. Aktivieren Sie die Option "E-Mails von meinem anderen Konto importieren (POP3)". Diese Option befindet sich am unteren Rand des Fensters.

8. klicke aufNächster.

9. Geben Sie das Passwort für Ihre Yahoo-Mail ein. Geben Sie das Passwort für Yahoo in das Feld "Passwort" oben im Popup-Fenster ein.

10. klicke aufKonto hinzufügen in der unteren rechten Ecke des Popup-Fensters.
Wenn Sie eine Fehlermeldung erhalten, dass POP eine kostenpflichtige Funktion ist, klicken Sie in der Dropdown-Liste auf „POP-Server“ und dann auf „Pop.mail.yahoo.com` im erscheinenden Dropdown-Menü. Sie können jetzt wieder auf `Konto hinzufügen` klicken.

11. Schließen Sie das Popup-Fenster. Sowohl Ihr Yahoo-Konto als auch Ihr Gmail-Konto sind jetzt so eingerichtet, dass Sie E-Mails von Yahoo an Ihren Gmail-Posteingang weiterleiten können.
Möglicherweise müssen Sie den Posteingang von Gmail aktualisieren (oder klicken Sie einfach links auf der Seite auf "Posteingang"), damit Ihre Yahoo-E-Mails angezeigt werden.
Tipps
- Weitergeleitete E-Mails von Yahoo werden auch in Ihrem mobilen Posteingang angezeigt, wenn Sie die Gmail-App installiert haben.
Warnungen
- Yahoo ist dafür bekannt, die Posteingänge seiner Benutzer mit Angeboten und anderen unerwünschten E-Mails zu überfluten, sodass sich Ihr Gmail-Posteingang schnell füllen kann, sobald Sie die E-Mails von Yahoo dorthin weiterleiten.
Оцените, пожалуйста статью