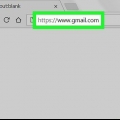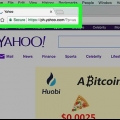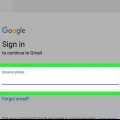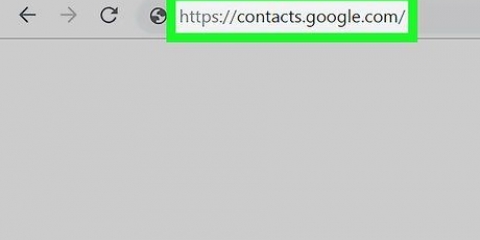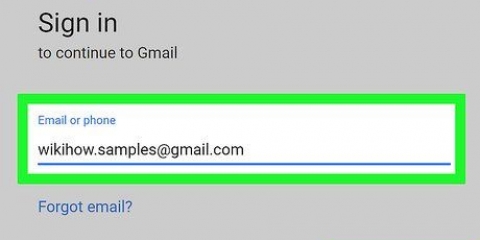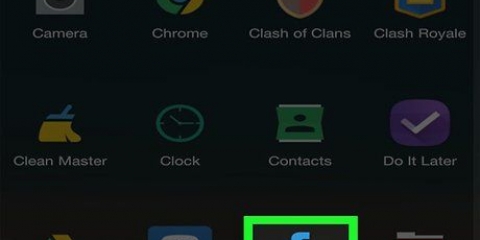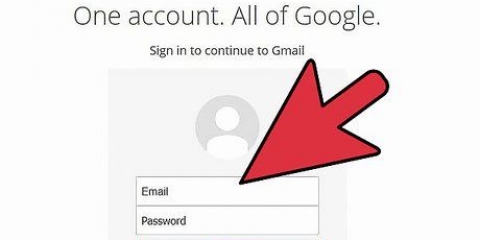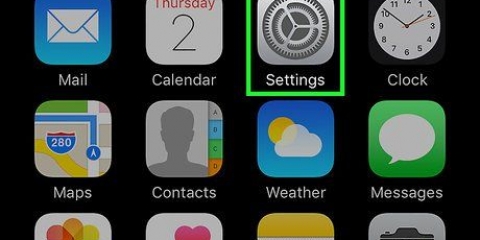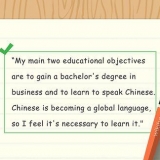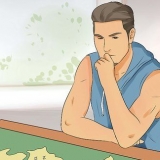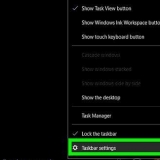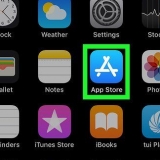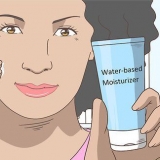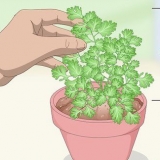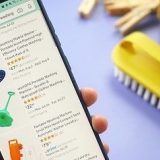3. Klopfen. Du siehst diesen Pfeil rechts neben deiner E-Mail-Adresse oben auf der Seite. 4. Tippen Sie auf Konten verwalten. Dies ist unter allen anderen Konten, mit denen Sie sich zuvor bei Ihrem iPhone angemeldet haben. 5. Tippen Sie auf Konto hinzufügen. Diese Option befindet sich am Ende der Seite. 6. Tippen Sie auf Weitere Optionen. Es befindet sich in der unteren linken Ecke des Bildschirms. 7. Tippen Sie auf Neues Konto erstellen. Sie sehen diese Option im Dropdown-Menü neben dem Link "Weitere Optionen". 8. Geben Sie einen Vor- und Nachnamen ein. 9. Tippen Sie auf Weiter. Es ist unten rechts auf dem Bildschirm. 10. Geben Sie Ihr Geburtsdatum und Geschlecht ein. 11. Tippen Sie auf Weiter. 12. Gebe einen Benutzernamen ein. Dies ist der Name, der für Ihre neue E-Mail-Adresse verwendet wird. 13. Tippen Sie auf Weiter. 14. Geben Sie ein Passwort ein (zweimal). Die Passwörter müssen genau gleich sein, bevor Sie fortfahren können. fünfzehn. Tippen Sie auf Weiter. 16. Eine Telefonnummer eingeben. Sie können auch in der unteren linken Ecke klicken Zu überspringen tippen. 18. Scrolle nach unten und tippe auf Ich stimme zu. 19. Tippen Sie erneut auf Weiter. Dadurch wird Ihr neues Konto zu Ihrer Gmail-App hinzugefügt und Sie werden angemeldet. Sie können später jederzeit darauf zugreifen, indem Sie auf klicken ☰ tippen und dann das Profil-Miniaturansicht (normalerweise ist das der Anfangsbuchstabe Ihres Vornamens auf farbigem Hintergrund). Wenn Sie nicht bei Google Mail angemeldet sind, geben Sie Ihre Google-E-Mail und Ihr Passwort ein und tippen Sie auf Anmeldung. Unter Android können Sie zwar keine neue E-Mail-Adresse erstellen, Sie können sich jedoch über die Gmail-App bei ihr anmelden. 3. Klopfen. Dieser Pfeil befindet sich rechts neben Ihrer E-Mail-Adresse oben auf der Seite. 4. Tippen Sie auf Konto hinzufügen. Diese Option befindet sich unter deiner E-Mail-Adresse. 5. Tippen Sie auf Google. Dies ist die oberste Option auf der Seite. 6. Tippen Sie auf Anmelden. Es steht in der unteren rechten Ecke der Seite. 7. Geben Sie Ihre E-Mail-Adresse und Ihr Passwort ein. Tun Sie dies in den entsprechenden Feldern auf dem Bildschirm. 8. Tippen Sie auf ►. Es befindet sich in der unteren rechten Ecke des Bildschirms. 9. Tippen Sie auf `OK`. Dadurch wird Gmail aufgefordert, das ausgewählte Konto zum primären Konto hinzuzufügen. 10. Tippen Sie zweimal auf ►. Ihr neues Konto ist jetzt bei Gmail angemeldet. Du kannst es immer erreichen, indem du klickst ☰ tippen und dann das Profil-Miniaturansicht (normalerweise ist dies der Anfangsbuchstabe Ihres Vornamens auf farbigem Hintergrund). Wenn Sie nicht bei Gmail angemeldet sind, geben Sie Ihre E-Mail-Adresse und Ihr Passwort ein und klicken Sie auf Anmeldung. 3. Tippen Sie auf Konten verwalten. Diese Option befindet sich oben im Menü. 4. Tippen Sie auf Konto hinzufügen. Dies ist eine Option unter Ihrem primären Kontonamen. 5. Tippen Sie auf Für ein neues Konto registrieren. Dieser Link befindet sich auf dieser Seite unter dem blauen Button Nächster. 6. Geben Sie Ihre neuen Kontoinformationen ein. Auf dieser Seite müssen Sie die folgenden Informationen eingeben: Vor-und Nachname Neue Email Adresse Neues E-Mail-Passwort Telefonnummer Geburtsdatum Geschlecht (optional) 8. Tippen Sie auf Kontoschlüssel per SMS. Auf diese Weise bitten Sie Yahoo, eine SMS an die von Ihnen angegebene Telefonnummer zu senden, um Ihr Konto zu bestätigen. 11. Tippen Sie auf Bestätigen. Dies ist am unteren Bildschirmrand. Wenn Ihr Code mit dem von Yahoo gesendeten Code übereinstimmt, wird Ihr Konto erstellt. 12. Tippen Sie auf Los geht`s, um zu Ihrem Konto zu gelangen. Sie haben jetzt zusätzlich zu Ihrem Hauptkonto eine neue Yahoo-E-Mail-Adresse. Wenn Sie noch nicht bei Yahoo angemeldet sind, klicken Sie in der oberen rechten Ecke des Bildschirms auf Anmeldung und geben Sie Ihre Yahoo-E-Mail-Adresse und Ihr Passwort ein. 3. Klick ⚙️. Diese Option befindet sich in der oberen rechten Ecke des Bildschirms. 4. Klicken Sie auf Einstellungen. Es befindet sich oben im Dropdown-Menü unter dem Zahnradsymbol. 5. Klicken Sie auf Konten. Sie finden es auf der linken Seite des Einstellungsmenüs. 6. Klicken Sie auf Ihr primäres Konto. Es steht ganz oben auf dieser Seite. 7. Scrollen Sie nach unten und klicken Sie auf Adresse erstellen. Dieser Link ist unter der Überschrift Zusätzliche E-Mail-Adresse. 8. Geben Sie Ihren neuen Kontonamen ein. Hier könnt ihr ausfüllen was ihr wollt, solange es nicht vulgär oder schon belegt ist. 9. Klicken Sie auf Verfügbarkeit prüfen. Dadurch wird sichergestellt, dass der von Ihnen eingegebene Name noch nicht vergeben ist. 11. Gib den Bestätigungscode ein. Das machst du auf dieser Seite im Textfeld unter dem Code. 12. OK klicken. Es befindet sich in der unteren linken Ecke des Bildschirms. Als die Sicherheitscode die Sie eingegeben haben, mit dem Code im Feld übereinstimmt, wird Ihre neue E-Mail-Adresse jetzt mit Ihrem Hauptkonto verknüpft. 13. Klicken Sie auf Gehe zum Posteingang. Von hier aus können Sie, nachdem Sie sich erneut mit Ihrem primären Konto angemeldet haben, E-Mails mit Ihrer neuen E-Mail-Adresse senden und empfangen. Wenn Sie noch nicht bei Yahoo angemeldet sind, klicken Sie auf Anmeldung in der oberen rechten Ecke des Bildschirms und geben Sie Ihre Yahoo-E-Mail-Adresse und Ihr Passwort ein. 3. Klick ⚙️. Es befindet sich in der oberen rechten Ecke des Posteingangs. 4. Klicken Sie auf Einstellungen. Diese Option befindet sich oben im Dropdown-Menü. 5. Klicken Sie auf die Registerkarte Sicherheit. Es befindet sich auf der linken Seite des Einstellungsbildschirms. 6. Klicken Sie auf Basisnamen erstellen. Sie finden diese Option am unteren Rand des Bildschirms "Sicherheit". 7. Geben Sie einen Namen ein. Der Name, den Sie hier eingeben, ist die Grundlage für alle zukünftigen Wegwerfadressen, die Sie bei Yahoo erstellen, also wählen Sie einen guten Namen! 8. Klicken Sie auf Erstellen. Das steht ganz unten auf der Seite. Wenn Ihr Basisname nicht verwendet wird, wird dadurch ein Basisname für Ihre Wegwerf-E-Mail-Adressen erstellt. 9. Klicken Sie auf Hinzufügen. Diese Schaltfläche befindet sich mit Ihrem Basisnamen auf der rechten Seite des Bildschirms auf der Seite "Sicherheit". 10. Geben Sie ein Stichwort ein. Dieses Schlüsselwort wird an das Ende Ihres Basisnamens angehängt; damit unterscheiden Sie die Wegwerfadressen von allen anderen, die Sie erstellen. 13. Klicken Sie auf Speichern. Diesmal ist es unten auf dem Bildschirm. bis auf Speichern anklicken speichert Ihre Wegwerfadresse und das entsprechende Stichwort. Sie können Ihre Wegwerf-E-Mail jetzt für Websites oder Dienste verwenden, denen Sie nicht vertrauen, sodass Sie Bestätigungs-E-Mails erhalten können, ohne Ihre echte Yahoo-Adresse eingeben zu müssen.
Erstellen sie zusätzliche e-mail-adressen in gmail und yahoo
- Schritte
- Methode 1 von 6: Erstellen Sie eine neue Google Mail-Adresse auf einem iPhone
- Methode 2 von 6: Melden Sie sich auf Android mit Ihrer neuen Gmail-Adresse an
- Methode 3 von 6: Erstellen Sie eine neue Gmail-Adresse auf einem Desktop
- Methode 4 von 6: Erstellen Sie eine neue Yahoo-E-Mail-Adresse auf einem Mobilgerät
- Methode 5 von 6: Erstellen Sie eine neue Yahoo-E-Mail-Adresse auf einem Desktop
- Methode 6 von 6: Erstellen Sie eine Wegwerf-E-Mail-Adresse in Yahoo
Dieses Tutorial zeigt Ihnen, wie Sie Ihrem bestehenden Gmail- oder Yahoo-Konto eine neue E-Mail-Adresse hinzufügen.
Schritte
Methode 1 von 6: Erstellen Sie eine neue Google Mail-Adresse auf einem iPhone
1. Öffnen Sie die Gmail-App. Das ist das rote `M` auf einem weißen Umschlag als Hintergrund.
- Wenn Sie nicht bei Google Mail angemeldet sind, geben Sie Ihre Google-E-Mail und Ihr Passwort ein und tippen Sie auf Anmeldung.
2. Klopfen. Es befindet sich in der oberen linken Ecke des Bildschirms.
Wenn Sie eine Telefonnummer hinzufügen, müssen Sie diese bestätigen, indem Sie den Code eingeben, den Google auf der nächsten Seite an Ihre SMS-App sendet.
17. Tippen Sie auf Weiter.
Methode 2 von 6: Melden Sie sich auf Android mit Ihrer neuen Gmail-Adresse an
1. Öffnen Sie die Gmail-App. Das ist das rote `M` auf einem weißen Umschlag als Hintergrund.
2. Klopfen. Es befindet sich in der oberen linken Ecke des Bildschirms.
Methode 3 von 6: Erstellen Sie eine neue Gmail-Adresse auf einem Desktop
1. Öffne dasGmail-Website. Wenn Sie bereits bei Gmail angemeldet sind, wird Ihr primäres Konto geöffnet.
2. Klicken Sie auf Ihr Profilsymbol. Dies ist das Profilbild in der oberen rechten Ecke Ihres Posteingangs.
Wenn Sie kein Profilbild eingestellt haben, ist es der Anfangsbuchstabe Ihres Namens auf farbigem Hintergrund.
3. Klicken Sie auf Konto hinzufügen. Dies befindet sich in der unteren linken Ecke des Profil-Dropdown-Menüs. 4. Klicken Sie auf Konto erstellen. Dies ist ein Link unter dem Button Nächster. 5. Geben Sie die Informationen für Ihr neues Konto ein. Dazu gehört Folgendes: Vor-und Nachname Ein Benutzername für Ihre neue E-Mail-Adresse Ein Passwort für Ihre neue E-Mail-Adresse Dein Geburtsdatum Dein Geschlecht Deine Telefonnummer Ihre aktuelle E-Mail-Adresse Ihr Standort (zB. Die Niederlande)
6. Klicken Sie auf Nächster Schritt. Es steht in der unteren rechten Ecke der Seite. 7. Scrollen Sie nach unten und klicken Sie auf ICH STIMME ZU. Diese Option steht am Ende der Nutzungsbedingungen von Google. 8. Klicken Sie auf Weiter zu Google Mail. Das ist in der Mitte der Seite. Ihre neue Gmail-Adresse ist jetzt mit Ihrem primären Gmail-Konto verknüpft.
Methode 4 von 6: Erstellen Sie eine neue Yahoo-E-Mail-Adresse auf einem Mobilgerät
1. Öffnen Sie die Yahoo-App. Dies ist das violette Symbol mit "Yahoo!" darauf geschrieben.
- Falls du noch nicht eingeloggt bist, gib deine E-Mail-Adresse und dein Passwort ein und tippe auf Anmeldung.
2. Klopfen. Es ist oben links auf dem Bildschirm.
7. Tippen Sie auf Weiter. Diese Schaltfläche befindet sich am unteren Bildschirmrand.
Wenn Sie keinen Zugang zu SMS haben, können Sie auch Rufen Sie mich mit einem Kontoschlüssel an tippen.
9. Öffne die Nachricht von Yahoo. Es tritt in Ihre Messaging-App ein; Die Nachricht kommt von einer sechsstelligen Telefonnummer und sagt "[12345] ist Ihr Yahoo-Kontoschlüssel."
Achten Sie darauf, die Yahoo-App dabei nicht zu schließen.
10. Gib den code ein. Tun Sie dies im Textfeld in der Mitte des Bildschirms.
Methode 5 von 6: Erstellen Sie eine neue Yahoo-E-Mail-Adresse auf einem Desktop
1. Öffne dasYahoo-Website. Dadurch gelangen Sie zur Yahoo-Startseite.
2. Klicken Sie auf Mail. Es befindet sich in der oberen rechten Ecke der Yahoo-Startseite.
Wenn Ihr gewählter Benutzername bereits vergeben ist, können Sie auf eine der vorgeschlagenen Alternativen klicken oder sich selbst einen neuen einfallen lassen.
10. Klicken Sie auf Auswählen. Das steht ganz unten auf der Seite.
Methode 6 von 6: Erstellen Sie eine Wegwerf-E-Mail-Adresse in Yahoo
1. Öffne dasYahoo-Website. Dadurch gelangen Sie zur Yahoo-Startseite.
2. Klicken Sie auf Mail. Sie finden diese Option in der oberen rechten Ecke der Yahoo-Startseite.
Wenn Ihr Basisname beispielsweise „coffeelover123“ und das Schlüsselwort „muffins“ lautet, lautet Ihre Einwegadresse „coffeelover123-muffins“.
11. Geben Sie einen neuen Namen ein. Tun Sie dies im Feld Name unter dem Feld, um das Schlüsselwort einzugeben.
Sie können hier im Feld Anmerkungen auch Notizen machen.
12. Klicken Sie auf Speichern. Das ist unter der Kiste Anmerkungen. Speichert das Schlüsselwort.
Mit einer Wegwerfadresse können Betrüger nicht auf Ihr tatsächliches Konto zugreifen oder andere zugehörige Konten sehen.
"Erstellen sie zusätzliche e-mail-adressen in gmail und yahoo"
Оцените, пожалуйста статью