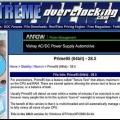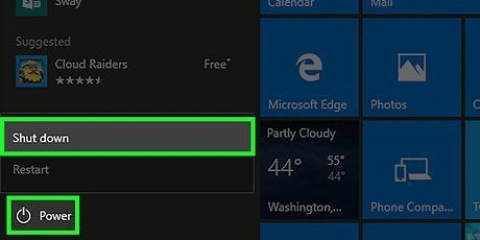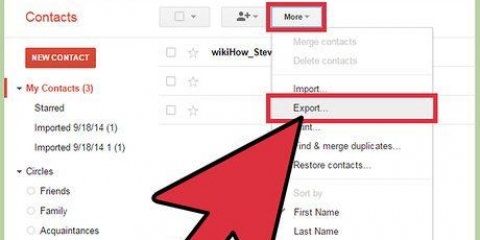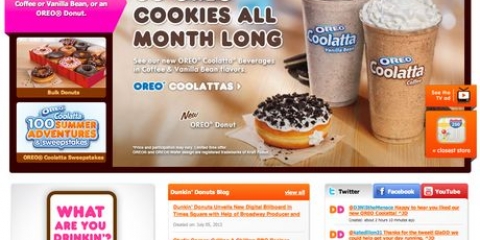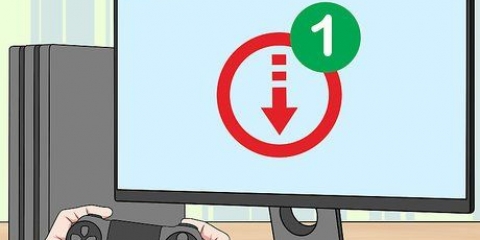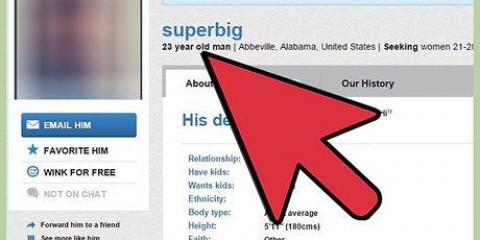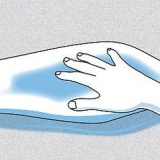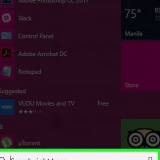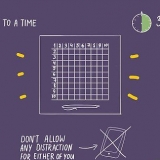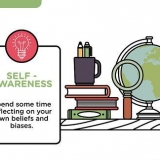Laden Sie ein Benchmark-Programm herunter - es sind mehrere verfügbar, aber eines der schnellsten und intuitivsten ist Heaven. Es ist kostenlos über Unigine (die Entwickler) erhältlich. Ein weiteres beliebtes Programm ist 3DMark. Laden Sie ein Übertaktungsprogramm herunter. Während sowohl Nvidia als auch AMD proprietäre Übertaktungsprogramme haben, ist MSI Afterburner eines der beliebtesten und am weitesten verbreiteten Programme. Trotz des Namens funktioniert dieses Programm mit fast jeder Grafikkarte von Nvidia und AMD. Laden Sie ein Überwachungsprogramm herunter. Während Benchmark- und Übertaktungsprogramme die Temperatur und Geschwindigkeit Ihrer Grafikkarte melden können, ist es manchmal gut, einen anderen Monitor zu verwenden, um alle Ihre Einstellungen zu überprüfen. GPU-Z ist ein leichtes Programm, das Temperatur, Taktrate, Speichergeschwindigkeit und jeden anderen Aspekt Ihrer Grafikkarte überwachen kann.
Wenden Sie solche Nummern nicht sofort auf Ihre Karte an. Da jede Karte anders ist, ist nicht abzusehen, was passieren könnte, wenn Sie die falschen Zahlen eingeben. Verwenden Sie sie also eher als Richtlinie beim Übertakten, um zu beurteilen, wie effektiv Ihre Zahlen sind. Foren wie Overclock durchsuchen.nur um andere Overclocker mit derselben Karte wie deiner zu finden. Die GPU einer Laptop-GPU zu übertakten ist unklug. Laptops haben es viel schwerer, die Hitze abzuführen, und Übertakten kann schnell zu gefährlich hohen Temperaturen führen. 

























Übertakten einer grafikkarte
Versuchen Sie, die beste Leistung aus Ihren Lieblingsspielen herauszuholen, ohne Geld für eine neue Grafikkarte ausgeben zu müssen? Übertakten kann Ihnen erhebliche Leistungsvorteile bringen, es sind jedoch einige ernsthafte Risiken damit verbunden. Jedes Mal, wenn Sie die Geschwindigkeit Ihres Computers auf ein Niveau erhöhen möchten, das über den Herstellerangaben hinausgeht, riskieren Sie eine Beschädigung der Grafikkarte. Wenn Sie dieses Verfahren jedoch mit Vorsicht und Geduld angehen, können Sie es ohne das Risiko schwerwiegender Probleme sicher durchführen.
Schritte
Teil 1 von 5: Die Vorbereitung

1. Aktualisieren Sie Ihren Grafikkartentreiber. Stellen Sie vor dem Übertakten sicher, dass Sie die neuesten Treiber für Ihre Grafikkarte installiert haben. Sie können die neuesten Treiber je nach Marke von der Nvidia- oder AMD-Site herunterladen. Mit den neuesten Treibern wissen Sie, dass Ihre Karte so stabil wie möglich läuft. Neuere Treiber erhöhen oft auch die Übertaktungsleistung.

2. Laden Sie Ihre Werkzeuge herunter. Um übertakten zu können, benötigt man mehrere Programme, die alle kostenlos erhältlich sind. Diese Programme bieten Leistungs-Benchmarks und ermöglichen Ihnen die Anpassung von Timing, Spannung und Temperaturüberwachung.

3. Recherchiere deine Grafikkarte. Übertakten ohne Vorkenntnisse kann Sie viel Zeit kosten und Ihnen später viel Kopfzerbrechen bereiten. Versuchen Sie herauszufinden, welche Taktraten andere Benutzer mit genau derselben Karte erreichen. Sie sollten auch überprüfen, was auf Ihrer Karte allgemein als die höchste Spannung gilt, die noch sicher ist.
Teil 2 von 5: Benchmarking Ihrer Grafikkarte

1. Öffnen Sie Ihr Benchmark-Programm. Sie müssen es nach dem Download zuerst installieren. Die meisten Benutzer können die Einstellungen während der Installation als Standard belassen. Sobald Ihr Programm installiert ist, können Sie den Benchmarking-Prozess starten.

2. Passen Sie die Benchmark-Einstellungen an. Bevor Sie mit dem Benchmarking beginnen, können Sie zuerst die Grafikeinstellungen anpassen. Passen Sie sie nach Ihren Wünschen an und stellen Sie sicher, dass die Auflösung auf eingestellt ist "Desktop". Wenn das Benchmark-Programm mit den gewählten Einstellungen nicht gut abschneidet, können Sie diese später ändern.

3. Klicken Sie auf Ausführen/Ausführen. Das Benchmark-Programm wird gestartet und nach einigen Momenten des Ladens der Szenen wird es auf Ihrem Monitor abgespielt. Wenn die Leistung schlecht ist, können Sie das Programm schließen und die Einstellungen verringern, dies ist jedoch nicht erforderlich. Sie sollten sehen, wie sich die Leistung beim Übertakten verbessert, ohne die Einstellungen anpassen zu müssen.

4. Klicken Sie auf Benchmark. Sobald die Szenen abgespielt werden, sehen Sie oben auf dem Bildschirm eine Reihe von Schaltflächen. Klicken Sie auf die Schaltfläche Benchmark, um den Benchmarking-Prozess zu starten. Der Himmel durchläuft 26 verschiedene Phasen und es dauert einige Zeit, bis er abgeschlossen ist. Nach Abschluss des Benchmarks erhalten Sie eine Bewertung basierend auf Ihrer Grafikkartenleistung.

5. Verfolgen Sie Ihre Punktzahl. Schreibe die Punktzahl auf, die du hast. Erleichtert den Vergleich von Ergebnissen und erhöht gleichzeitig die Geschwindigkeit Ihrer Karte.
Teil 3 von 5: Erhöhen Sie die Kerntaktrate

1. MSI Afterburner öffnen. Auf der linken Seite des Programmfensters sehen Sie eine Liste mit Schiebereglern und auf der rechten Seite einen Hardware-Monitor. Sie können GPU-Z jetzt auch als zusätzlichen Monitor starten, um die Messwerte zu überprüfen.

2. Finde den Schieberegler "Kerntakt (MHz)". Dieser Schieberegler steuert die Taktrate des GPU-Kerns. Wenn Ihre Karte über einen Schieberegler für die Shader-Uhr verfügt, vergewissern Sie sich, dass dieser mit dem Schieberegler für die Kernuhr verbunden ist. Sie sehen ein Link-Symbol, wenn die beiden verknüpft sind.

3. Erhöhen Sie die Kerntaktrate um etwa 10 MHz. Beim erstmaligen Anpassen der Taktfrequenz empfiehlt es sich immer, dies in kleinen Schritten wie 10 MHz . zu tun. Dieser Wert ermöglicht es Ihnen, Verbesserungen zu sehen, ohne versehentlich zu weit zu gehen.

4. Klicken Sie auf Übernehmen. Die Änderungen sollen sofort wirksam werden. Sehen Sie sich die Messwerte im GPU-Z an, um sicherzustellen, dass die neue Geschwindigkeit angezeigt wird.

5. Führen Sie das Benchmark-Programm aus. Sobald Sie die erste Anpassung vorgenommen und überprüft haben, ist es an der Zeit, das Benchmark-Programm erneut auszuführen und eine neue Punktzahl zu erhalten. Achten Sie beim Ausführen des Benchmark-Programms darauf, ob sich die Bildqualität oder Bildrate merklich verbessert.
Läuft das Benchmarkprogramm ohne Probleme, dann war die Übertaktung bisher stabil und es kann weitergehen.

6. Wiederholen Sie den Vorgang "erhöhen und vergleichen". Erhöhen Sie die Geschwindigkeit weiterhin in 10-MHz-Intervallen und überprüfen Sie die Ergebnisse jedes Mal im Benchmark-Programm. Früher oder später werden Sie feststellen, dass das System instabiler wird.
Instabilität äußert sich in schwarzen Bildschirmen, Grafikruckeln, Artefakten, schlechten Farben, Flecken usw.

7. Entscheiden Sie, wie Sie vorgehen möchten. Sobald eine Instabilität auftritt, kehren Sie zu den Einstellungen zurück, die noch richtig funktionierten, oder erhöhen Sie die Spannung wieder. Wenn Sie keine offensichtlichen Verbesserungen bemerken oder keine Beschädigung Ihrer Grafikkarte durch die höhere Spannung riskieren möchten, kehren Sie zur letzten Geschwindigkeit zurück, die gut funktioniert hat, und fahren Sie mit Teil 5 fort. Wenn Sie die Karte weiter beschleunigen möchten, lassen Sie die Geschwindigkeit wie sie ist und fahren Sie mit dem nächsten Teil fort.
Teil 4 von 5: Erhöhen Sie die Spannung des Kerns

1. Klicken Sie in MSI Afterburner auf die Schaltfläche Einstellungen/Einstellungen. Die Schieberegler für die Kernspannung sind standardmäßig gesperrt, um eine versehentliche Beschädigung Ihrer Karte zu verhindern. Dies allein sollte Ihnen klar machen, wie gefährlich dies ist. Kreuzen Sie das Kästchen an "Spannungssteuerung entsperren" auf der Registerkarte Allgemein/Allgemein und klicken Sie auf OK.

2. Zunahme "Kernspannung (mV)" mit ca. 10mV. Sie können wahrscheinlich nicht genau 10 mV auswählen, da die Spannungen nur in festen Schritten ansteigen können. Klicken Sie auf Übernehmen.

3. Führen Sie Ihr Benchmark-Programm durch. Sobald Sie die Spannung erhöht haben, führen Sie Ihr Benchmark-Programm aus, um zu sehen, ob die Übertaktung jetzt stabil ist. Denken Sie daran, dass Sie die Einstellungen bei einer instabilen Geschwindigkeit belassen haben. Wenn sie jetzt stabil ist, können Sie die Taktrate erhöhen.

4. Wiederholen Sie Teil drei. Wenn die Übertaktung jetzt stabil ist, können Sie den Kerntakt wieder in 10-MHz-Schritten erhöhen und das System nach jedem Schritt vergleichen. Wiederholen Sie dies, bis Sie wieder auf eine Instabilität stoßen.

5. Beobachte die Temperatur. Mit steigender Spannung steigt die Temperatur Ihrer GPU. Wenn Sie mit dem Erhöhen der Spannung fortfahren, achten Sie auf die Temperaturwerte mit GPU-Z. Es wird empfohlen, die Temperatur unter 90 °C (194 °F) zu halten, aber viele Übertakter bevorzugen noch niedrigere Werte, wie z. B. 80 ° und darunter.
Eine bessere Kühlung des Computergehäuses und der Grafikkarte kann auch dazu beitragen, die Übertaktungsfähigkeiten zu verbessern, aber dies kann kostspielig und zeitaufwändig sein.

6. Erhöhen Sie die Spannung wieder. Sobald Sie das nächste Plateau erreicht haben, erhöhen Sie Ihre Kernspannung erneut um 10 mV. Benchmarking und Wiederholung des Core Clock-Prozesses. Vergessen Sie nicht, die Temperatur im Auge zu behalten, da dies einer der Haupteinschränkungsfaktoren dafür ist, wie stark Sie die Karte übertakten können.

7. Überschreiten Sie nicht die Spannungsgrenze. Erinnere dich an die Notizen, die du von deiner Grafikkarte gemacht hast? Stellen Sie sicher, dass Sie die sichere Spannungsgrenze Ihrer Karte nicht überschreiten, wenn Sie die Einstellungen vornehmen.

8. Wissen, wann Sie aufhören müssen. Irgendwann wird das Übertakten nicht mehr effektiv sein. Denken Sie daran, die Temperaturschwelle oder die maximale Spannung zu erreichen, oder dass die Taktrate einfach nicht mehr stabil ist, egal wie stark Sie die Spannung erhöhen. Wenn ja, können Sie mit dem nächsten Schritt fortfahren.

9. Wiederholen Sie den Vorgang mit der Memory Clock (MHz). Sobald Sie das Kerntaktlimit erreicht haben, ist es an der Zeit, dasselbe mit der Speicheruhr zu tun. Wiederholen Sie diesen Vorgang, indem Sie Memory Clock in Schritten von 10 MHz erhöhen, und erhöhen Sie dann die Spannung erneut, wenn Ihr System instabil wird (nur wenn Sie die sichere maximale Spannung oder Temperatur noch nicht erreicht haben).
Stellen Sie sicher, dass Sie den Benchmark nach jeder Anpassung weiter ausführen. Eine Erhöhung des Speichertakts kann zwar zu einer Verbesserung führen, aber irgendwann geht es tatsächlich zu Lasten der Leistung. Achten Sie genau auf die Benchmark-Ergebnisse, um alles richtig auszurichten.

10. Übertakten von SLI-Karten. Das Übertakten von SLI-Karten ist fast dasselbe wie eine Karte. Das Übertakten muss auf jeder Karte einzeln durchgeführt werden, und die langsamere Karte bestimmt immer die Gesamtgeschwindigkeit. Da keine zwei Karten gleich sind, wird eine der Karten durch die andere etwas verlangsamt. Befolgen Sie die obigen Schritte, um jede einzelne Karte zu übertakten.
Teil 5 von 5: Testen Sie die Stabilität

1. Starten Sie Ihr Benchmark-Programm. Das Ausführen eines Stresstests wird viel Zeit in Anspruch nehmen, also stellen Sie sicher, dass Sie den Computer in den nächsten Stunden nicht benötigen. Es ist ein ziemlich automatischer Prozess, aber Sie müssen ab und zu nachsehen, um die Leistung zu bewerten.

2. Klicken Sie auf die Schaltfläche Ausführen/Ausführen. Anstatt "Benchmark" im Himmel, klicken Sie auf Ausführen und lassen Sie das Programm einfach laufen. Der Himmel wird weiterhin durch die Bildschirme blättern, bis Sie einen weiteren Befehl geben.

3. Achte auf Fehler. Halten Sie während der Wiedergabe der Szenen Ausschau nach Rucklern, Artefakten oder einem kompletten Einfrieren. Dies ist ein Hinweis auf ein instabiles System aufgrund der Übertaktung, und Sie müssen dann zurückgehen und die Einstellungen verringern. Verläuft der Stresstest (4-5 Stunden) problemlos, dann ist es an der Zeit mit dem Spielen zu beginnen.

4. Starte das Spiel. Benchmark-Programme sind großartig, aber sie sind nicht der Grund, warum Sie übertakten; es geht um die spiele. Öffne dein Lieblingsspiel und deine Erfolge. Ihre alten Einstellungen sollten jetzt viel besser funktionieren und Sie sollten in der Lage sein, höhere Einstellungen zu wählen!
Tipps
Erfolgreiches und sicheres Übertakten ist ein zeitaufwändiger Prozess. Seien Sie geduldig und Sie werden bessere Ergebnisse erzielen.
Warnungen
- Übertakten kann Ihre Karte ernsthaft beschädigen. Es ist möglich, dass Ihre Karte kaputt geht. Übertakten Sie eine Grafikkarte nur, wenn Sie sich der Risiken bewusst sind und mit den Programmen umgehen können.
"Übertakten einer grafikkarte"
Оцените, пожалуйста статью