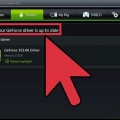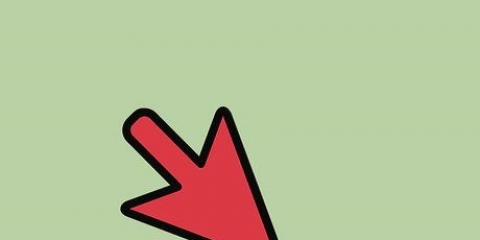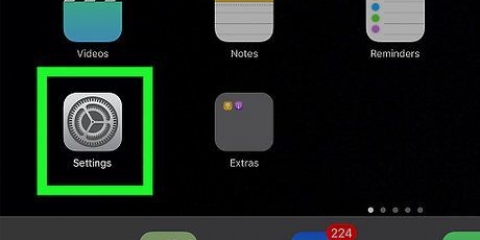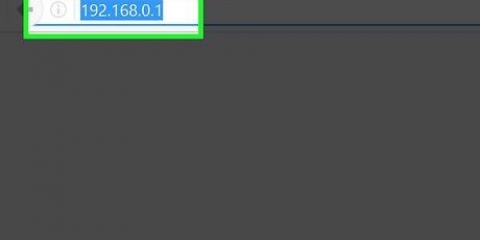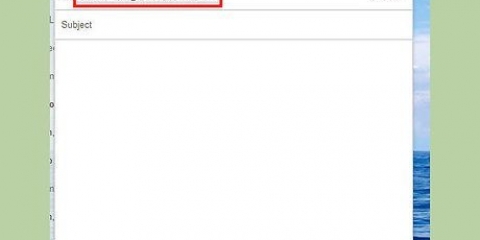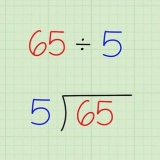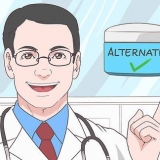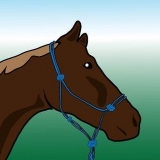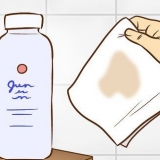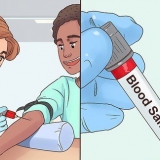CPU-Z – Dies ist ein einfaches Überwachungsprogramm, mit dem Sie die Taktfrequenz und Spannung Ihres Computers in Windows schnell lesen können. Es macht nichts anderes, ist aber ein einfach zu bedienendes Überwachungsprogramm, um sicherzustellen, dass alles richtig funktioniert. Prime95 – Dies ist ein kostenloses Benchmarking-Programm, das viele Leute für Stresstests verwenden. Dieser ist für eine lange Zeit ausgelegt. LinX – Ein weiteres Stresstestprogramm. Dieser ist etwas leichter als Prime95 und eignet sich gut zum Testen nach jeder Änderung.
Viele Motherboards sind für das Übertakten ausgelegt und sollten Ihnen vollen Zugriff auf die Übertaktungstools bieten. Schlagen Sie in der Dokumentation Ihres Computers nach, um die Fähigkeiten Ihres Motherboards zu bestimmen. Manche Prozessoren lassen sich leichter erfolgreich übertakten als andere. Zum Beispiel die "k" Linie des Intel i7 ist speziell zum Übertakten ausgelegt (z.B. Intel i7 - 2700K). Sie können das Modell Ihres Prozessors finden, indem Sie drücken ⊞ gewinnen+Pause und schauen Sie im Abschnitt System nach.
Achten Sie während des Stresstests auf die Temperaturwerte. Wenn die Temperatur über 70 °C (158 °F) steigt, hilft Ihnen Übertakten wahrscheinlich nicht, da die Temperatur unsichere Werte erreicht. Es kann erforderlich sein, neue Wärmeleitpaste aufzutragen oder einen neuen Kühlkörper zu installieren. Wenn Ihr System während des Basisstresstests hängen bleibt, liegt wahrscheinlich ein Hardwareproblem vor, das vor dem Übertakten behoben werden muss. Überprüfen Sie den Speicher Ihres Systems, um zu sehen, ob Fehler vorliegen. 














Im Allgemeinen ist es besser, die Spannung nicht um mehr als 0,4 über das ursprüngliche Niveau (0,2, wenn Sie ein einfaches Kühlsystem verwenden) zu erhöhen. Wenn Sie die Temperaturgrenze erreichen, bevor Sie eine Spannungsgrenze erreichen, können Sie die Leistung möglicherweise noch weiter steigern, indem Sie das Kühlsystem Ihres Computers verbessern. Sie können eine leistungsstärkere Kühlkörper-Lüfter-Kombination installieren oder sich für ein teureres, aber effektiveres Flüssigkeitskühlsystem entscheiden. 


Wenn Sie Prime95 öffnen, wählen Sie "Nur Stresstests". Klicken Sie auf Optionen → Foltertest und stellen Sie ihn auf "Kleine FFT". Temperaturen knapp über dem Grenzwert sind normalerweise in Ordnung, da Prime95 mehr von Ihrem Computer verlangt, als die meisten Programme jemals tun werden. Sie können die Übertaktung zur Sicherheit immer etwas einschränken. Die Temperatur sollte unter normalen Bedingungen 60 °C (140 °F) nicht überschreiten.

Dies kann je nach Hersteller zum Erlöschen der Garantie Ihres Computers führen. Einige Marken wie EVGA und BFG behalten ihre Garantie auch nach dem Übertakten des Geräts. Um tatsächlich übertakten zu können, braucht man ein gutes Kühlsystem. Übertakten durch Erhöhen der Spannung verkürzt die Lebensdauer Ihrer Hardware. Die meisten Computer von Dell (außer XPS-Reihe), HP, Gateway, Acer, Apple usw. kann nicht übertakten, da im BIOS keine Option zum Ändern der FSB- und CPU-Spannungen vorhanden ist.
Pc übertakten
Das Übertakten einer CPU ist der Prozess der Erhöhung der Taktgeschwindigkeit, mit der die CPU arbeitet. Übertakten war traditionell die Domäne von Gamern und Technikfreaks, aber Hardwarehersteller haben diesen Prozess im Laufe der Jahre viel einfacher gemacht. Übertakten kann die Leistung Ihres Computers erheblich verbessern und Ihre Hardware beschädigen, wenn es nicht richtig ausgeführt wird. Aber indem Sie vorsichtig damit umgehen und sicherstellen, dass Ihre CPU nicht überhitzt, können Sie die Geschwindigkeit und Leistung Ihres Computers verbessern.
Schritte
Teil 1 von 5: Die Vorbereitung

1. Verstehen Sie die Grundlagen des Übertaktens. Übertakten ist der Prozess, die Taktrate und Spannung Ihrer CPU zu erhöhen, um die Leistung Ihres PCs zu verbessern. Es ist eine großartige Möglichkeit, das Beste aus einem leistungsstarken Computer herauszuholen oder einem preisgünstigen PC oder alten Computer etwas mehr Leistung zu verleihen.
- Übertakten kann Ihre Komponenten beschädigen, insbesondere wenn die Hardware nicht für höhere Spannungen als die Standardwerte ausgelegt ist. Übertakten Sie nur, wenn Sie es wagen, Ihre Hardware zu beschädigen.
- Beim Übertakten gleicht kein System dem anderen, auch wenn sie die exakt gleiche Hardware haben. Dies liegt daran, dass das Übertakten weitgehend durch kleine Unterschiede im Herstellungsprozess bestimmt wird. Begründen Sie Ihre Erwartungen nicht ausschließlich auf den Ergebnissen, die Sie online für Ihre Hardware gelesen haben.
- Wenn Sie hauptsächlich die Leistung von Computerspielen verbessern möchten, können Sie Ihre Grafikkarte auch übertakten, da Sie damit höchstwahrscheinlich bessere Ergebnisse erzielen.
- Laptops sind keine sehr guten Kandidaten zum Übertakten, da die Kühlung solcher Maschinen begrenzt ist. Die Leistungsverbesserung auf einem Desktop-Computer ist viel größer, da Sie die Temperatur besser kontrollieren können.

2. Laden Sie die erforderlichen Tools herunter. Sie benötigen eine Software für Benchmarking und einen Stresstest, um die Ergebnisse der Übertaktung richtig beurteilen zu können. Diese Programme testen die Leistung Ihres Prozessors sowie seine Fähigkeit, diese höhere Leistung aufrechtzuerhalten.

3. Überprüfen Sie Ihr Motherboard und Ihren Prozessor. Verschiedene Motherboards und Prozessoren haben unterschiedliche Übertaktungsfähigkeiten. Es gibt auch leichte Unterschiede beim Übertakten von AMD-Prozessoren gegenüber Intel, aber die Grundidee ist dieselbe. Achten Sie vor allem darauf, ob Ihr Multiplikator freigeschaltet ist oder nicht. Wenn der Multiplikator gesperrt ist, können Sie nur die Taktrate anpassen, was normalerweise zu weniger guten Ergebnissen führt.

4. Führen Sie einen Stresstest durch, um die Basisleistung zu bestimmen. Bevor Sie mit dem Übertakten beginnen, müssen Sie einen Stresstest für Ihre Grundeinstellungen durchführen. Dies gibt Ihnen einen Grundwert als Referenz für das Übertakten und zeigt auch grundlegende Setup-Probleme auf, die angegangen werden müssen, bevor das Übertakten sie verschlimmert.
Teil 2 von 5: Erhöhen der Standardtaktrate

1. Rufen Sie das BIOS auf. Sie werden die meisten Änderungen in der Das BIOS Ihres Computers, Dies ist das Konfigurationsmenü, auf das zugegriffen werden kann, bevor das Betriebssystem geladen wird. Auf den meisten Systemen können Sie das BIOS aufrufen, indem Sie del während der Computer hochfährt. Andere mögliche Schlüssel sind F10, F2 und F12.
- Jedes BIOS ist anders, daher können Menüs und Positionen von System zu System variieren. Scheuen Sie sich nicht, das gesamte Menüsystem zu durchsuchen und nach dem zu suchen, was Sie brauchen.

2. öffne es "Frequenz/Spannung"-Speisekarte. Dieses Menü kann einen anderen Namen haben, wie z "Übertakten". Dies ist das Menü, in dem Sie die meiste Zeit verbringen werden, da Sie sowohl die CPU-Geschwindigkeit als auch die Spannung ändern können.

3. Reduzieren Sie die Geschwindigkeit des Speicherbusses. Um Speicherprobleme zu vermeiden, müssen Sie den Speicherbus absenken, bevor Sie fortfahren. Dies kann als bezeichnet werden "Speichermultiplikator", "DDR-Speicherfrequenz" oder "Speicherverhältnis". Stellen Sie diese so niedrig wie möglich ein.
Wenn Sie die Speicherfrequenzoptionen nicht finden können, drücken Sie Strg+alt+F1 im Hauptmenü des BIOS.

4. Erhöhen Sie den Basistakt um 10 %. Der Basistakt, auch Front-Side-Bus oder Bus-Geschwindigkeit genannt, ist die Basisgeschwindigkeit Ihres Prozessors. Normalerweise wird eine niedrigere Geschwindigkeit multipliziert, um die Gesamtgeschwindigkeit des Kerns zu erhalten. Die meisten Prozessoren können zu Beginn des Prozesses einen großen Sprung von 10 % bewältigen. Wenn der Basistakt beispielsweise 100 MHz beträgt und der Multiplikator 16 beträgt, beträgt die Taktrate 1,6 GHz. Eine Erhöhung um 10 % erhöht den Basistakt auf 110 MHz und die Taktrate auf 1,76 GHz.

5. Machen Sie einen Stresstest. Sobald Sie die ersten 10 % erledigt haben, starten Sie Ihren Computer und Ihr Betriebssystem neu. Starten Sie LinX und lassen Sie es einige Zyklen laufen. Wenn keine Probleme auftreten, können Sie fortfahren. Wenn Ihr System instabil geworden ist, hilft Ihnen Übertakten nicht viel, und es ist besser, die Einstellungen auf die Standardeinstellungen zurückzusetzen.

6. Erhöhen Sie den Basistakt, bis das System instabil wird. Anstatt die Geschwindigkeit jedes Mal um 10 % zu erhöhen, können Sie die Erhöhung auf etwa 5-10 MHz pro Schritt reduzieren. Das macht es viel einfacher, den günstigsten Wert zu finden. Führen Sie jedes Mal einen Benchmark durch, wenn Sie eine Anpassung vornehmen, bis das System instabil wird. Die Instabilität ist wahrscheinlich darauf zurückzuführen, dass der Prozessor nicht genügend Strom vom Netzteil erhält.
Wenn es aufgrund Ihres Motherboards nicht möglich ist, den Multiplikator anzupassen, können Sie mit Teil 4 fortfahren. Wenn Sie es schaffen, den Multiplikator anzupassen, fahren Sie mit dem nächsten Abschnitt fort, um noch mehr Gewinne zu erzielen. Notieren Sie sich die aktuellen Einstellungen, falls Sie sie irgendwann wieder verwenden möchten.
Teil 3 von 5: Erhöhung des Multiplikators

1. Senken Sie die Basisuhr. Bevor Sie den Multiplikator erhöhen, müssen Sie die Basistaktrate etwas senken. Dies hilft, die Multiplikatorinkremente genauer zu machen. Eine niedrigere Basistaktrate und ein höherer Multiplikator führen zu einem stabileren System, aber ein höherer Basistakt mit einem niedrigeren Multiplikator führt zu mehr Leistung. Die perfekte Balance zu finden ist das Ziel.

2. Erhöhen Sie den Multiplikator. Sobald Sie den Basistakt leicht gesenkt haben, können Sie den Multiplikator in 0,5-Schritten erhöhen. Der Multiplikator kann "CPU-Verhältnis" angerufen oder so ähnlich. Dies kann eingestellt werden auf "Wagen" statt einer Zahl, wenn Sie sie zum ersten Mal treffen.

3. Führen Sie einen Stresstest durch. Starten Sie Ihren Computer neu und führen Sie das Benchmark-Programm aus. Wenn das Programm nach dem Durchlaufen einiger Benchmarks keine Fehler findet, können Sie den Multiplikator wieder erhöhen. Wiederholen Sie diesen Vorgang jedes Mal, wenn Sie den Multiplikator um einen Schritt erhöhen.

4. Behalte die Temperatur im Auge. Achten Sie während dieses Vorgangs auf die Temperaturstufen. Sie können auf eine Temperaturgrenze stoßen, bevor Ihr System instabil wird. Wenn dies der Fall ist, haben Sie möglicherweise die Grenze zum Übertakten Ihres Systems erreicht. An dieser Stelle können Sie die beste Balance zwischen der Erhöhung der Basistaktgeschwindigkeit und der Erhöhung des Multiplikators finden.
Obwohl jede CPU einen anderen sicheren Temperaturbereich hat, gilt als Faustregel, dass die CPU nicht heißer als 85 °C (185°F) wird.

5. Wiederholen, bis das Limit erreicht ist und der Computer abstürzt. Jetzt sollten Sie eine Einstellung erreicht haben, bei der Ihr Computer einfach nicht instabil wird. Solange die Temperatur des Systems noch innerhalb sicherer Grenzen liegt, können Sie mit der Anpassung der Spannungspegel beginnen, um die Leistung weiter zu verbessern.
Teil 4 von 5: Spannung erhöhen

1. Erhöhen Sie die Spannung der CPU. Dies kann bezeichnet werden als "Vcore-Spannung". Eine Erhöhung der Spannung über die sicheren Grenzen hinaus kann Ihre Ausrüstung schnell beschädigen, daher ist dies der genaueste und potenziell gefährlichste Teil des Übertaktungsprozesses. Jede CPU und jedes Motherboard kann unterschiedliche Spannungserhöhungen verarbeiten, also achte besonders auf deine Temperatur.
Wenn Sie Ihre Kernspannung erhöhen, tun Sie dies in 0,025-Schritten. Mehr und du riskierst einen zu großen Sprung und Teile zu beschädigen.

2. Führen Sie einen Stresstest durch. Führen Sie nach der ersten Erhöhung einen Stresstest durch. Da Sie das System im vorherigen Abschnitt in einem instabilen Zustand belassen haben, ist es eine gute Idee, einen Stresstest durchzuführen. Wenn Ihr System stabil ist, stellen Sie sicher, dass die Temperatur noch auf einem akzeptablen Niveau liegt. Wenn das System immer noch instabil ist, versuchen Sie, den Multiplikator oder die Basistaktrate zu verringern.

3. Kehren Sie wieder zum Abschnitt mit der Basistaktrate oder dem Multiplikator zurück. Sobald Sie es geschafft haben, das instabile System durch Erhöhen der Spannung zu stabilisieren, können Sie entweder den Basistakt erhöhen oder den Multiplikator erhöhen, je nachdem, was Sie übertakten möchten. Tun Sie dies in den gleichen kleinen Schritten und führen Sie Stresstests durch, bis Ihr System wieder instabil wird.
Da die Spannungseinstellungen die Temperatur am stärksten erhöhen, sollte Ihr Ziel darin bestehen, den Basistakt und die Multiplikatoreinstellungen zu maximieren, um die höchste Leistung bei der niedrigsten Spannung zu erzielen. Das erfordert viel Ausprobieren und Experimentieren mit den verschiedenen Kombinationen.

4. Wiederholen Sie den Zyklus, bis eine maximale Spannung oder maximale Temperatur erreicht ist. Irgendwann werden Sie einen Punkt erreichen, an dem es nicht mehr möglich ist, eine Verbesserung zu erzielen, ohne dass sich die Temperatur einem unsicheren Niveau nähert. Dies ist die Grenze Ihres Motherboards und Prozessors, und es ist wahrscheinlich, dass Sie nicht weiter übertakten können.
Teil 5 von 5: Ein letzter Stresstest

1. Bringen Sie Ihre Einstellungen auf die neuesten sicheren Einstellungen zurück. Senken Sie den Basistakt oder den Multiplikator auf die maximalen Einstellungen, bei denen das System noch richtig funktionierte. Das ist Ihre neue Prozessorgeschwindigkeit, und wenn Sie Glück haben, ist sie spürbar schneller als zuvor. Solange alles normal startet, bist du bereit für einen Abschlusstest.

2. Erhöhen Sie die Geschwindigkeit des Speichers. Bringen Sie die Geschwindigkeit der Erinnerungen wieder auf die Werte, die sie am Anfang hatten. Tun Sie dies langsam und testen Sie weiter. Es ist möglicherweise nicht möglich, sie vollständig auf die alten Werte zurückzusetzen.
Verwenden Sie Memtest86, um den Speicher Ihres Computers zu testen, während Sie die Frequenz weiter erhöhen.

3. Führen Sie einen längeren Stresstest durch. Öffnen Sie Prime95 und lassen Sie den Computer 12 Stunden lang testen. Das mag lange erscheinen, aber das Ziel ist es, sicherzustellen, dass die Maschine über einen längeren Zeitraum super stabil ist. Dies gewährleistet eine bessere und zuverlässigere Leistung. Wenn Ihr System während des Tests instabil wird oder die Temperatur unannehmbar hoch wird, müssen Sie zurücktreten und Taktfrequenz, Multiplikator und Spannung verringern.

4. Testen Sie es während des normalen Gebrauchs. Während ein Stresstest großartig ist, um sicherzustellen, dass Ihr System stabil ist, möchten Sie auch sicherstellen, dass die Maschine mit der Zufälligkeit der tatsächlichen Berechnungen umgehen kann. Wenn Sie ein Spieler sind, starten Sie das härteste Spiel, das Sie haben. Rippen Sie Ihr Video und versuchen Sie dann, eine Blu-ray zu rippen. Stellen Sie sicher, dass alles richtig funktioniert. Vielleicht klappt es jetzt noch besser!

5. Geh noch einen Schritt weiter. Diese Anleitung geht nur an die Oberfläche, was Sie beim Übertakten tun können. Wenn du mehr erfahren willst, geht es meistens ums Forschen und Ausprobieren. Es gibt mehrere Online-Gruppen, die sich mit dem Übertakten und seinen verschiedenen verwandten Bereichen, wie etwa der Kühlung, befassen. Einige der beliebtesten Gruppen sind Overclocker.com, Übertakten.net und Tom`s Hardware, und dies sind alles großartige Orte, um nach detaillierteren Informationen zu suchen.
Warnungen
Оцените, пожалуйста статью