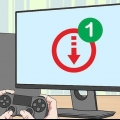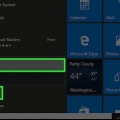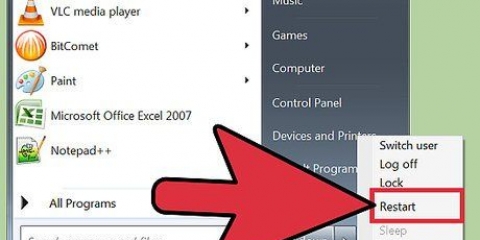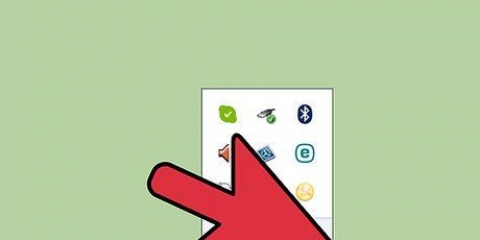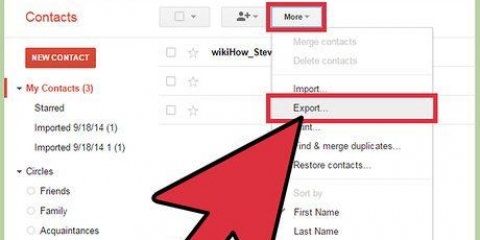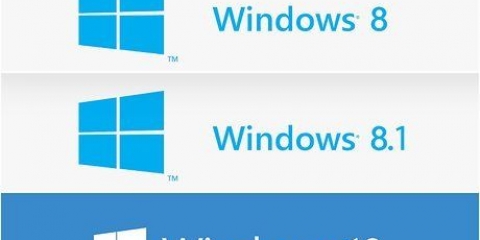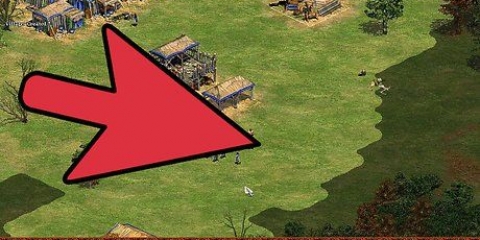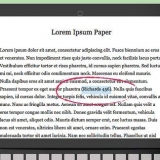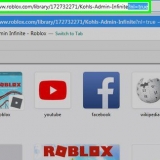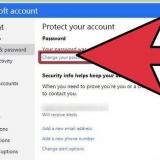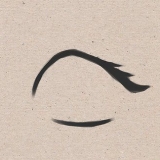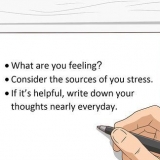In Windows 8 heißt diese Schaltfläche Task beenden. Das erzwingen des Beendens eines Programms führt dazu, dass alle nicht gespeicherten Daten verloren gehen. Das Anhalten eines Systemprozesses kann zum Absturz Ihres Computers führen und einen Neustart erforderlich machen. "System Idle Processes" muss nicht geschlossen werden. Wenn dieser Prozess Ihre CPU beansprucht, wird er nicht verwendet. Wenn Idle System Processes einen hohen Wert für die CPU-Auslastung anzeigt, bedeutet dies, dass Ihr Computer noch über viel Rechenleistung verfügt. Programm kann nicht geschlossen werden, Klicken Sie hier für fortgeschrittene Methoden.
Deinstallieren – Wenn das Programm nicht erforderlich ist, dann Löschen vielleicht am einfachsten, um sicherzustellen, dass es Ihr System nicht verlangsamt. Neu installieren oder aktualisieren – Manchmal kann ein Fehler im Programm dazu führen, dass Ihre CPU mit voller Leistung läuft. Eine Neuinstallation oder Aktualisierung (nur offizielle Updates) kann die aufgetretenen Probleme beheben. Entfernen Sie das Programm aus der Liste der Startprogramme – Wenn das Programm dazu führt, dass Ihr Computer langsam startet, Sie es jedoch nicht entfernen möchten, können Sie Verhindern Sie das Booten mit dem Computerstart. Führen Sie Viren- und Malware-Scans durch – Wenn Ihre Recherchen ergeben, dass das Programm bösartig ist, müssen Sie es möglicherweise mit einem Antiviren- oder Anti-Malware-Programm entfernen. Dies kann ein komplizierter Vorgang sein und Sie können den Virus möglicherweise nicht loswerden, ohne Windows neu zu installieren. Klicken Sie hier, um Anweisungen zum Entfernen von Viren zu erhalten und lesen Sie die Anweisungen für Anweisungen zum Entfernen von Malware und Adware. 
Öffnen Sie die Systemsteuerung und wählen Sie Energieoptionen. Wenn diese Option nicht angezeigt wird, klicken Sie auf „Hardware und Sound“ und wählen Sie Energieoptionen. Klicken Sie auf die Option `Zusätzliche Zeitpläne anzeigen`, um die Liste zu erweitern. Wählen Sie `Hohe Leistung`. Ist dies noch nicht der Fall, schaltet dies die volle Leistung Ihres Prozessors ein.
Klicken Sie hier, um Anweisungen zur Verwendung eines USB-Flash-Laufwerks zum Erweitern des verfügbaren Systemspeichers zu erhalten. Klicken Sie hier, um Anweisungen zum Aufrüsten Ihres RAM zu erhalten. Das Hinzufügen von mehr RAM kann die Belastung Ihres Prozessors reduzieren. Klicken Sie hier, um Anweisungen zum Upgrade Ihres Prozessors zu erhalten.
Der Aktivitätsmonitor zeigt alle Prozesse an, die derzeit auf Ihrem Mac ausgeführt werden. 



Das Erzwingen des Beendens eines Programms führt dazu, dass nicht gespeicherte Änderungen am Programm verloren gehen. Das Erzwingen des Beendens eines Systemprozesses kann dazu führen, dass Ihr Computer hängen bleibt, bis das System neu gestartet wird. Wenn Sie Schwierigkeiten haben, den Vorgang abzuschließen, Klicken Sie hier für fortgeschrittene Methoden.
Deinstallieren – Wenn das Programm nicht erforderlich ist, dann seine Entfernung vielleicht der einfachste Weg, um sicherzustellen, dass es Ihr System verlangsamt. Neu installieren oder aktualisieren – Manchmal kann ein Fehler im Programm dazu führen, dass Ihre CPU mit voller Leistung läuft. Eine Neuinstallation oder Aktualisierung (nur offizielle Updates) kann die aufgetretenen Probleme beheben. Entfernen Sie das Programm aus der Liste der Startprogramme – Wenn das Programm dazu führt, dass Ihr Computer langsam startet, Sie es jedoch nicht entfernen möchten, können Sie den Start verhindern, indem Sie den Computer starten. Führen Sie Viren- und Malware-Scans durch – Wenn Ihre Recherchen ergeben, dass das Programm bösartig ist, möchten Sie es möglicherweise mit einem Antiviren- oder Antimalware-Programm entfernen. Viren sind auf Macs nicht sehr verbreitet, aber es gibt sie. Adware ist ein viel größeres Problem, und diese Programme können Ihren Prozessor stark belasten. Eines der besten Anti-Adware-Tools ist AdWare Medic, das Sie kostenlos herunterladen können von Adwaremedic.com.

Beheben einer hohen cpu-last
Eine hohe CPU-Auslastung kann ein Hinweis auf verschiedene Probleme sein. Wenn ein Programm Ihren gesamten Prozessor beansprucht, ist die Wahrscheinlichkeit groß, dass es sich nicht richtig verhält. Eine maximal laufende CPU kann auch ein Zeichen für einen Computervirus oder eine Adware sein, die sofort behandelt werden sollte. Es könnte auch bedeuten, dass der Computer einfach nicht mit dem, was Sie tun möchten, Schritt halten kann und ein Upgrade benötigt.
Schritte
Methode 1 von 2: Windows

1. Drücken Sie .Strg+⇧Umschalten+EscTask-Manager öffnen. Dies ist ein Dienstprogramm zum Überwachen und Melden von Prozessen und Programmen, die auf Ihrem Computer ausgeführt werden.

2. Klicken Sie auf die Registerkarte .Prozesse. Dadurch werden alle Prozesse aufgelistet, die derzeit auf Ihrem Computer ausgeführt werden.

3. Klicken Sie auf die Spalte `CPU`. Dadurch werden die Prozesse nach ihrer aktuellen CPU-Auslastung sortiert.

4. Finden Sie die Prozesse, die den Großteil der CPU-Auslastung ausmachen. Normalerweise gibt es nicht mehr als eine mit maximal 99-100%, aber es kann auch einige geben, die jeweils 50% ausmachen.
Viele Spiele und Medienbearbeitungsprogramme beanspruchen während der Ausführung 100 % deiner CPU. Dies ist normal, da sie für die alleinige Verwendung beim Spinnen konzipiert sind.

5. Beachten Sie den `Prozessnamen`. Dann können Sie sie später nachschlagen, um zu sehen, wie Sie verhindern können, dass sie viel Rechenzeit beanspruchen.
In Windows 8 wird Ihnen der vollständige Name des Programms anstelle des Namens des Prozesses im System angezeigt. Dies macht es viel einfacher zu identifizieren, was es ist.

6. Wählen Sie das belastende Programm aus und klicken Sie auf .Prozess beenden. Sie werden aufgefordert zu bestätigen, dass Sie den Vorgang beenden möchten.

7. Entscheiden Sie, welchen nächsten Schritt Sie unternehmen müssen, wenn Sie das Programm untersuchen, das der Täter ist. Durchsuchen Sie das Web nach dem Prozessnamen, den Sie geschlossen haben. Auf diese Weise können Sie herausfinden, wofür der Prozess verwendet wird und welche Schritte unternommen werden können, damit er nicht 100% der CPU beansprucht. Es gibt in der Regel verschiedene Möglichkeiten, einer hohen CPU durch ein bestimmtes Programm entgegenzuwirken:

8. Überprüfen Sie die Einstellungen der Energieoptionen (nur für Laptops). Wenn Sie einen Laptop verwenden, der nicht an das Stromnetz angeschlossen ist, hat sich Ihr Computer möglicherweise automatisch verlangsamt, um Batterie zu sparen. Das Anpassen der Einstellungen über die Energieoptionen kann dazu beitragen, die Leistung Ihres Prozessors zu erhöhen, erfordert jedoch, dass Sie Ihren Computer häufiger aufladen.

9. Aktualisieren Sie Ihre Hardware, wenn Sie Probleme beim Ausführen der meisten Programme haben. Wenn Sie ständig mit 100% CPU-Auslastung zu tun haben und keines Ihrer Programme dafür verantwortlich zu sein scheint, müssen Sie möglicherweise ein Upgrade Ihrer Hardware in Betracht ziehen.
Methode2 von 2:Mac

1. Öffnen Sie die Aktivitätsansicht. Diese finden Sie im Ordner Dienstprogramme. Sie können direkt zum Ordner gehen, indem Sie auf das Menü "Gehe zu" klicken und "Dienstprogramme" auswählen.

2. Klicken Sie auf die Spalte `CPU`. Sortiert die Prozesse nach aktueller CPU-Auslastung.

3. Finden Sie die Prozesse, die am meisten für die CPU-Auslastung verantwortlich sind. Normalerweise gibt es nur eines mit 99-100 %, aber es kann mehrere Programme geben, die jeweils 50 % verwenden.
Viele Medienbearbeitungsprogramme fordern bei der Ausführung 100 % der CPU-Auslastung, insbesondere beim Kodieren, Aufnehmen oder Rendern. Dies ist ein normales Verhalten, da diese Programme darauf ausgelegt sind, den Prozessor voll auszunutzen.

4. Notieren Sie den Namen des fehlerhaften Prozesses. Dann können Sie dies zu einem späteren Zeitpunkt nachschauen, um zu sehen, wie die hohe CPU-Auslastung verhindert werden kann.

5. Wählen Sie das betreffende Programm aus und klicken Sie auf "Prozess beenden". Sie werden aufgefordert, das Beenden des Vorgangs zu bestätigen.

6. Entscheiden Sie, welchen nächsten Schritt Sie unternehmen müssen, wenn Sie das Programm untersuchen, das der Täter ist. Suchen Sie im Internet nach dem Namen des Vorgangs, den Sie abgeschlossen haben. Auf diese Weise können Sie herausfinden, wofür der Prozess verwendet wird und welche Schritte unternommen werden können, damit er nicht 100% der CPU beansprucht. Es gibt in der Regel verschiedene Möglichkeiten, einer hohen CPU durch ein bestimmtes Programm entgegenzuwirken:

7. Löschen Sie Dateien von Ihrem Desktop. Ihr Mac generiert Vorschauen aller Dateien auf Ihrem Desktop, und wenn Sie eine Menge Videodateien haben, können sie einen Prozessor schnell überlasten und dazu führen, dass Finder 100 % Ihrer CPU beansprucht. Verschieben Sie die Dateien von Ihrem Desktop in einen Ordner, und Sie werden nur eine Verzögerung bemerken, wenn Sie den Ordner öffnen.

8. Aktualisieren Sie Ihre Hardware, wenn Sie Probleme beim Ausführen der meisten Programme haben. Wenn Sie ständig eine CPU-Auslastung von 100 % feststellen und keines der Programme dafür verantwortlich gemacht werden kann, müssen Sie möglicherweise ein Hardware-Upgrade in Betracht ziehen. Ihre Möglichkeiten hierfür sind auf einem Mac eingeschränkter als auf einem PC, aber das Aufrüsten des Arbeitsspeichers kann dazu beitragen, die Leistung Ihres Systems zu verbessern.
Klicken Sie hier, um Anweisungen zum Aktualisieren Ihres RAM zu erhalten. Das Hinzufügen von RAM kann dazu beitragen, die Belastung des Prozessors zu reduzieren.
Оцените, пожалуйста статью