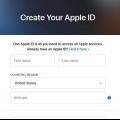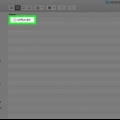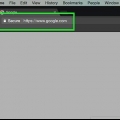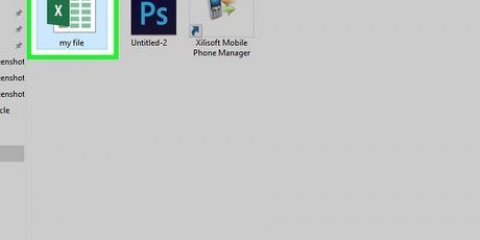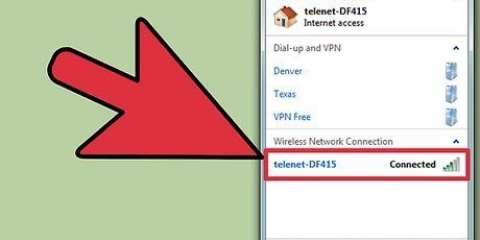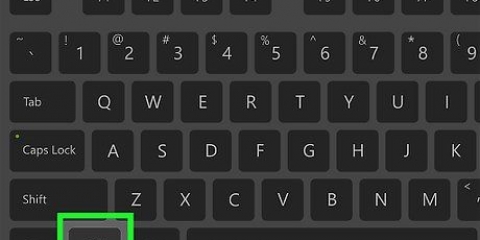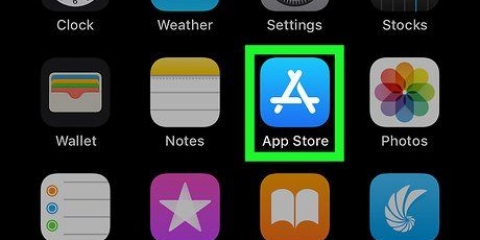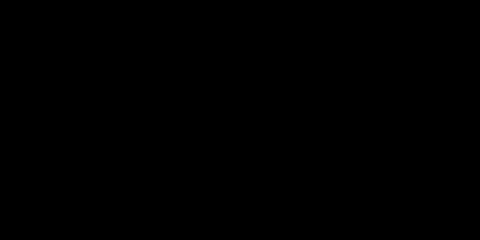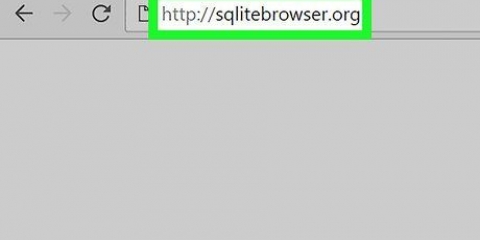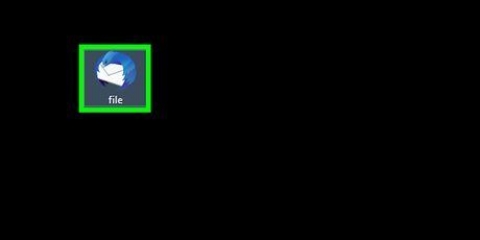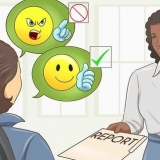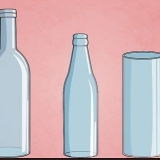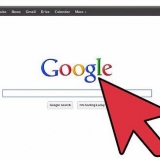Aus dem Internet heruntergeladene Dateien werden normalerweise im Ordner gespeichert Downloads. Klicken Sie auf den Pfeil neben Dieser PC um alle Ordner zu erweitern, klicken Sie dann auf Downloads um diesen Ordner zu öffnen. Wenn Sie sich nicht sicher sind, wo sich die Datei befindet, klicken Sie auf Dieser PC im linken Bereich und geben Sie den Dateinamen (oder einen Teil davon) in die Suchleiste in der oberen rechten Ecke des Datei-Explorers ein. Drücken Sie ↵ Enter um die Suche zu starten.
Wenn Sie eine bestimmte App zum Öffnen der Datei auswählen möchten, klicken Sie mit der rechten Maustaste auf die Datei, wählen Sie Öffnen mit und dann eine App auswählen. Ansehen auf https://www.öffnen mit.org Weitere Informationen zum Finden der richtigen App zum Öffnen einer Datei. Wenn die Datei eine ZIP-Datei (eine komprimierte) Datei ist, klicken Sie mit der rechten Maustaste auf die Datei und wählen Sie Hier entpacken. Dadurch wird ein neuer Ordner im aktuellen Verzeichnis erstellt. Sie können jetzt auf den neuen Ordner doppelklicken, um zu sehen, was sich darin befindet.
Alle auf Ihrem PC installierten Apps finden Sie im Startmenü, das sich normalerweise unten links auf dem Bildschirm befindet. Vielleicht bist du dabei Alle Apps oder Alle Programme muss klicken um die ganze Liste zu sehen. Sie können eine App auch über die Windows-Suchleiste öffnen. Klicken Sie auf die Lupe oder den Kreis rechts neben der Schaltfläche Start, geben Sie den Namen der App ein (z. werden), und klicken Sie dann in den Suchergebnissen. 
Manchmal zeigt das Menü ein Ordnersymbol anstelle des Wortes Datei. Wenn nicht Datei-Menü, suchen Sie nach einem Menü oder einer Schaltfläche namens Öffnen.



Sie können eine Datei auch mit einem anderen Programm öffnen, indem Sie mit der rechten Maustaste auf die Datei klicken, Öffnen mit und wähle dann eine andere App. Ansehen auf https://www.öffnen mit.org für weitere Informationen zum Finden der richtigen App zum Öffnen einer Datei.
Öffnen sie eine datei in windows
Dieses Tutorial zeigt Ihnen verschiedene Möglichkeiten zum Öffnen von Dateien auf Ihrem Windows-PC. Wenn Sie die App haben, mit der Sie die Datei erstellt haben, können Sie die Datei in der App öffnen. Sie können die Datei auch mit dem Windows Explorer oder im Ordner „Dokumente“ suchen.
Schritte
Methode 1 von 3: Verwenden des Datei-Explorers

1. Drücken Sie⊞ gewinnen+E. Wenn Sie die Windows-Taste (normalerweise in der unteren linken Ecke der Tastatur) drücken und E , öffne den Datei-Explorer (Explorer).

2. Gehen Sie zu der Datei, die Sie öffnen möchten. Die Laufwerke Ihres Computers erscheinen im linken Bereich des Datei-Explorers. Wenn Sie im linken Bereich auf ein Laufwerk oder einen Ordner klicken, wird dessen Inhalt rechts angezeigt.

3. Doppelklicken Sie auf die Datei, um sie zu öffnen. Dadurch wird die Datei in der Standard-App geöffnet.
Methode 2 von 3: Verwenden der App, die die Datei erstellt hat

1. Öffnen Sie die App, die Sie verwenden möchten. Wenn Sie beispielsweise ein Microsoft Word-Dokument öffnen möchten, starten Sie Microsoft Word.

2. Klicken Sie auf den ArtikelDatei und wählen Sie Öffnen. Es Datei-Menü befindet sich normalerweise in einer Menüleiste am oberen Bildschirmrand. sobald du klickst Öffnen Sie sehen normalerweise einen Datei-Explorer.

3. Navigieren Sie zu der Datei, die Sie öffnen möchten. Wenn Sie die Datei nicht in der Liste sehen, müssen Sie zu dem Ordner navigieren, in dem sie gespeichert ist. Sie können dies über die Ordner und Laufwerke auf der linken Seite des Dateibrowsers tun.

4. Wählen Sie die Datei aus und klicken Sie aufÖffnen. Dadurch wird die Datei geöffnet, sodass Sie sie in der aktuellen App anzeigen und/oder bearbeiten können.
Methode 3 von 3: Verwenden des Ordners Dokumente

1. Öffnen Sie den Ordner Dokumente. Viele Ihrer Windows-Programme speichern Dateien standardmäßig im Ordner Dokumente. Dazu gibt es mehrere Möglichkeiten:
- Klicken Sie auf das Startmenü, das sich normalerweise unten links auf dem Bildschirm befindet, und klicken Sie dann auf den Ordner Unterlagen.
- Klicken Sie auf den Kreis oder die Lupe rechts neben dem Startmenü, geben Sie ein Unterlagen in der Suchleiste und dann auf den Ordner klicken Unterlagen in den Suchergebnissen.
- Doppelklick auf den Ordner Unterlagen auf deinem Desktop.
- Doppelklick auf Dieser PC oder Computer auf dem Desktop und dann doppelklicken Unterlagen.

2. Doppelklicken Sie auf die Datei, die Sie öffnen möchten. Dadurch wird die Datei in der Standard-App zum Anzeigen und/oder Bearbeiten geöffnet.
Tipps
- Kostenlose Reader funktionieren genauso gut wie die Originalsoftware zum Öffnen von Dateien.
- Eine an Sie per E-Mail gesendete Datei wird beim Doppelklicken geöffnet, wenn das richtige Programm auf Ihrem Computer installiert ist.
Warnungen
- Komprimierte Dateien erfordern möglicherweise eine besondere Behandlung, einschließlich der folgenden spezifischen Anforderungen (wie z. B. Passwortzugriff), die beim Zippen festgelegt wurden.
Notwendigkeiten
- Computer
- Anwendbares Softwareprogramm, falls vorhanden
- Windows-System
"Öffnen sie eine datei in windows"
Оцените, пожалуйста статью