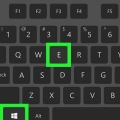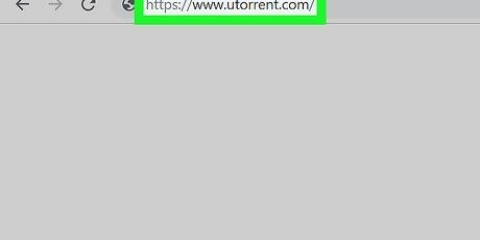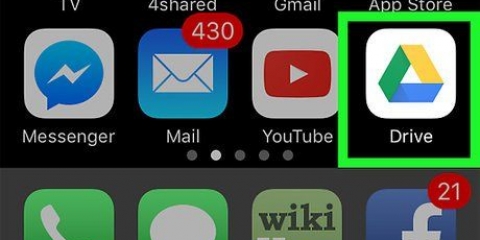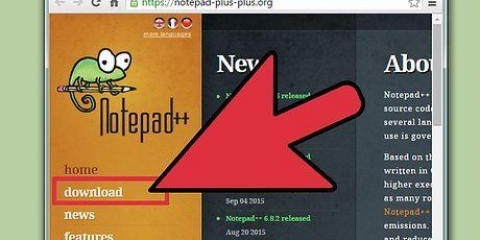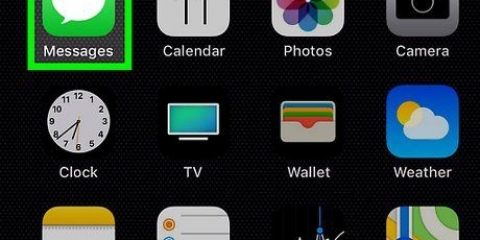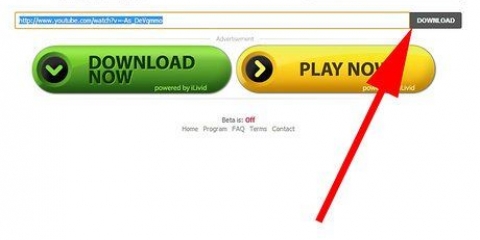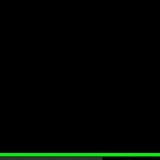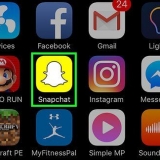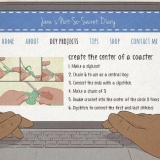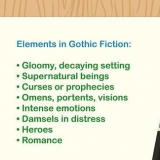Wenn Sie ein Foto suchen, klicken Sie zuerst auf den Link Bilder unter der Suchleiste auf dieser Seite. Laden Sie niemals eine Datei von einer Site herunter, die nicht legitim ist.
Wenn Sie ein Bild herunterladen, klicken Sie mit der rechten Maustaste (oder mit zwei Fingern auf einem Mac) und klicken Sie auf Bild speichern als. Wenn Sie eine Installationsdatei herunterladen, sehen Sie normalerweise den Namen und die Versionsnummer der Datei auf der Schaltfläche Herunterladen.
Chrome, Firefox und Safari werden die Datei standardmäßig sofort herunterladen. In Safari können Sie auf den Abwärtspfeil in der oberen rechten Ecke des Browserfensters klicken, um den Download-Fortschritt anzuzeigen.

Sie können auch Google Chrome oder Firefox auf Ihrem iPhone verwenden, müssen diese jedoch zuerst aus dem App Store herunterladen. 











Sie können Ihre gespeicherten Bilder anzeigen, indem Sie die Foto-App Ihres Telefons öffnen. Mit Datei-Explorer von Drittanbietern wie Solid Explorer können Sie auch die heruntergeladenen Dateien Ihres Androids durchsuchen.
Eine datei herunterladen
In diesem Tutorial erfahren Sie, wie Sie eine Datei aus dem Internet auf Ihren Computer oder Ihr Mobilgerät herunterladen.
Schritte
Methode 1 von 3: Auf einem Desktop

1. Klicken Sie auf die URL-Leiste. Dies ist die Leiste am oberen Rand des Browserfensters, die die Webadresse enthält (z. B., https://www.wikihow.com/). Wenn Sie auf die URL-Leiste klicken, sollte deren Inhalt hervorgehoben werden.

2. Geben Sie den Namen eines Elements ein, das Sie herunterladen möchten. Ihr Artikel kann ein Foto, ein Dokument oder eine Installationsdatei sein, um ein Programm zu installieren.

3. klicke auf↵ Enter (Windows) oder ⏎ Zurück (Mac). Dadurch wird nach dem angegebenen Element gesucht.

4. Klicken Sie auf ein Suchergebnis. Dies führt Sie zur Seite des Artikels.

5. Klicken Sie auf den Download-Link. Es gibt kein universelles "Herunterladen" -Symbol, suchen Sie also nach einer Schaltfläche mit der Aufschrift "[Programmname] herunterladen" oder ein Link, der das gleiche sagt. Zeigt ein Popup-Fenster an.

6. Wählen Sie einen Download-Ordner aus, wenn Sie dazu aufgefordert werden. Einige Browser, wie z. B. Internet Explorer, werden Sie auffordern, auf einen Ordner (z. B. Ihren Desktop) zu klicken, um Ihre Datei zu speichern.

7. Öffnen Sie Ihre heruntergeladene Datei. Sie können dies tun, indem Sie in der Leiste am unteren Rand des Browserfensters auf den Dateinamen klicken (oder den Abwärtspfeil in Safari) oder zum Standard-Download-Speicherort Ihres Computers gehen, normalerweise ein Ordner namens "Downloads".
Sie können nach der Karte suchen "Downloads" mittels "Downloads" im Startmenü (Windows) oder Spotlight (das Lupensymbol oben auf dem Bildschirm Ihres Mac).
Methode 2 von 3: Auf einem iPhone

1. Öffnen Sie eine Browser-App. Die Standardbrowser-App für iOS-Geräte ist Safari, eine weiße App mit einem blauen Kompasssymbol darauf. Sie können keine Einstellungsdateien oder Textdateien auf Ihr iPhone herunterladen, aber Sie können Fotos herunterladen.

2. Navigieren Sie zu einem Foto, das Sie speichern möchten. Tippen Sie dazu auf die Leiste oben auf dem Bildschirm, geben Sie dann den Namen eines Elements ein, das Sie anzeigen möchten, und tippen Sie auf gehen.

3. Tippen Sie auf die RegisterkarteBILDER. Es sollte direkt unter der Suche oben auf dem Bildschirm sein.

4. Tippen Sie auf ein Foto, das Sie speichern möchten. Dadurch wird das Foto geöffnet.

5. Tippe und halte das Foto. Nach einem Moment erscheint ein Menü am unteren Bildschirmrand.

6. Tippen Sie aufBild speichern. Es steht oben im Popup-Menü. Dadurch wird das Foto auf Ihr iPhone heruntergeladen.
Sie finden das Foto in der Fotos-App Ihres iPhones.
Methode 3 von 3: Auf einem Android

1. Öffnen Sie eine Browser-App. Der Android-Standardbrowser ähnelt einem blauen Globus, aber Sie können Browser wie Chrome oder Firefox aus dem Google Play Store herunterladen, wenn Sie es vorziehen.

2. Tippen Sie auf die Suchleiste. Es befindet sich oben auf der Seite oder in der Mitte der Seite, je nach Browser.
Wenn Sie hier in Chrome keine Leiste sehen, tippen Sie zuerst auf `⋮` in der oberen rechten Ecke des Bildschirms und tippen Sie dann auf Neue Registerkarte.

3. Geben Sie den Namen eines Elements ein, das Sie herunterladen möchten. Dies kann ein HTML-Dokument oder ein Bild sein.

4. Tippen Sie auf ein Suchergebnis. Dies bringt dich zur Seite dieses Artikels.
Wenn Sie nach Bildern suchen, suchen Sie irgendwo auf der Suchergebnisseite nach einem Tab Bilder. Wenn du darauf tippst, werden nur Bilder angezeigt.

5. Tippen und halten Sie das Element, das Sie herunterladen möchten. Oben auf dem Bildschirm sollten mehrere Schaltflächen erscheinen, aber in einigen Fällen wird ein Popup-Menü angezeigt.

6. Tippen Sie auf die Schaltfläche "Herunterladen". Es ist im Allgemeinen ein nach unten zeigender Pfeil. Dies fordert deine Datei auf, in den Speicher deines Androids herunterzuladen.

7. Zeigen Sie Ihre heruntergeladene Datei an. Bei Nicht-Bilddateien können Sie dies tun, indem Sie die Dateien-App auf Geräten von Drittanbietern öffnen oder indem Sie die My Files-App auf Samsung-Geräten öffnen.
Tipps
- Das Herunterladen einer Datei auf einem iPhone oder Android unterscheidet sich vom Herunterladen einer iPhone- oder Android-App.
Warnungen
- Die meisten Mobilgeräte speichern keine Textdateien oder Einstellungsdateien auf ihren Festplatten. Das bedeutet, dass Ihre Möglichkeiten zum Herunterladen von Artikeln auf Mobilgeräten eingeschränkt sind.
Оцените, пожалуйста статью