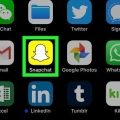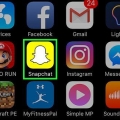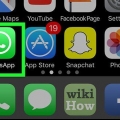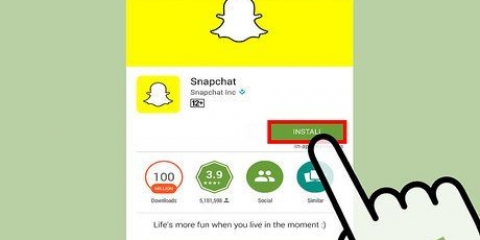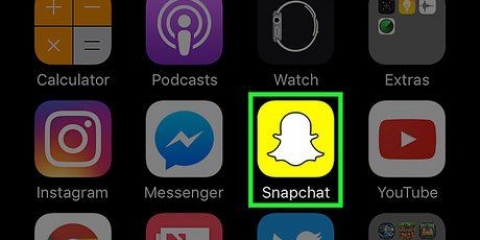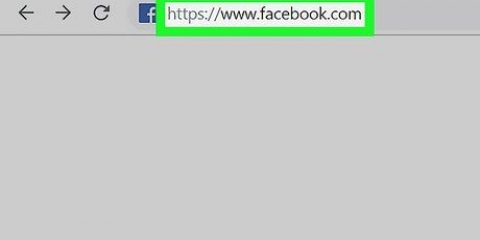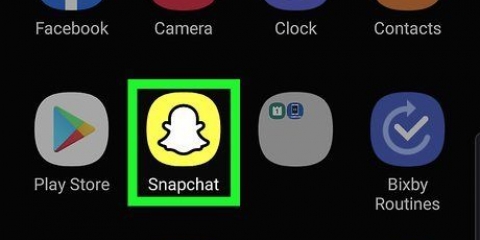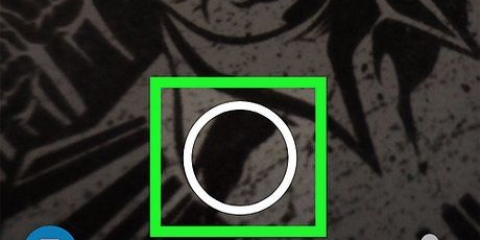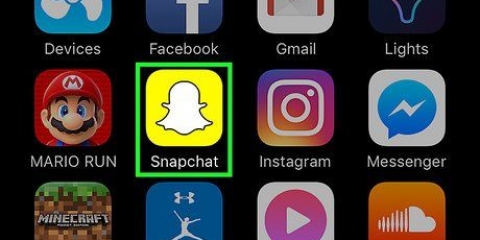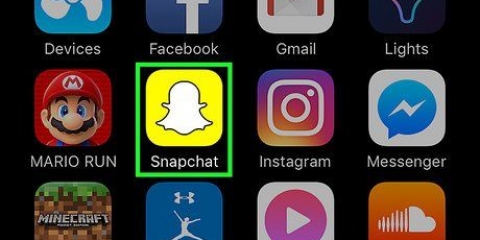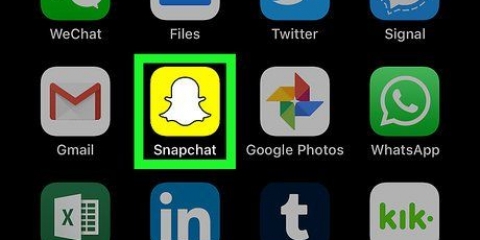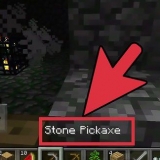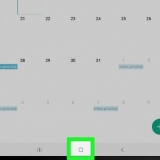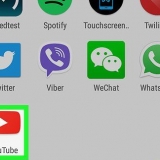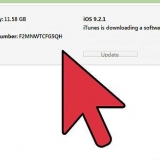Drücken, um ein Foto aufzunehmen, oder gedrückt halten, um ein Video aufzunehmen. Nachdem du deinen Schnappschuss aufgenommen hast, können Sie die Tools oben auf dem Bildschirm verwenden? um Text, Zeichnungen oder Aufkleber hinzuzufügen. Wenn Sie nicht zufrieden sind, drücken Sie das `X` in der oberen linken Ecke, um von vorne zu beginnen.














Tippen Sie im Kontrollzentrum (iPhone oder iPad) oder in der Benachrichtigungsleiste (Android) erneut auf das Flugzeugsymbol und stellen Sie erneut eine Verbindung zum Internet her. Es kann einige Augenblicke dauern, bis die Internetverbindung wiederhergestellt ist, nachdem der Flugmodus deaktiviert wurde.



Senden sie mehrere snaps auf snapchat
In diesem Artikel erfahren Sie, wie Sie dieselben Schnappschüsse an mehrere Kontakte senden, mehrere Fotos zu einem Chat hinzufügen und mehrere Schnappschüsse gleichzeitig in eine Snapchat-Story hochladen.
Schritte
Methode 1 von 3: Einen Snap an mehrere Kontakte senden

1. Öffnen Sie Snapchat. Geben Sie Ihren Benutzernamen und Ihr Passwort ein, wenn Sie dazu aufgefordert werden, und drücken Sie dann auf "Anmelden".

2. Drücken Sie die Aufnahmetaste. Dies ist der Kreis am unteren Bildschirmrand.

3. Drücken Sie die Senden-Taste. Es ist das blaue Symbol mit dem weißen Pfeil in der unteren rechten Ecke des Snaps.

4. Tippen Sie auf jeden Kontakt, mit dem Sie den Snap teilen möchten. Ein Häkchen erscheint im Kästchen jedes ausgewählten Kontakts.
Drücken Sie erneut, um einen Empfänger zu löschen.

5. Drücken Sie die Senden-Taste. Dein Snap wird an die ausgewählten Kontakte geliefert.
Ihre Kontakte werden nicht benachrichtigt, dass der Snap an mehrere Personen gesendet wurde.
Methode 2 von 3: Mehrere Fotos an einen Kontakt senden

1. Öffnen Sie Snapchat. Geben Sie Ihren Benutzernamen und Ihr Passwort ein, wenn Sie dazu aufgefordert werden, und klicken Sie auf "Anmelden".

2. Wischen Sie nach rechts, um Ihre Chat-Kontakte anzuzeigen.
Du kannst auch auf das Sprechblasensymbol in der unteren linken Ecke tippen.

3. Tippe auf den Kontakt, dem du die Schnappschüsse schicken möchtest.

4. Drücken Sie auf das Fotosymbol. Dies ist das erste Symbol unten links auf dem Chat-Bildschirm. Durch Drücken dieses Symbols wird die Fotogalerie Ihres Telefons geöffnet.

5. Tippen Sie auf jedes Foto, das Sie hinzufügen möchten. Ausgewählte Fotos haben ein blaues Häkchen in der oberen linken Ecke.
Drücken Sie das blaue Häkchen, um die Auswahl eines Fotos aufzuheben.

6. Drücken Sie die Senden-Taste. Dies ist das blaue Symbol in der unteren rechten Ecke der Galerie. Die Fotos erscheinen nun im Chat und bleiben dort, bis der Empfänger sie ansieht.
Methode 3 von 3: Mehrere Snaps zu einer Story hinzufügen

1. Versetzen Sie Ihr Gerät in den Flugmodus. Wenn Sie einer Story mehrere Schnappschüsse gleichzeitig hinzufügen möchten, müssen Sie die Schnappschüsse machen, während Sie nicht mit dem Internet verbunden sind.
- iPhone oder iPad: Wischen Sie vom unteren Bildschirmrand nach oben, um das Kontrollzentrum zu starten, und tippen Sie dann auf das Flugzeugsymbol.
- Android: Wischen Sie vom oberen Bildschirmrand nach unten, um die Benachrichtigungsleiste zu öffnen, und tippen Sie dann auf das Flugzeugsymbol.

2. Öffnen Sie Snapchat. Geben Sie Ihren Benutzernamen und Ihr Passwort ein, wenn Sie dazu aufgefordert werden, und klicken Sie auf "Anmelden".

3. Drücken Sie die Aufnahmetaste. Dies ist der Kreis am unteren Bildschirmrand.
Drücken, um ein Foto aufzunehmen, oder gedrückt halten, um ein Video aufzunehmen.

4. Drücken Sie die Schaltfläche Zur Story hinzufügen. Dies ist das quadratische Symbol mit einem Pluszeichen am unteren Bildschirmrand.
Wenn Sie mit dem Internet verbunden wären, wird Ihr Snap sofort zu Ihrer Story hinzugefügt. Da Sie sich im Flugzeugmodus befinden, wird es nur zur Warteschlange hinzugefügt, damit Sie es hochladen können, wenn Sie wieder online sind.

5. Fügen Sie der Warteschlange weitere Schnappschüsse hinzu. Erstelle so viele Schnappschüsse wie du möchtest, damit sie alle zur Story hinzugefügt werden.

6. Flugzeugmodus deaktivieren. Dafür musst du Snapchat nicht verlassen.

7. Wischen Sie nach links, um den Stories-Bildschirm anzuzeigen.
Du kannst auch auf die Schaltfläche "Geschichten" in der unteren rechten Ecke tippen.

8. Drücken Sie neben "Meine Geschichte" auf das Menü. Jetzt sehen Sie eine Liste aller Snaps, die im Flugmodus nicht hochgeladen wurden. Die Worte "Drücken, um es erneut zu versuchen" sollten unter jedem Snap erscheinen. Der älteste Schnappschuss (der erste, den du gemacht hast) steht ganz unten in der Liste.
Die Menüschaltfläche wird auf dem iPhone oder iPad als Zahnradsymbol und auf Android als „⁝“ angezeigt

9. Tippe auf einen beliebigen Snap, um ihn deiner Story hinzuzufügen. Denken Sie daran, dass der älteste Snap am Ende der Liste steht, also beginnen Sie dort und arbeiten Sie sich nach oben, bis keine Snaps mehr übrig sind.

10. Drücken Sie auf Meine Geschichte, um Ihre Geschichte anzuzeigen. Jeder hochgeladene Snap sollte jetzt in der richtigen Reihenfolge in deiner Story erscheinen.
Wenn du schnell bist, kannst du auch mehrere Schnappschüsse machen und sie einzeln hochladen, anstatt in den Flugmodus zu wechseln, um sie alle auf einmal hochzuladen.
Tipps
- Um einen Snap zu speichern, den Ihnen jemand gesendet hat (oder den Sie an eine andere Person gesendet haben), halten Sie den Snap im Chat-Fenster gedrückt. So wird es in deinen Erinnerungen gespeichert.
- Sie können die Lautstärketasten (normalerweise an der Seite Ihres Geräts) verwenden, um Fotos und Videos in Snapchat aufzunehmen.
Оцените, пожалуйста статью