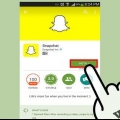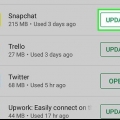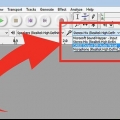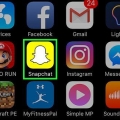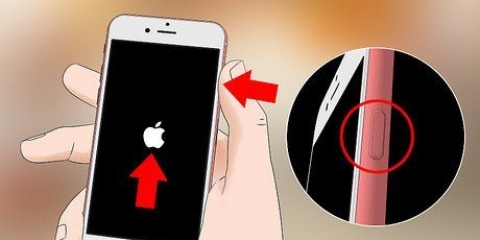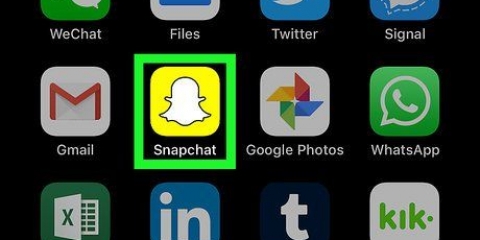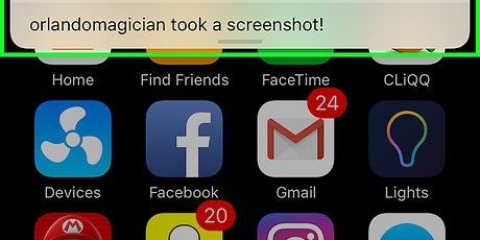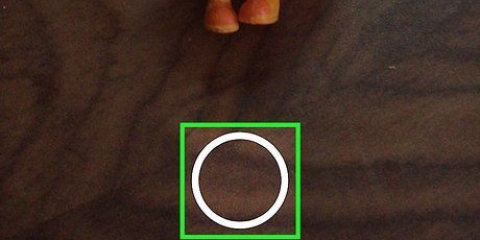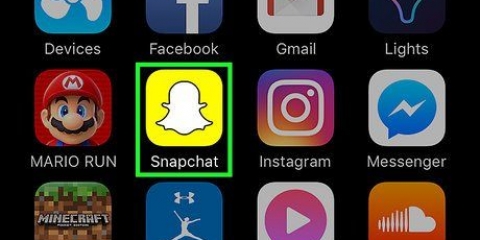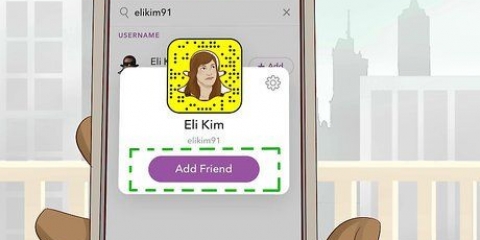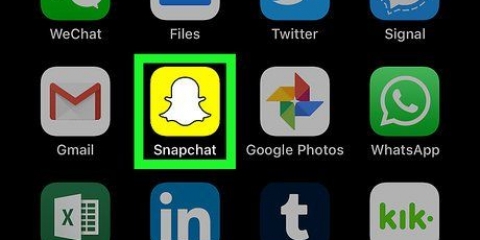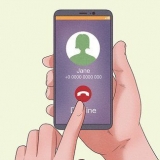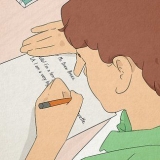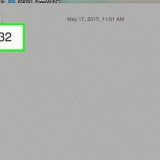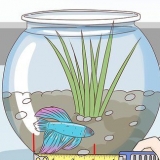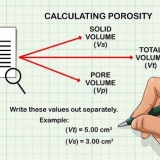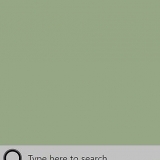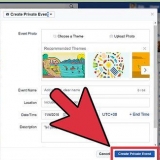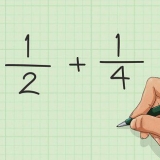Um Filter auf dein Gesicht oder das Gesicht eines Freundes anzuwenden, zentriere und drücke auf das Gesicht. Tippen Sie auf das Symbol einer Kamera in der oberen rechten Ecke Ihres Bildschirms, um die Richtung der Kamera zu ändern.


Die Zeit die Höhe Die aktuelle Außentemperatur Standortspezifische Filter (z. B. die Stadt, in der Sie sich befinden) Wenn du zum ersten Mal standortspezifische Filter anwendest, bittet Snapchat möglicherweise um Erlaubnis, auf deinen Standort zuzugreifen. Drücken Sie in diesem Fall auf "Zulassen".’

Sie können zum Beispiel zum Temperaturfilter wischen, dort halten und auf Ihrem Snap auch zum Filter einer Stadt wischen. Einige Filter stimmen nicht überein (z. B. Zeit und Höhe).

Um Filter auf dein Gesicht oder das eines Freundes anzuwenden, zentriere das Gesicht auf deinem Bildschirm und drücke darauf. Tippen Sie auf das Symbol einer Kamera in der oberen rechten Ecke Ihres Bildschirms, um die Richtung der Kamera zu ändern. 


„Zurückspulen“ – Das Symbol „<<<’ wird deinen Snap umgekehrt abspielen. `Beschleunigen` - Kaninchen-Symbol beschleunigt Ihren Schnappschuss. Ein Hase (der mit den herauskommenden Linien) beschleunigt deinen Snap erheblich, während der andere die Wiedergabegeschwindigkeit deines Snaps nur ein wenig beschleunigt. Verlangsamen – Das Schneckensymbol verlangsamt deinen Schnappschuss auf die Hälfte der normalen Geschwindigkeit. Dadurch erhöht sich die Wiedergabezeit Ihres Videos auf 20 Sekunden (bei einem Video von 10 Sekunden). Temperatur Zeit Wenn Sie zum ersten Mal Filter anwenden, bittet Snapchat möglicherweise um Erlaubnis, auf Ihren Standort zuzugreifen. Klicken Sie in diesem Fall auf "Zulassen".

Sie können zum Beispiel zum Schwarz-Weiß-Filter wischen, ihn gedrückt halten und mit einem Schnappschuss zum Filter „Verlangsamen“ wischen. Einige Filter stimmen nicht überein (z. B. die Filter ‚Verlangsamen‘ und ‚Beschleunigen‘).
Verwenden von filtern auf snapchat
In diesem Artikel erfahren Sie, wie Sie visuelle Filter auf Ihre Fotos und Videos in Snapchat aktivieren und anwenden.
Schritte
Teil 1 von 3: Aktivieren von Filtern auf Snapchat

1. Öffne die Snapchat-App. Das Symbol sieht aus wie ein weißer Geist auf gelbem Hintergrund.
- Wenn du noch nicht bei Snapchat angemeldet bist, tippe auf „Anmelden“ und gib deinen Benutzernamen (oder deine E-Mail) und dein Passwort ein.

2. Wischen Sie auf dem Kamerabildschirm nach unten. Dies öffnet dein Profil.

3. Drücke ⚙️ in der oberen rechten Ecke des Bildschirms.

4. Scrollen Sie nach unten und drücken Sie auf Einstellungen verwalten. Dies ist im Abschnitt "Zusätzliche Dienste" angegeben.

5. Schieben Sie den Filter-Schalter nach rechts. Dieser wird grün. Jetzt kannst du Filter in deinen Snaps verwenden!
Filter sind bereits aktiviert, wenn der Schalter grün ist.
Teil 2 von 3: Filter für Fotoschnappschüsse verwenden

1. Zurück zur Kameraseite. Drücken Sie dazu die Zurück-Taste in der oberen linken Ecke Ihres Bildschirms, um zur Profilseite zurückzukehren. Wische dann auf dem Bildschirm nach oben.

2. Drücke und halte deinen Bildschirm. Nach einem kurzen Moment sollten rechts neben der Kamerataste Symbole erscheinen.

3. Wische nach rechts, um durch die verfügbaren Effekte zu scrollen. Einige davon sind ein Hundekopf, ein Hirschkopf und eine Option zum Wechseln des Gesichtes.
Die meisten Effekte ändern sich, wenn Sie den Mund öffnen oder die Augenbrauen hochziehen (zum Beispiel streckt der Kopf des Hundes die Zunge heraus, wenn Sie den Mund öffnen).

4. Drücken Sie die runde Taste am unteren Bildschirmrand. Dadurch wird ein Foto mit dem ausgewählten Filter aufgenommen, auf das Ihre Kamera ausgerichtet ist.

5. Wische über deinem Snap nach links oder rechts. Dadurch werden Filter über deinen Snap gezogen. Einige häufig verwendete Filter sind:

6. Drücken Sie auf Filter, um zu sehen, ob sie zusätzliche Optionen haben. Wenn Sie beispielsweise den Temperaturfilter anwenden und dann drücken, werden verschiedene Temperaturwerte angezeigt (z. Fahrenheit oder Celsius).

7. Kombinieren Sie zwei oder mehr Filter. Wenden Sie dazu einen Filter an, der Ihnen gefällt, und halten Sie dann Ihren Finger auf dem Bildschirm, um diesen Filter zu sperren, während Sie mit einem anderen Finger nach links oder rechts wischen.

8. Senden Sie Ihren Snap, wenn Sie fertig sind. Du kannst deinen Snap an einen anderen Snapchat-Benutzer senden, indem du auf den weißen Pfeil in der unteren rechten Ecke des Bildschirms tippst und dann einen Freund auswählst, oder du kannst den Snap als Story für alle deine Freunde teilen. Dazu drückst du auf das Quadrat mit dem Plus-Symbol daneben am unteren Bildschirmrand. Nachdem Sie nun wissen, wie Sie Filter auf Fotoschnappschüsse anwenden, ist es an der Zeit, einige Filter für Videoschnappschüsse auszuprobieren.
Teil 3 von 3: Filter für Video-Schnappschüsse verwenden

1. Drücke und halte deinen Bildschirm. Nach einem Moment sollten rechts neben der Kamerataste Symbole erscheinen.

2. Wische nach rechts, um durch die verfügbaren Effekte zu scrollen. Einige gängige sind ein Hundekopf, ein Hirschkopf und die Möglichkeit, das Gesicht zu wechseln.
Einige Effekte verändern deine Stimme, wenn du sprichst, während sie eingeschaltet sind. Diese Effekte zeigen bei Auswahl kurz „Voice Changer“ auf dem Bildschirm an.

3. Halten Sie die runde Taste auf dem Kamerabildschirm gedrückt. Dies wird ein Video aufnehmen. Sie können mit Snapchat bis zu 10 Sekunden Video aufnehmen.

4. Wische über deinem Video nach rechts oder links. Dadurch werden Filter auf deinen Snap angewendet. Einige häufig verwendete Videofilter sind:

5. Drücken Sie auf Filter, um zu sehen, ob sie zusätzliche Optionen haben. Wenn Sie beispielsweise den Temperaturfilter anwenden und dann drücken, werden verschiedene Temperaturwerte angezeigt (z. Fahrenheit oder Celsius).

6. Kombinieren Sie zwei oder mehr Filter. Wenden Sie dazu einen Filter an, der Ihnen gefällt, und halten Sie dann Ihren Finger auf dem Bildschirm, um diesen Filter zu sperren, während Sie mit einem anderen Finger nach links oder rechts wischen.

7. Senden Sie Ihren Snap, wenn Sie fertig sind. Du kannst deinen Snap an einen anderen Snapchat-Benutzer senden, indem du auf den weißen Pfeil in der unteren rechten Ecke des Bildschirms tippst und dann einen Freund auswählst, oder du kannst den Snap als Story für alle deine Freunde teilen. Dazu drückst du auf das Quadrat mit dem Plus-Symbol daneben am unteren Bildschirmrand.
Tipps
Du kannst deinem Gesicht einen Effekt hinzufügen, bevor du mit Snapchat fotografierst oder ein Foto machst.
Warnungen
- Wenn die Snapchat-App nicht aktualisiert wird, sind die neuesten Filter möglicherweise nicht verfügbar.
"Verwenden von filtern auf snapchat"
Оцените, пожалуйста статью