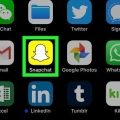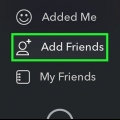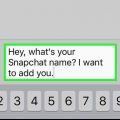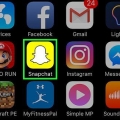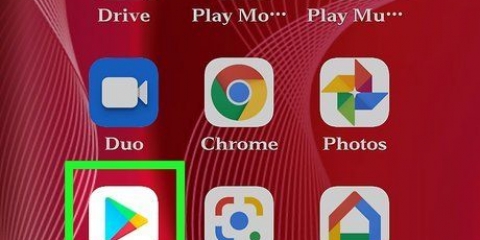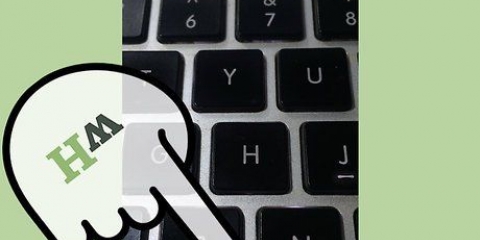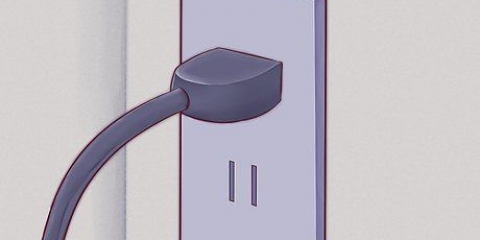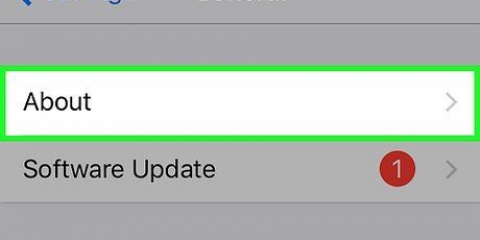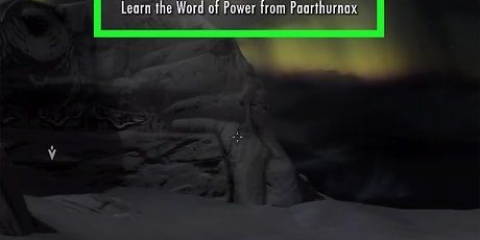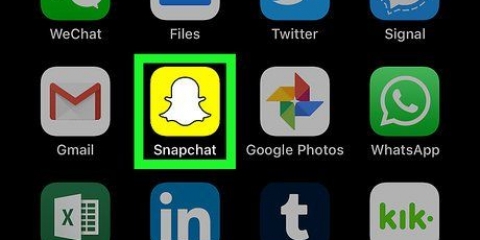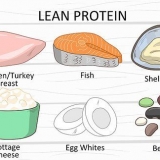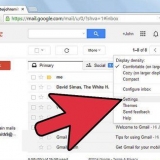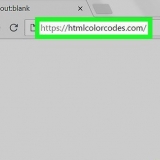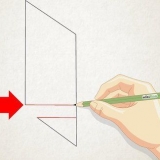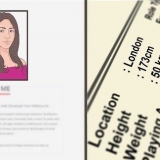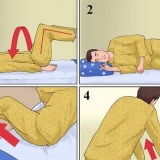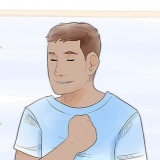Um Objektive verwenden zu können, benötigen Sie Android 5.0 (Lollipop) oder höher oder ein iPhone 5 oder höher. Diese Funktion funktioniert nicht auf allen Android-Geräten, selbst wenn Sie Android 5 haben.0 oder höher. Die Linsenkollektion dreht sich regelmäßig, daher ist die von Ihnen gesuchte Linse möglicherweise nicht verfügbar. Schauen Sie nach ein oder zwei Tagen noch einmal nach, ob Sie es jetzt finden können.
4. Entfernen Sie den Snap und versuchen Sie es erneut, wenn Sie mit dem Ergebnis nicht zufrieden sind. Tippen Sie nach der Aufnahme des Snaps auf das "x" in der oberen linken Ecke, wenn Sie mit dem Ergebnis nicht zufrieden sind. Der Snap wird gelöscht und nicht gesendet. 





Du kannst das Bild nach dem Senden des Snaps nicht mehr speichern, also speichere es jetzt, wenn du es behalten möchtest. Nachdem Sie das Bild heruntergeladen haben, können Sie es mit anderen teilen, genau wie alle anderen Fotos, die Sie auf Ihrem Telefon gespeichert haben. 


Dreiecke repräsentieren gesendete Snaps und Quadrate repräsentieren empfangene Snaps. Rote Icons stehen für Snaps ohne Ton und lila Icons für Snaps mit Ton. Ein farbiges Symbol bedeutet, dass Ihr Snap noch nicht angezeigt wurde, und wenn Sie nur den Umriss eines Symbols sehen, bedeutet dies, dass der Empfänger den Snap angesehen hat. Wenn du zwei gekreuzte Dreiecke siehst, bedeutet dies, dass ein Screenshot deines Snaps gemacht wurde. Ein kreisförmiges Symbol mit einem Pfeil zeigt an, dass dein Snap wiederholt wurde. 

Wenn du mehrere Snaps hintereinander ansiehst (mehrere neue Snap-Nachrichten desselben Benutzers), tippe mit einem anderen Finger auf den Snap, um den nächsten Snap zu öffnen. Wenn der Timer Null erreicht, wird der Snap endgültig gelöscht, es sei denn, Sie verwenden die Replay-Funktion (siehe nächster Schritt).






Verwenden von snapchat
Snapchat ist eine fotobasierte Chat-App, die in kurzer Zeit sehr beliebt geworden ist. Wenn Sie auch mitmachen möchten, können Sie die App installieren und sich in wenigen Minuten für ein Konto anmelden. Wenn Sie ein Konto erstellt haben, können Sie sofort mit dem Senden von Fotos und Videos beginnen. Sie können auch mit Ihren Snapchat-Freunden per Video chatten. Denke daran, dass du einen Snap nur einmal ansehen kannst.
Schritte
Teil 1 von 5: Anmelden

1. Laden Sie die App herunter und installieren Sie sie. Du benötigst die Snapchat-App, um ein Konto zu erstellen und Snapchat zu verwenden. Du kannst kein Snapchat-Konto auf einem Computer erstellen. Du kannst die Snapchat-App kostenlos im Google Play Store und im Apple App Store herunterladen. Das Erstellen eines Snapchat-Kontos ist kostenlos.

2. Tippen Sie auf "Anmeldung" nachdem du die App geöffnet hast. Sie werden nun durch den Prozess der Kontoerstellung geführt.

3. gib deine Daten ein. Sie werden aufgefordert, Ihre E-Mail-Adresse, Ihr Geburtsdatum einzugeben und ein Passwort zu erstellen. Stellen Sie sicher, dass Sie eine funktionierende E-Mail-Adresse eingeben, da Sie diese benötigen, wenn Sie Ihr Passwort zurücksetzen möchten. Sie müssen außerdem mindestens 13 Jahre alt sein, um ein Konto zu erstellen.

4. Überlege dir einen Benutzernamen. Du musst dir einen eindeutigen Benutzernamen ausdenken, den andere Snapchat-Benutzer sehen können. Stellen Sie sicher, dass Ihr Benutzername keine persönlichen Informationen enthält. Du kannst deinen Benutzernamen später nicht mehr ändern, also wähle einen Namen, der dir gefällt.
Wenn Sie Ihren Benutzernamen später ändern möchten, müssen Sie ein neues Konto erstellen.

5. Bestätigen Sie Ihre Telefonnummer (optional). Snapchat fragt, ob du deine Telefonnummer per SMS verifizieren möchtest. Wenn Sie Ihre Telefonnummer bestätigen, können Sie Ihr Passwort per SMS wiederherstellen. Dies ist jedoch nicht zwingend erforderlich, um ein Konto zu erstellen.

6. Beweise, dass du ein Mensch bist. Snapchat zeigt Ihnen einige Bilder, bevor Sie Ihr Konto erstellen, und fordert Sie auf, die richtigen Bilder auszuwählen. Bots können beispielsweise kein Konto automatisch erstellen. Tippen Sie auf "Zusteigen, einsteigen, vorwärtskommen" nachdem Sie alle Bilder mit dem Snapchat-Geist ausgewählt haben.

7. Freunde aus dem Adressbuch Ihres Telefons hinzufügen (optional). Snapchat durchsucht das Adressbuch deines Telefons, um zu sehen, was andere Leute auch Snapchat verwenden. Sie können diesen Schritt überspringen, wenn Sie möchten, indem Sie auf tippen "Zusteigen, einsteigen, vorwärtskommen" und dann weiter "Nicht erlaubt".
Teil 2 von 5: Einen Schnappschuss machen

1. Richten Sie Ihre Kamera aus. Der Hauptbildschirm von Snapchat aktiviert automatisch die Kamera Ihres Telefons, damit Sie schnell Bilder aufnehmen können. Wenn Sie auf eine beliebige Stelle auf dem Bildschirm tippen, können Sie den Fokus der Kamera anpassen, und wenn Sie auf das Kamerasymbol in der oberen rechten Ecke tippen, wechseln Sie zwischen der vorderen und der hinteren Kamera Ihres Telefons.

2. Probieren Sie einige Objektive aus (nur für neuere Telefone). Wenn Sie ein neueres Gerät haben, können Sie die Objektivfunktion ausprobieren, indem Sie den Selfie-Modus einschalten und Ihren Finger auf dem Bildschirm an Ihr Gesicht halten. Nach einer Weile erscheint ein Gitter auf Ihrem Gesicht und die verschiedenen Linsen sind am unteren Bildschirmrand sichtbar. Sie können durch die Optionen wischen, um die verschiedenen Effekte anzuzeigen, aus denen Sie wählen können. Einige Objektive haben zusätzliche Anweisungen, wie z "öffne deinen Mund".

3. Mach ein Foto oder nimm ein kurzes Video auf. Sobald Sie Ihre Kamera auf etwas gerichtet und ein Objektiv ausgewählt haben (wenn Sie möchten), können Sie einen Schnappschuss machen. Tippe auf den Kreis am unteren Bildschirmrand, um ein Foto aufzunehmen. Tippen und halten Sie den Kreis, um einen Film aufzunehmen. Dieses Video kann bis zu 10 Sekunden lang sein.

5. Tippen Sie auf die Stoppuhr, um ein Zeitlimit festzulegen. Eine der einzigartigen Funktionen von Snapchat ist, dass jeder Snap ein bestimmtes Zeitlimit hat. Der Empfänger kann den Snap nur für eine begrenzte Zeit anzeigen, maximal zehn Sekunden. Die Standardzeit beträgt drei Sekunden. Tippen Sie auf das Stoppuhr-Symbol in der unteren linken Ecke, um das Zeitlimit festzulegen.

6. Tippe auf den Snap, um eine Bildunterschrift hinzuzufügen. Tippe auf den Snap, um dem Bild eine personalisierte Bildunterschrift hinzuzufügen. Die Empfänger können die Bildunterschrift zusammen mit dem Foto oder Video sehen, wenn sie den Snap öffnen.

7. Tippe auf das Bleistift-Symbol, um auf dem Snap zu zeichnen. Tippen Sie auf das Stiftsymbol in der oberen rechten Ecke, um das Zeichenwerkzeug zu öffnen. Sie können mit dem Finger auf dem Snap zeichnen und mit dem Schieberegler auf der rechten Seite des Bildschirms können Sie andere Farben auswählen. Sie können auf Fotos und Videos zeichnen.

8. Tippe auf die Schaltfläche Sticker, um Sticker hinzuzufügen. Es erscheint ein Menü, in dem du Sticker auswählen kannst, die du deinem Snap hinzufügen kannst. Wenn Sie im Menü nach links und rechts wischen, können Sie mehr Aufkleber sehen. Tippe auf einen Sticker, um ihn deinem Snap hinzuzufügen. Nachdem Sie einen Sticker hinzugefügt haben, können Sie ihn erneut antippen und den Sticker an die gewünschte Stelle ziehen.

9. Wischen Sie das Foto oder Video nach rechts oder links, um Filter hinzuzufügen. Sie können durch die verfügbaren Filter scrollen, indem Sie nach rechts oder links wischen. Für einige Filter müssen Sie die Ortungsdienste aktivieren, damit sie funktionieren. Sie können Fotos und Videos Filter hinzufügen.
Teil 3 von 5: Einen Snap senden

1. Bild herunterladen (optional). Wenn du das Foto vor dem Senden speichern möchtest, nachdem du einen Snap aufgenommen hast, tippe unten auf dem Bildschirm auf die Schaltfläche Download. Diese Schaltfläche hat einen nach unten weisenden Pfeil und befindet sich neben der Stoppuhr-Schaltfläche.

2. Sende den Snap an jemanden. Wenn du mit deinem Snap zufrieden bist, ist es an der Zeit, ihn an deine Freunde zu senden. Tippe auf das Pfeilsymbol in der unteren rechten Ecke, um auszuwählen, an wen du deinen Snap senden möchtest. Deine Kontaktliste wird geöffnet und du kannst den Snap an beliebig viele Personen auf der Liste senden. Wähle die Personen aus, an die du deinen Snap senden möchtest, und tippe dann auf die Schaltfläche "Senden" in der unteren rechten ecke.

3. Füge deiner Story einen Snap hinzu. Eine Snapchat Story ist ein 24-Stunden-Einblick in dein Snapchat-Leben. Snaps, die du deiner Story hinzufügst, können von deinen Freunden 24 Stunden lang angesehen werden. Jeder Snap, den du hinzufügst, hat ein Zeitlimit von 24 Stunden, sodass du weiterhin Snaps hinzufügen kannst, um deine Story auf dem neuesten Stand zu halten.
So fügen Sie einen Snap hinzu "Meine Geschichte" Tippen Sie zum Hinzufügen auf die quadratische Schaltfläche mit a "+"darauf in der Ecke deines Bildschirms. Wenn du zum ersten Mal einen Snap zu deiner Story hinzufügst, wirst du zur Bestätigung aufgefordert. Deine Geschichte kann von jedem angesehen werden, den du als Freund hinzugefügt hast.

4. Sehen Sie sich den Status der von Ihnen gesendeten Snaps an. Snapchat informiert dich, wenn deine Snaps angesehen, wiederholt oder mit Screenshots versehen wurden. Wische auf dem Hauptbildschirm von Snapchat nach rechts, um auf deinen Nachrichtenverlauf zuzugreifen. Du kannst den Status deines letzten Snaps an den verschiedenen Symbolen neben den Namen der Empfänger sehen.
Teil 4 von 5: Einen Snap ansehen

1. Öffne deine Liste der erhaltenen Snaps. Auf dem Hauptbildschirm von Snapchat siehst du in der unteren linken Ecke eine quadratische Schaltfläche. Wenn du neue Snaps erhalten hast, erscheint im Symbol eine Zahl, die angibt, wie viele Snaps du noch nicht angesehen hast. Tippen Sie auf das Quadrat, um die Liste der Snapchat-Nachrichten zu öffnen.
- Ungeöffnete Snaps werden in der Liste durch ein ausgefülltes, farbiges Quadrat-Symbol neben dem betreffenden Snap angezeigt.

2. Halte deinen Finger auf den Snap, den du öffnen möchtest. Sie müssen Ihren Finger auf dem Bildschirm lassen, um den Snap anzuzeigen. Der Timer in der oberen rechten Ecke sagt dir, wie lange du den Snap noch sehen kannst.

3. Einen Snap wiederholen. Sie können dies nur einmal alle 24 Stunden pro Benutzernamen tun und Sie können nur den zuletzt angesehenen Snap wiederholen. Tippe auf den Snap, den du wiederholen möchtest, und bestätige dann deine Auswahl. Der Absender des Snaps wird sehen, dass Sie seinen Snap wiederholt haben.
Alle anderen Benutzer dürfen Ihre Snaps automatisch wiedergeben. Das kannst du nicht ändern.
Teil 5 von 5: Mit anderen chatten

1. Gehe zu deinem Posteingang. Sie können Snapchat verwenden, um Text- oder Videonachrichten mit Ihren Freunden auszutauschen. Sie können dies von Ihrem Posteingang aus tun. Sie können darauf zugreifen, indem Sie auf die quadratische Schaltfläche auf dem Hauptbildschirm tippen.

2. Wähle einen Freund zum Chatten. Wählen Sie einen Namen aus der Liste der letzten Chats und wischen Sie nach rechts, um das Chatfenster zu öffnen. Du kannst auch auf die blaue Sprechblase tippen und einen Empfänger auswählen.

3. Tippen Sie auf eine Nachricht, um sie zu senden. Verwenden Sie die Tastatur Ihres Geräts, um schnell eine Nachricht zu senden. Nachdem der Empfänger die Nachricht gelesen hat, wird sie sofort gelöscht.

4. Halte deinen Finger auf den blauen Kreis, um eine Videonachricht zu senden. Wenn Sie und Ihr Freund sich beide im selben Chat-Bildschirm befinden, wird der gelbe Kreis in der unteren rechten Ecke blau. Halten Sie Ihren Finger auf diesem Kreis, um Audio- und Videonachrichten an Ihren Freund zu senden. Wenn Ihr Freund seinen Finger auf den blauen Kreis auf seinem Gerät legt, können Sie miteinander per Video chatten.
Nicht alle Telefone sind für Video-Chats geeignet.

5. Halten Sie Ihren Finger auf dem Bildschirm und schieben Sie ihn nach oben, um die Kamera zu wechseln. Während Sie Video-Chats führen, können Sie Ihren Finger auf dem Bildschirm nach oben streichen, um die Kamera zu wechseln. Schieben Sie Ihren Finger erneut nach unten, um ihn wieder zu ändern.

6. Schieben Sie Ihren Finger zum Schloss, um mit dem Video-Chat fortzufahren, ohne Ihren Finger auf dem Bildschirm zu halten. Wenn Sie Ihren Finger auf das Schloss ziehen, wird der Bildschirm gesperrt und Sie können weiter chatten, ohne Ihren Finger auf dem Bildschirm lassen zu müssen.
"Verwenden von snapchat"
Оцените, пожалуйста статью