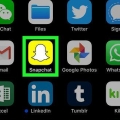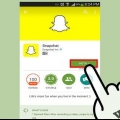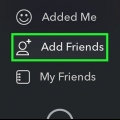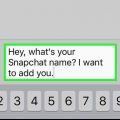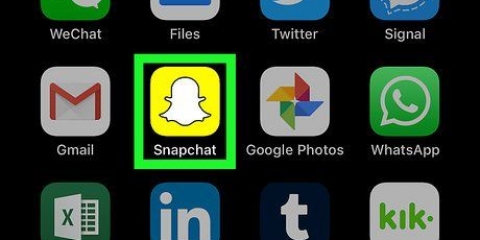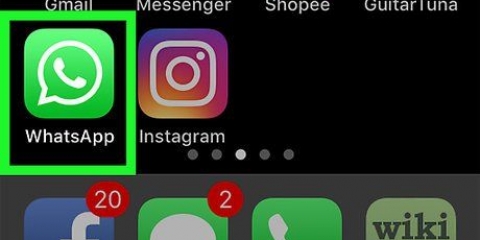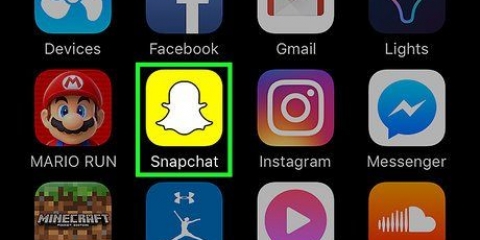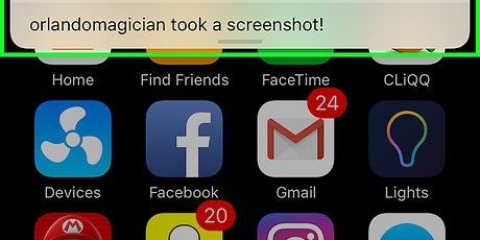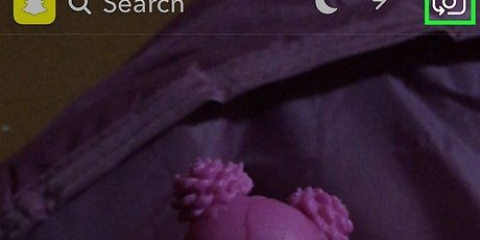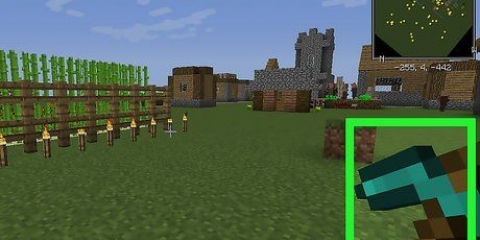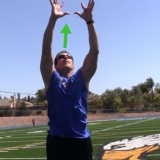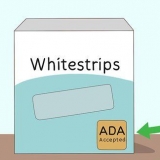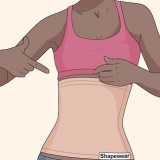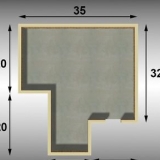Sie können Ihren Finger nach links und dann nach unten ziehen, um Grau auszuwählen. Die iPhone-Version von Snapchat unterstützt keine halbtransparenten Linien wie die Android-Version.





Ziehen Sie Ihren Finger auf dem Bildschirm nach oben und unten, um die Farbe auszuwählen. Sie können Ihre aktuelle Farbe in der Bleistift-Schaltfläche sehen. Ziehen Sie Ihren Finger nach links und rechts, um den Farbton der ausgewählten Farbe zu ändern. Ziehen nach links macht es dunkler, ziehen nach rechts macht es heller.
Zusätzliche farben in snapchat finden
Eine der Funktionen, die Snapchat zu einem beliebten Dienst zum Teilen von Bildern macht, ist, dass Sie auf Ihre Fotos und Videos zeichnen können. Tippe einfach auf die Bleistift-Taste und du kannst mit deinem Finger auf deinem Snap zeichnen, was immer du willst. Sowohl in der iPhone- als auch in der Android-Version können Sie die Farbe Ihrer Linien anpassen, aber der Vorgang ist bei beiden etwas unterschiedlich.
Schritte
Methode 1 von 2: iPhone

1. Machen Sie einen Foto- oder Video-Snap in Snapchat. Mit Snapchat kannst du auf jeden Snap, den du machst, sowohl auf Fotos als auch auf Videos zeichnen. Tippe auf die Aufnahmetaste auf dem Snapchat-Kamerabildschirm, um einen Foto-Snap aufzunehmen, oder halte sie gedrückt, um einen Video-Snap aufzunehmen.

2. Tippen Sie auf die Bleistifttaste, um in den Zeichenmodus zu wechseln. Ermöglicht es Ihnen, mit dem Finger auf Ihrem Snap zu zeichnen. Auf der rechten Seite des Bildschirms wird ein Farbschieberegler angezeigt.

3. Ziehen Sie Ihren Finger langsam nach oben und unten am Schieberegler, um eine Farbe auszuwählen. Ziehen Sie Ihren Finger langsam, um die Farbänderung zu sehen. Indem Sie sich langsam bewegen, können Sie genau die Farbe und den Farbton auswählen, die Sie verwenden möchten. Sie sehen die aktuelle Farbe als Hintergrund der Bleistiftschaltfläche.

4. Ziehen Sie Ihren Finger direkt nach der Auswahl einer Farbe nach links, um sie heller zu machen. Je weiter du nach links ziehst, desto heller wird es. Achte darauf, dass du perfekt horizontal bleibst, denn wenn du nach oben oder unten gehst, ändert sich die Farbe.

5. Ziehen Sie Ihren Finger zum unteren Bildschirmrand, um Schwarz auszuwählen. Beginnen Sie mit dem Farbschieberegler und ziehen Sie Ihren Finger ganz zum unteren Rand des Bildschirms, um Schwarz als Zeichenfarbe auszuwählen.

6. Ziehen Sie Ihren Finger zur linken Seite des Bildschirms, um Weiß auszuwählen. Beginnen Sie mit dem Farbschieberegler und ziehen Sie Ihren Finger ganz nach links über den Bildschirm, um Weiß als Zeichenfarbe auszuwählen.
Methode 2 von 2: Android

1. Machen Sie einen Foto- oder Video-Snap in Snapchat. Du kannst auf jeden Snap zurückgreifen, den du nimmst, einschließlich Video-Snaps. Um einen Foto-Snap aufzunehmen, tippe auf die Aufnahmetaste auf dem Snapchat-Kamerabildschirm. Um einen Video-Snap aufzunehmen, halten Sie die Aufnahmetaste gedrückt.

2. Tippen Sie auf die Bleistifttaste, um den Zeichenmodus zu starten. Sie können Ihren Finger über den Bildschirm ziehen, um damit zu zeichnen.

3. Drücken und halten Sie den Farbstreifen in der oberen rechten Ecke. Dadurch wird der Punkt auf drei Spalten erweitert, in denen alle 33 verfügbaren Farboptionen angezeigt werden.

4. Lassen Sie Ihren Finger über der Farbe los, die Sie verwenden möchten. Sie werden sehen, wie sich die Farbe der Stiftschaltfläche ändert, wenn Sie Ihren Finger über die Palette ziehen. Lassen Sie Ihren Finger los, wenn Sie die gewünschte Farbe gefunden haben.

5. Wählen Sie die Farbe unten in der Mitte aus, um transparent zu zeichnen. Mit dieser Option können Sie eine halbtransparente Linie zeichnen. Sie können immer noch sehen, was sich darunter befindet, einschließlich des Originalbilds oder -videos oder anderer gezeichneter Linien. Verwenden Sie die halbtransparente Option für erweiterte Schattierung und Effekte.
Die Option Schwarz in der unteren linken Spalte ist eigentlich eine dunklere Transparenzfarbe, die Ihnen zwei verschiedene Transparenzoptionen bietet.

6. Ziehen Sie Ihren Finger aus der Spalte, um eine benutzerdefinierte Farbe zu erstellen. Sie sind nicht auf die Farben beschränkt, die in den Spalten erscheinen. Ziehen Sie bei geöffneten Spalten Ihren Finger von der Spalte in die Bildmitte. Ermöglicht Ihnen die Auswahl einer benutzerdefinierten Farbe:
"Zusätzliche farben in snapchat finden"
Оцените, пожалуйста статью