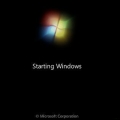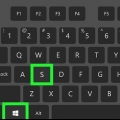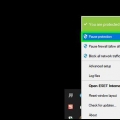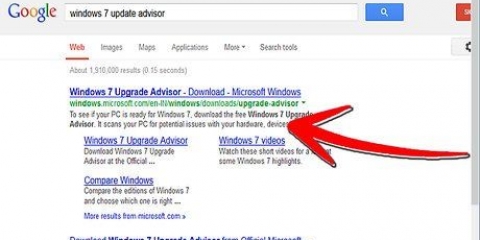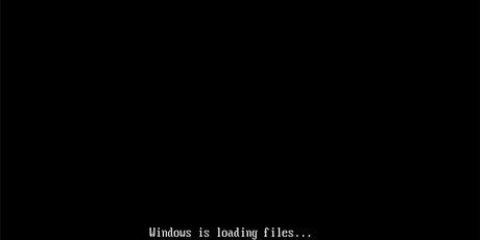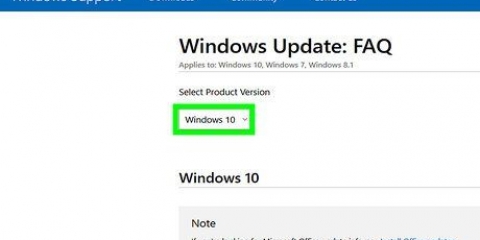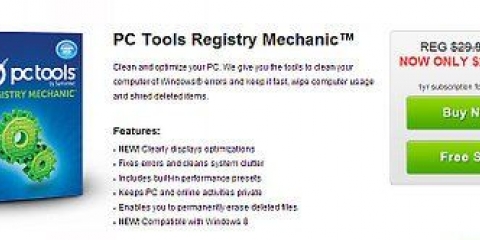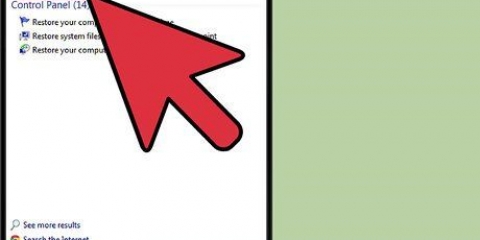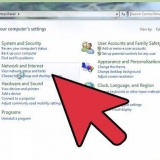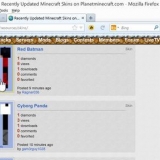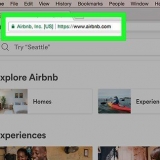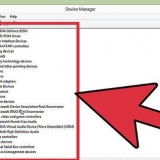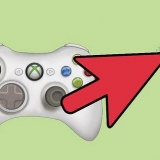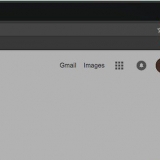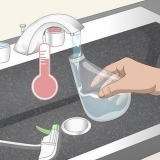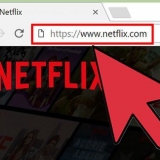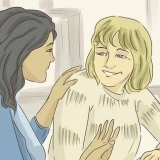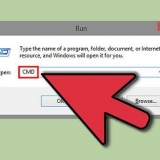Wenn keine Updates verfügbar sind, sehen Sie die folgende Meldung: `Windows has been updated`. Wenn Updates verfügbar sind, werden diese automatisch heruntergeladen. Der Fortschritt wird oben im rechten Bereich unter "Verfügbare Updates" angezeigt. Lassen Sie dieses Fenster während der Installation des Updates geöffnet, damit Sie wissen, wann Sie Ihren Computer neu starten müssen.
Wenn Sie Ihren Computer sofort neu starten möchten, speichern Sie Ihre gesamte Arbeit, schließen Sie alle Programme und Dateien und klicken Sie auf Jetzt neustarten (im Windows Update-Fenster). Wenn Sie Ihren Computer später neu starten möchten, klicken Sie auf Neustart der Programmierung (im Windows-Update-Fenster), schalten Sie den Schieberegler `an` (in der blauen Position) und wählen Sie dann eine Zeit, zu der Sie nicht an Ihrem Computer arbeiten müssen.
Überprüfen Sie, ob Sie eine Internetverbindung haben. Starten Sie Ihren Computer neu und führen Sie die Update-Funktion erneut aus. Wenn das Update immer noch fehlschlägt, gehen Sie zurück zu Einstellungen → Updates & Sicherheit und klicke Fehlerbehebung auf der linken tafel. klicke auf Windows Update unter "Ausführen" und befolgen Sie die Anweisungen auf dem Bildschirm, um das Problem zu beheben.
Während Windows die meisten Updates automatisch installiert, können Sie einen gewissen Einfluss darauf ausüben, wie dies geschieht. Verwenden Sie diese Methode, um die Art und Weise anzupassen, wie Updates hinter den Kulissen durchgeführt werden. 



Erhalten Sie Updates für andere Microsoft-Produkte, wenn ich Windows aktualisiere: Aktivieren Sie diesen Schieberegler, wenn Windowsupdate für Sie prüfen soll, ob Updates für Produkte wie Office, Edge und Visio verfügbar sind. Updates automatisch herunterladen, auch über gemessene Datenverbindungen: Wenn Sie Ihren ISP basierend auf der von Ihnen verwendeten Datenmenge bezahlen, lassen Sie diesen Schieberegler in der Aus-Position (er ist grau). Wenn dieser Schieberegler deaktiviert ist, werden Sie benachrichtigt, wenn ein neues Update verfügbar ist, aber Sie müssen die Erlaubnis zum Herunterladen geben. Sie erhalten eine Erinnerung, wenn wir wieder starten: (Auf einigen Bildschirmen steht möglicherweise "Benachrichtigung senden, wenn der PC neu gestartet werden muss, um den Aktualisierungsvorgang abzuschließen"). Wenn Sie weitere Benachrichtigungen zum Neustart erhalten möchten, aktivieren Sie diese Option. Es ist ratsam, diese Option zu aktivieren, damit Windows Ihren Computer nicht plötzlich neu startet, wenn es für Sie nicht bequem ist.








Windows aktualisieren
In diesem Artikel lesen Sie, wie Sie die Update-Funktion selbst nutzen können, um sicherzustellen, dass Sie immer die neueste Windows-Version verwenden. Innerhalb von Windows 10 werden die meisten Updates automatisch installiert, aber Sie können die Update-Funktion auch selbst ausführen, um zu sehen, ob Sie möglicherweise etwas aktualisieren müssen.
Schritte
Methode 1 von 3: Aktualisieren von Windows 10

1. Klicken Sie auf den Start-Button
. Es befindet sich normalerweise unten links auf dem Bildschirm. - Windows prüft von Zeit zu Zeit selbst, ob Updates verfügbar sind und installiert diese automatisch. Sie können jedoch jederzeit mit der hier beschriebenen Methode sehen, ob nach dem letzten automatischen Update möglicherweise neue Versionen erschienen sind.
- Wenn Windows ein automatisches Update installiert, fordert das System Sie möglicherweise auf, Ihren Computer neu zu starten. Wenn Sie eine Meldung erhalten, in der Sie aufgefordert werden, Ihren Computer neu zu starten (oder für einen späteren Zeitpunkt zu planen), befolgen Sie die entsprechenden Anweisungen auf dem Bildschirm.

2. Klicken Sie auf Einstellungen
. Du findest diesen Button fast ganz unten im Menü.
3. klicke aufAktualisieren & Sicherheit. Sie erkennen diese Option an den beiden gebogenen Pfeilen.

4. klicke aufAktualisierungen suchen. Diese Schaltfläche befindet sich oben im rechten Bedienfeld. Windows sucht jetzt nach verfügbaren Updates.

5. Starten Sie Ihren Computer neu, wenn Sie dazu aufgefordert werden. Wenn Sie nach dem Ausführen der Update-Funktion die Meldung "Neustart erforderlich" erhalten, können Sie Ihren Computer entweder sofort neu starten oder einen Neustart für einen späteren Zeitpunkt planen.

6. Wenn das Update nicht funktioniert, sehen Sie nach, was falsch sein könnte. Wenn das Update fehlschlägt oder Sie eine Fehlermeldung erhalten, führen Sie die Fehlerbehebung gemäß den folgenden Schritten durch:
Methode 2 von 3: Passen Sie Ihre Windows 10-Update-Einstellungen an

1. Klicken Sie auf den Start-Button
. Es befindet sich normalerweise unten links auf dem Bildschirm.
2. Klicken Sie auf Einstellungen
. Du findest diese Option fast ganz unten im Menü.
3. klicke aufAktualisierung & Sicherheit. Sie erkennen diese Option an den beiden gebogenen Pfeilen.

4. klicke aufErweiterte Optionen. Es ist fast am unteren Rand des rechten Panels.

5. Verwenden Sie die Schieberegler unter "Update-Optionen", um Ihre Einstellungen festzulegen.

6. Klicken Sie auf den Zurück-Button. Sie finden es in der oberen linken Ecke des Fensters. So kehren Sie zum Windows-Update-Fenster zurück.

7. klicke aufAktive Stunden ändern. Sie finden diese Schaltfläche im rechten Bereich direkt über "Aktualisierungsverlauf anzeigen".

8. Wählen Sie die Stunden aus, die Sie die meiste Zeit am Computer verbringen. Da Windows Ihren Computer nach der Installation bestimmter wichtiger Updates neu starten muss, sollten Sie sicherstellen, dass dies nicht nur passiert, während Sie an etwas Wichtigem arbeiten. Legen Sie eine Start- und Endzeit fest (maximal 18 Stunden) und klicken Sie dann auf Speichern.
Methode 3 von 3: Aktualisieren Sie Windows 7

1. Klicken Sie auf die Schaltfläche Start. Es befindet sich normalerweise unten links auf dem Bildschirm.

2. klicke aufAlle Programme. Sie sehen dann eine Liste aller Programme und Apps.

3. klicke aufWindows Update. So aktivieren Sie die Windows-Update-Funktion.

4. klicke aufVerfügbare Updates suchen. Warten Sie, während die Windows Update-Funktion nach Updates sucht, die Sie noch nicht installiert haben.

5. klicke aufInstalliere Updates wenn Updates verfügbar sind. Wenn Windows Updates findet, die Sie installieren können, sehen Sie die Nummern der meisten Updates oben im Fenster. Durch Anklicken des Buttons starten Sie den Installationsvorgang.

6. Befolgen Sie die Anweisungen auf dem Bildschirm, um den Aktualisierungsvorgang auf Ihrem Computer abzuschließen. Bei den meisten Updates werden Sie aufgefordert, Ihren Computer neu zu starten, um den Installationsvorgang abzuschließen. Sobald Sie Ihren Computer neu starten, wird Windows vollständig aktualisiert.
Abhängig von den für Ihren Computer verfügbaren Updates müssen Sie die Update-Funktion möglicherweise noch einmal ausführen, um den Installationsvorgang abzuschließen. Wenn der Computer wieder hochfährt, behalten Sie die Systembank im Auge (wo die Uhr steht); Wenn Sie eine Meldung sehen, die Sie auffordert, Updates zu installieren (oder ein gelbes oder rotes Schildsymbol mit einem Ausrufezeichen (`!`) in der Mitte, dann klicken Sie darauf und folgen Sie den Anweisungen auf dem Bildschirm.
Оцените, пожалуйста статью