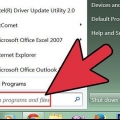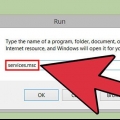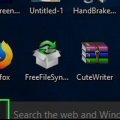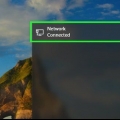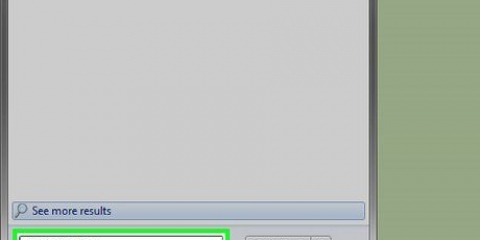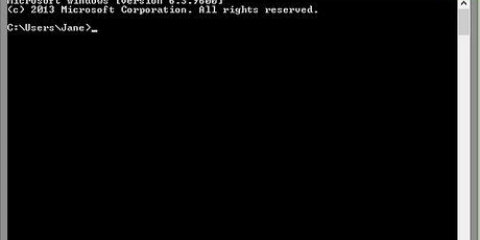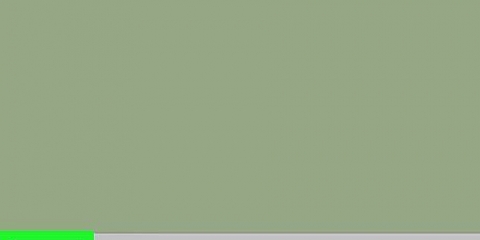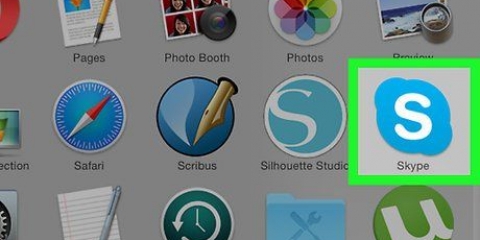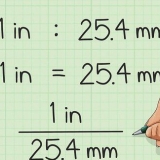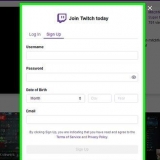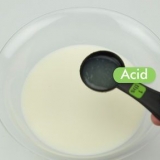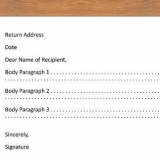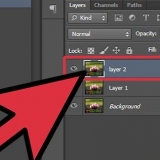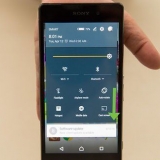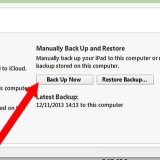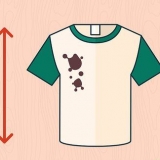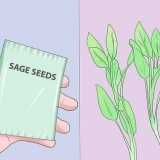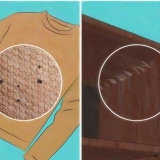So starten sie einen windows-computer aus der ferne über die eingabeaufforderung
In diesem Tutorial erfahren Sie, wie Sie einen anderen Computer in Ihrem Netzwerk von Ihrem eigenen Computer aus mithilfe der Eingabeaufforderung neu starten. Sie können einen Computer nicht über die Eingabeaufforderung aus der Ferne neu starten, wenn der Computer nicht zuvor für den Fernstart eingerichtet wurde, und Sie können keinen Computer neu starten, der sich nicht in Ihrem Netzwerk befindet.
Schritte
Teil 1 von 4: Aktivieren des Remote-Neustarts

1. Stellen Sie sicher, dass Sie Zugriff auf den Computer haben, den Sie neu starten möchten. Bevor Sie einen Computer in Ihrem Netzwerk aus der Ferne neu starten können, müssen Sie diesen Computer so einrichten, dass auf das Gerät aus der Ferne zugegriffen werden kann.

2. Start öffnen
. Klicken Sie auf das Windows-Logo in der unteren linken Ecke des Bildschirms.
3. Typ Dienstleistungen im Start. Dadurch sucht der Computer nach dem Dienstprogramm.

4. klicke aufDienstleistungen. Es ist ein Zahnradsymbol oben im Startfenster. Das Fenster Dienste wird geöffnet.
Wenn diese Option nicht angezeigt wird, geben Sie Dienstleistungen.msc in Start, um das Erscheinen der Option zu erzwingen.

5. Scrollen Sie nach unten und klicken SieFernregistrierung. Diese finden Sie im Abschnitt „R“ des Hauptfensters. klicke auf Fernregistrierung um es auszuwählen.

6. Klicken Sie auf `Eigenschaften`. Es ist ein graues Quadrat mit dem Bild eines Ordners, direkt unter der Registerkarte Anzeige oben im Fenster. Das Eigenschaftenfenster öffnet sich.

7. Klicken Sie auf das Dropdown-Menü "Starttyp". Dieses Menü finden Sie rechts neben der Überschrift "Starttyp" in der Mitte des Fensters. Es werden eine Reihe von Optionen angezeigt.

8. WählenAutomatisch. Klicken Sie im Dropdown-Menü auf Automatisch.

9. klicke aufOK. Diese finden Sie unten im Fenster. Remote-Neustart auf diesem Computer aktivieren.
Teil 2 von 4: Aktivieren eines Remote-Neustarts in der Windows-Firewall

1. Start öffnen
. Stellen Sie sicher, dass Sie immer noch den Computer verwenden, den Sie aus der Ferne starten möchten.
2. Typ Firewall im Start. Sucht nach Windows-Firewall.

3. klicke aufWindows-Firewall. Dies ist eine Ikone einer Steinmauer und eines Globus. Diese finden Sie oben im Startfenster.

4. klicke auf Gewähren Sie einer App oder Funktion Zugriff über die Windows-Firewall. Diesen Link finden Sie in der oberen linken Ecke des Fensters. Dies öffnet eine Liste aller Programme und Dienste auf dem Computer.

5. klicke aufEinstellungen ändern. Diese Option finden Sie oben rechts in der Programmliste. Wenn Sie darauf klicken, öffnen Sie die Liste der Programme.

6. Scrollen Sie nach unten zur Option "Windows Management Instrumentation (WMI)". Dieses ist am Ende der Liste der Programme.

7. Aktivieren Sie das Kontrollkästchen "Windows-Verwaltungsinstrumentation". Dies ist links von der Option.
Wenn die von Ihnen verwendeten Computer mit einem öffentlichen Netzwerk verbunden sind, müssen Sie auch das Kontrollkästchen „Öffentlich“ ganz rechts auf der Seite aktivieren.

8. klicke aufOK. Diesen Button finden Sie unten im Fenster. Die Windows-Firewall blockiert den Remotezugriff auf diesem Computer nicht mehr.
Teil 3 von 4: Den Namen des Computers herausfinden

1. Start öffnen
. Auch hier müssen Sie dies auf dem Computer tun, den Sie neu starten möchten, nicht auf dem Computer, von dem Sie den Neustartbefehl senden.
2. Öffnen Sie den Explorer
. Klicken Sie auf das Ordnersymbol im Startfenster.
3. klicke aufDieser PC. Es ist ein computerförmiger Ordner auf der linken Seite des Explorer-Fensters.

4. Klicken Sie aufComputer-Tab. Diese Option befindet sich oben links im Fenster. Unter dem Reiter erscheint ein Menü.

5. klicke aufEigenschaften. Es ist ein rotes Häkchen auf einem weißen Quadrat ganz links im Menü. Dies öffnet die Eigenschaftenseite dieses Computers.

6. Schreiben Sie den Namen des Computers auf. Sie finden den Abschnitt "Computername" unter der Überschrift "Computername, Domäne und Arbeitsgruppeneinstellungen" in der Mitte der Seite.
Achten Sie darauf, den Namen genau so zu schreiben, wie er in diesem Menü erscheint.
Teil 4 von 4: Neustart über die Eingabeaufforderung

1. Starten Sie einen anderen Computer in Ihrem Netzwerk. Sie müssen auf diesem Computer als Administrator angemeldet sein und das Gerät muss mit demselben Netzwerk verbunden sein wie der Computer, den Sie neu starten möchten.

2. Start öffnen
. Klicken Sie auf das Windows-Logo in der unteren linken Ecke des Bildschirms.
3. Typ Eingabeaufforderung. Durchsuchen Sie Ihren Computer nach Eingabeaufforderung.

4. klicke auf
Eingabeaufforderung. Diese finden Sie oben im Startfenster.
5. Typ herunterfahren /i an der Eingabeaufforderung, dann drücke↵ Enter. Dieser Befehl öffnet ein Fenster, in dem Sie den anderen Computer aus der Ferne booten können.

6. klicke aufHinzufügen…. Diese finden Sie auf der rechten Seite des Fensters. Dies öffnet ein weiteres Fenster.

7. Geben Sie den Namen des anderen Computers ein. Geben Sie den Namen des Computers, den Sie neu starten möchten, in das Textfeld im Fenster ein.
Wenn Sie es noch nicht geschafft haben, tun Sie dies jetzt, bevor Sie fortfahren.

8. klicke aufOK. Diese Schaltfläche befindet sich am unteren Rand des Fensters.

9. Stellen Sie sicher, dass der Computer für den Fernzugriff konfiguriert ist. Klicken Sie im Abschnitt mit der Frage, was diese Computer tun sollen, auf das Dropdown-Menü und wählen Sie Neustart falls nicht schon hier gezeigt.
Sie können auch die Option aktivieren oder deaktivieren, um den Benutzer des Computers vor dem Herunterfahren zu warnen, oder das Zeitlimit für den Neustart anpassen (Standardeinstellung auf 30 Sekunden).

10. klicke aufOK. Diese Schaltfläche befindet sich am unteren Rand des Fensters. Dadurch wird auf dem anderen Computer eine Benachrichtigung angezeigt, dass ein Neustart innerhalb einer festgelegten Zeit stattfindet.
Tipps
Wenn auf dem Computer, den Sie herunterfahren möchten, Antiviren- oder Firewall-Software von Drittanbietern installiert ist, müssen Sie diese möglicherweise deaktivieren, bevor der Remote-Neustart durchgeführt werden kann.
Warnungen
- Sie sollten einen Computer nie ohne die Erlaubnis des Benutzers neu starten.
"So starten sie einen windows-computer aus der ferne über die eingabeaufforderung"
Оцените, пожалуйста статью