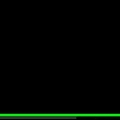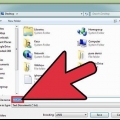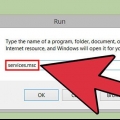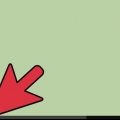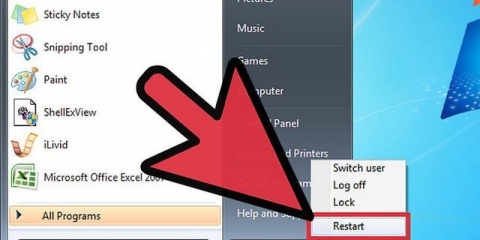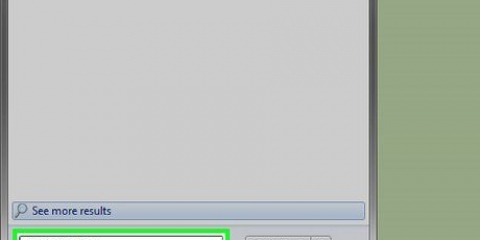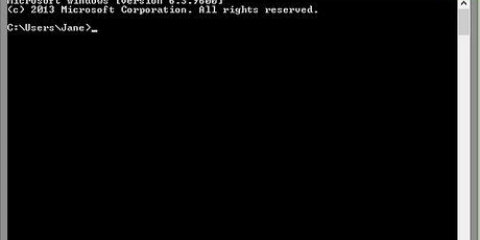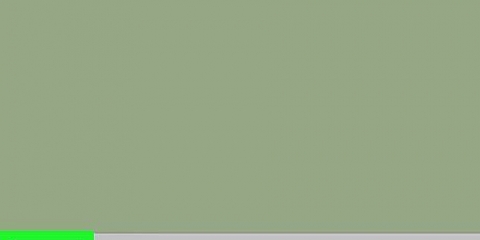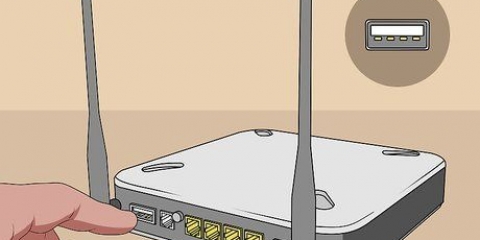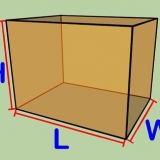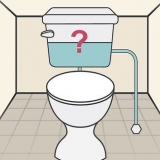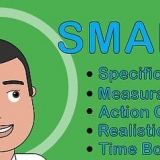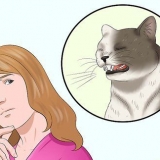Starten eines programms über die eingabeaufforderung
In Windows können Sie die Eingabeaufforderung verwenden, um einen Teil des Betriebssystems anzuweisen, der nicht über die grafische Benutzeroberfläche verfügbar ist. Das Ausführen eines Programms über die Eingabeaufforderung kann schneller sein, da Sie nicht nach dem Symbol des Programms suchen müssen, um es zu öffnen. Dieser Artikel zeigt Ihnen, wie Sie die Eingabeaufforderung in Windows XP, Windows Vista, Windows 7 und Windows 8 verwenden.
Schritte
Teil 1 von 3: Starten der Eingabeaufforderung

1. Klicken Sie auf das Startmenü und dann auf Ausführen.
- Klicken Sie in Windows 8 mit der rechten Maustaste auf das Startmenü und klicken Sie dann auf Ausführen. Sie können dieses Menü auch durch Drücken der Tasten WIN + X aufrufen.

2. Geben Sie im Dialogfeld Ausführen ein cmd.

3. Das Eingabeaufforderungsfenster wird geöffnet.
Die Eingabeaufforderung ist ein Programm, mit dem Sie Ihren Computer durch Befehle steuern können.
Teil 2 von 3: Öffnen eines Programms über die Eingabeaufforderung

1. Geben Sie im Eingabeaufforderungsfenster ein Notizblock starten. Notizblock wird jetzt geöffnet.
- Notepad ist ein Textverarbeitungsprogramm, das in jeder Windows-Version verfügbar ist.
- Der Befehl Anfang weist den Computer an, ein Programm zu öffnen.
- Damit dies funktioniert, müssen Sie den Dateinamen der Software, die Sie öffnen möchten, genau kennen.

2. Geben Sie im Eingabeaufforderungsfenster ein Explorer starten. Dies öffnet den Windows-Datei-Explorer.

3. Gehen Sie zum Ordner „Programme“ und öffnen Sie dann den Ordner Internet Explorer.
Sie können auch einen Ordner mit anderer Software öffnen.

4. Finden Sie die Datei iexplore.exe. Dies ist der Dateiname von Internet Explorer.

5. Geben Sie im Befehlsfenster ein fang an zu erkunden.

6. Suchen Sie nach anderen Programmen, die Sie häufig verwenden, und schreiben Sie die Dateinamen auf. Versuchen Sie, die Dateien mit dem Startbefehl zu öffnen.
Diese Schritte funktionieren nur, wenn sich Programme im Ordner „Programme“ von Windows befinden. Wenn Sie möchten, dass ein Programm außerhalb dieses Ordners so startet, lesen Sie weiter, um Anweisungen dazu zu erhalten.
Teil 3 von 3: Programmdateien für die Eingabeaufforderung sichtbar machen

1. Geben Sie im Befehlsfenster ein Weg. Auf dem Bildschirm wird eine Reihe von Dateipfaden ausgegeben, die jeweils durch ein Semikolon getrennt sind. Dies ist der PFAD. Wenn Sie den Startbefehl verwenden, sucht die Eingabeaufforderung in all diesen Verzeichnissen nach dem Dateinamen, den Sie eingegeben haben.

2. Verschieben Sie nach Möglichkeit den Ordner eines Programms in den Ordner mit den Programmdateien. Dadurch kann die Eingabeaufforderung die ausführbare Programmdatei finden.
Wenn Sie es vorziehen, die Programmdateien nicht zu verschieben, können Sie PATH aktualisieren und neue Dateipfade hinzufügen.

3. Öffnen Sie die Eigenschaften des Programms. Finden Sie das Programm mit einer Erweiterung .exe, die Sie mit der Eingabeaufforderung öffnen möchten. Klicken Sie mit der rechten Maustaste auf die Programmdatei, dann auf Eigenschaften.

4. Schreiben Sie im Eigenschaftenfenster neben Standort den vollständigen Pfad auf.
Kopieren und Einfügen funktioniert nicht im Befehlsfenster.

5. Verwenden Sie den setx-Befehl. Der Befehl setx bewirkt, dass PATH ein Pfad hinzugefügt wird. Typ setx-Pfad "%Weg%;, Geben Sie den Dateipfad ein, den Sie sich vor einiger Zeit notiert haben, und geben Sie dann ein ". Drücken Sie die Eingabetaste.

6. Typ Weg. Der Dateipfad wurde zu PATH . hinzugefügt.

7. Typ Anfang und dann der Dateiname, wie er in dem Verzeichnis gefunden wurde, das Sie zu PATH hinzugefügt haben.
"Starten eines programms über die eingabeaufforderung"
Оцените, пожалуйста статью