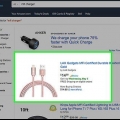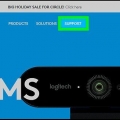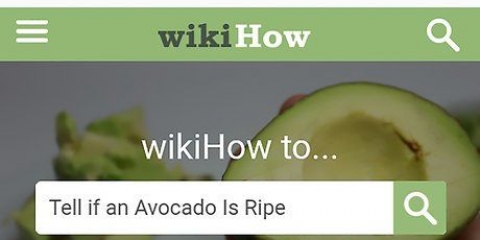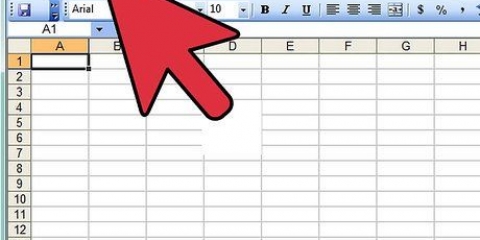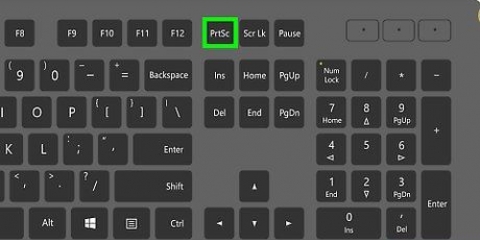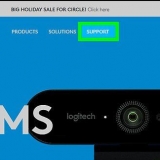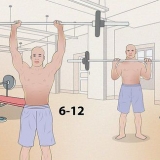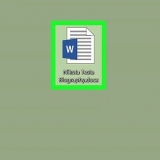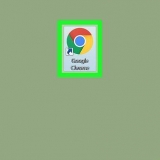Reparieren eines defekten pixels von einem lcd-bildschirm
Kleine Unregelmäßigkeiten auf Ihrem Computerbildschirm können Sie verrückt machen! Wenn Ihr LCD einen Punkt auf dem Bildschirm hat, der "festsitzt" (er ist immer hell oder immer dunkel), können Sie ihn möglicherweise selbst reparieren.
Schritte
Methode 1 von 5: Identifizieren des Problems
1. Finden Sie heraus, ob das Pixel feststeckt oder tot ist. Ein hängengebliebener Pixel ist normalerweise noch farbig. Ein toter Pixel ist komplett weiß (bei TN-Displays) oder schwarz. Versuchen Sie zu sehen, ob das Pixel einfach hängen bleibt oder tot ist.
2. Senden Sie den Bildschirm ggf. an den Hersteller zurück. Wenn der Pixel tot ist, nutzen Sie am besten die Bildschirmgarantie und senden Sie den Bildschirm an den Hersteller zurück.
Wenn die Garantie auf dem Bildschirm abgelaufen ist, können Sie die folgenden Methoden ausprobieren. Beachten Sie jedoch, dass diese in erster Linie dazu dienen, festsitzende Pixel zu reparieren.
Methode2 von 5: Die Druckmethode
1. Schalten Sie Ihren Computer und Ihren LCD-Bildschirm ein.
2. Zeigen Sie ein komplett schwarzes Bild für die bestmögliche Anzeige eines hängengebliebenen Pixels. Es ist sehr wichtig, dass Sie ein schwarzes Bild und kein leeres Signal verwenden, da Sie die Hintergrundbeleuchtung des Bildschirms benötigen, um die Rückseite des Panels zu beleuchten.
3. Finde einen schmalen und stumpfen Gegenstand. Ein Marker mit noch aufgesetzter Kappe, ein sehr stumpfer Bleistift, ein Plastikstift oder die Spitze eines Make-up-Pinsels sind geeignete Optionen.
Bevor Sie fortfahren, lesen Sie bitte die Warnungen am Ende dieses Artikels. Das Drücken des Bildschirms mit einem Gegenstand kann die Sache nur verschlimmern.
4. Verwenden Sie den abgerundeten Teil des Objekts, um leicht auf das festgefahrene Pixel zu tippen. Klopfen Sie nicht zu fest, gerade genug, um ein weißes Leuchten unter dem Kontaktpunkt zu sehen. Wenn Sie kein weißes Leuchten sehen, haben Sie nicht fest genug geklopft, also üben Sie diesmal etwas mehr Druck aus.
5. Tippen Sie etwas fester. Drücken Sie beim Tippen für 5-10 Mal nach und nach etwas fester, bis sich das Pixel selbst zurücksetzt.
6. Üben Sie stattdessen Druck aus. Wenn das Klopfen nicht geholfen hat, fahren Sie mit einem feuchten (aber nicht nassen) Waschlappen oder Papiertuch fort. Falten Sie den Stoff, um ihn nicht zu zerreißen, und halten Sie ihn über das festgeklebte Pixel, indem Sie mit dem gleichen Gegenstand wie beim Klopfen sanften, aber stetigen Druck ausüben.
Versuchen Sie, Druck nur auf das einzelne defekte Pixel auszuüben und nicht auf die Umgebung.
7. Sehen Sie, ob das Ergebnis hatte. Öffnen Sie einen weißen Bildschirm (z. B. ein leeres Textdokument oder öffnen Sie eine leere Seite mit about:blank in Ihrem Browser und öffnen Sie dann den Vollbildmodus mit F11), um sicherzustellen, dass Sie nicht versehentlich mehr Schaden angerichtet als wiederhergestellt haben. Konnten Sie den defekten Pixel reparieren, sollte Ihr gesamter Bildschirm wieder weiß sein.
Methode3 von 5: Wärmemethode
1. Schalten Sie den Computer und das LCD-Display ein.
2. Befeuchten Sie einen Waschlappen mit möglichst heißem Wasser. Bei Bedarf etwas Wasser erhitzen, bis am Boden Blasen erscheinen. Legen Sie den Waschlappen in ein Sieb und gießen Sie das heiße Wasser darüber.
3. Ziehen Sie Handschuhe oder Topflappen an. Bei den folgenden Schritten sollen Sie sich nicht die Finger verbrennen.
4. Legen Sie den heißen Waschlappen in eine Sandwich-Plastiktüte. Stellen Sie sicher, dass der Beutel vollständig geschlossen ist.
5. Halte die Plastiktüte mit dem heißen Waschlappen darin gegen das festgeklebte Pixel. Halten Sie die Plastiktüte gegen den Bildschirm, aber achten Sie darauf, dass keine Feuchtigkeit entweichen kann; andernfalls kann das heiße Wasser Ihren Computer beschädigen. Versuchen Sie, Wärme nur auf das festgefahrene Pixel anzuwenden, so gut Sie können.
6. `Massiere` das Pixel in kleinen Kreisen. Bewegen Sie die Tasche um den Pixel herum, als ob Sie massieren würden. Durch die Hitze können die Flüssigkristalle leichter in Bereiche fließen, die zuvor ungefüllt waren.
Methode4 von 5: Softwaremethode
1. Verwenden Sie eine Pixelwiederherstellungssoftware (siehe Ressourcen). Stuck Pixel können oft durch sehr schnelles Ein- und Ausschalten reaktiviert werden. Es gibt Bildschirmschoner, die Sie herunterladen und tun können.
Methode 5 von 5: Hardwaremethode
1. Versuchen Sie eine Hardwarelösung wie PixelTuneup (siehe Ressourcen). Diese Geräte erzeugen spezielle Videosignale, die eingefrorene Pixel auslösen und gleichzeitig Bildqualität, Farbe und Kontrast verbessern. Es funktioniert auch mit Fernsehern wie LCD, LED, Plasma und CRT.
2. Schalten Sie Ihren Monitor aus.
3. Schließen Sie PixelTuneup an und schalten Sie es ein, dann schalten Sie den Monitor wieder ein.
4. Warte 20 Minuten.
5. Schalten Sie PixelTuneup aus und trennen Sie es.
6. Defekte Pixel und andere IR werden verschwinden und Farben und Kontrast werden verbessert.
Tipps
Wenn diese Anweisungen nicht funktionieren, versuchen Sie, Ihr Display vom Hersteller ersetzen zu lassen. Wenn das Display noch unter Garantie ist und ersetzt werden kann, wenden Sie sich bitte an den Hersteller, um das Display zurückzusenden und zu ersetzen.
Warnungen
- Manche Leute behaupten, dass das Berühren des Bildschirms dazu führen kann, dass mehr Pixel stecken bleiben, aber das wurde nie bewiesen.
- LCD-Bildschirme bestehen aus mehreren Schichten. Jede Schicht ist durch sehr dünnes Glas von der anderen getrennt. Diese Räume und die Schichten selbst sind besonders anfällig. Das Reiben eines LCD-Bildschirms mit einem Finger oder sogar einem Tuch kann dazu führen, dass die Schichten brechen und weitere Probleme verursachen. Die meisten spezialisierten Techniker sind darin geschult, keine Reib- oder Klopfmethoden anzuwenden – die Verwendung erfolgt auf eigene Gefahr.
- Öffnen Sie das Display nicht. Dadurch erlischt die Garantie und der Hersteller ersetzt das Display nicht mehr.
- Die meisten LCD-Marken garantieren den Austausch des Bildschirms, wenn einige defekte Pixel auftreten. Diese Garantie deckt normalerweise keine Schäden ab, die durch Reiben des Bildschirms verursacht wurden. Seien Sie also sehr vorsichtig und wenden Sie sich zuerst an den Lieferanten, um festzustellen, ob Sie Anspruch auf Reparatur oder Ersatz haben.
- Seien Sie vorsichtig bei Websites, auf denen Sie Bildschirmschoner herunterladen können. Viele enthalten Viren, die viel schlimmer sind als ein fehlerhaftes Pixel.
- Lassen Sie elektronische Geräte nicht nass werden, da sie sonst kaputt gehen.
"Reparieren eines defekten pixels von einem lcd-bildschirm"
Оцените, пожалуйста статью