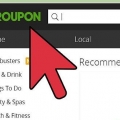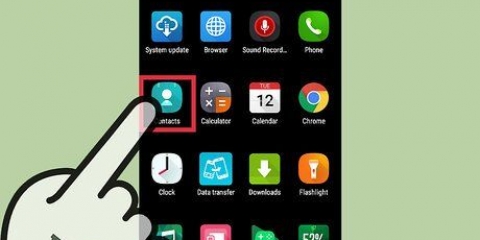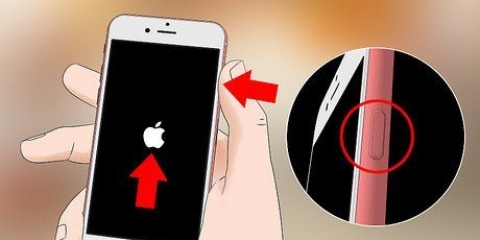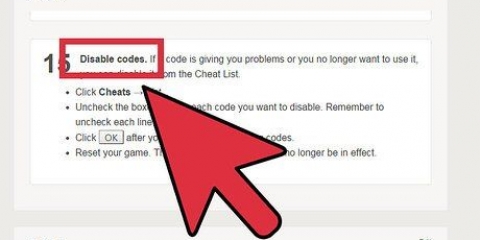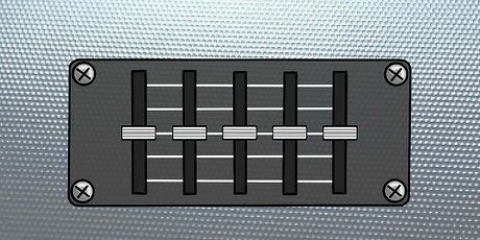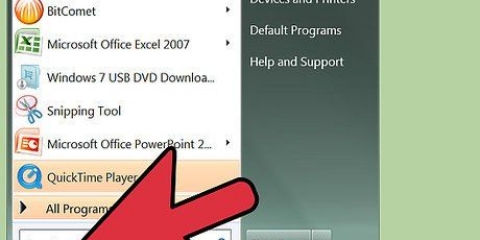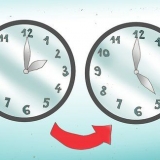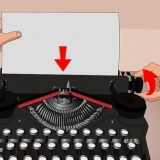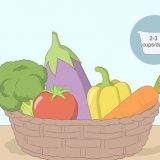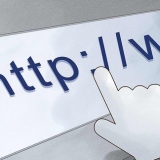Sie können den Cursor anklicken und ziehen, um ein Raster zu bilden und mehrere Dateien auszuwählen. Klicken Sie danach auf die ausgewählten Dateien und ziehen Sie sie, um sie auf einmal zu kopieren. Sie können auch drücken ⌘ Cmd + Klicken, um mehrere Dateien auszuwählen, die nicht nebeneinander liegen. Standardmäßig werden durch Ziehen und Ablegen Dateien zwischen Laufwerken kopiert und Dateien innerhalb desselben Laufwerks verschoben. Wenn Sie also auf den oder vom Memory Stick ziehen, werden Dateien "kopiert", aber das Ziehen zwischen Ordnern auf dem Computer "verschiebt" Dateien.





Sie können auch Kopieren/Einfügen verwenden, um Dateien zu verschieben. Sie können dies tun, indem Sie die Dateien auswählen, die Sie kopieren/einfügen möchten, und drücken Sie cmd + C (kopieren) (oder cmd + x (kleben). Wählen Sie dann den Ordner oder Speicherort aus, in den Sie die Dateien verschieben möchten, und drücken Sie cmd + V. Standardmäßig werden durch Ziehen und Ablegen Dateien zwischen Laufwerken kopiert und Dateien innerhalb desselben Laufwerks verschoben. Wenn Sie also auf den oder vom Memory Stick ziehen, werden Dateien "kopiert", aber das Ziehen zwischen Ordnern auf dem Computer "verschiebt" Dateien.
Verwenden eines speichersticks auf einem mac
Ein Memory-Stick (auch bekannt als Flash-Laufwerk oder USB-Stick) wird verwendet, um Daten bequem und tragbar zu speichern. Das Übertragen von Daten zu oder von diesen Geräten ist schnell und einfach. Verbinden Sie das Gerät mit Ihrem Computer, suchen Sie es auf Ihrem Desktop, klicken Sie dann auf Ihre Dateien und ziehen Sie sie.
Schritte
Methode 1 von 2: Elemente auf einen Speicherstick kopieren

1. Schließen Sie Ihren Speicherstick an. Stecken Sie den Speicherstick in einen USB-Port Ihres Computers.

2. Warten Sie einen Moment, bis der Speicherstick angezeigt wird. Sobald der Computer das Gerät erkannt hat, wird es auf Ihrem Desktop angezeigt.
Wenn der Speicherstick nicht angezeigt wird, versuchen Sie erneut, ihn anzuschließen, oder verwenden Sie einen anderen USB-Anschluss am Computer. Wenn viele andere USB-Geräte angeschlossen sind, versuchen Sie, dasjenige zu trennen, das Sie gerade nicht verwenden.

3. Doppelklicken Sie auf das Symbol auf Ihrem Desktop, um den Speicherstick zu öffnen. Hier können Sie alle auf dem Gerät gespeicherten Dateien anzeigen. Sie können einen neuen Ordner erstellen, indem Sie "Datei" auswählen > Neuer Ordner" aus der Menüleiste. Klicken und ziehen Sie Elemente innerhalb des Speichersticks.
Es ist nicht erforderlich, den Speicherstick im Finder zu öffnen, um Dateien zu übertragen, aber es erleichtert das Organisieren von Dateien erheblich.

4. Übertragen Sie Dateien auf Ihren Speicherstick. Klicken Sie auf Dateien und ziehen Sie sie auf den Stick. Wenn Sie die Maus loslassen, werden die Dateien an das Ziel kopiert. Es erscheint ein Fortschrittsbalken, der ungefähr anzeigt, wie viel Zeit für die Übertragung noch bleibt.

5. Warten Sie, bis die Übertragung abgeschlossen ist. Sobald der Fortschrittsbalken gefüllt ist, wird er verschwinden. Dies zeigt an, dass die Übertragung abgeschlossen ist.
Sie erhalten eine Fehlermeldung, wenn nicht genügend freier Speicherplatz auf Ihrem Speicherstick vorhanden ist. In diesem Fall können Sie Elemente auf dem Speicherstick löschen, um Speicherplatz freizugeben. Klicken Sie auf Elemente und ziehen Sie sie in den Papierkorb, gehen Sie dann zum Finder-Menü und wählen Sie Papierkorb leeren. Die Elemente werden nicht dauerhaft vom Memory Stick gelöscht, es sei denn, Sie leeren den Papierkorb.

6. Auswerfen der Disc. Wenn Sie mit der Übertragung der Dateien fertig sind, werfen Sie das Laufwerk aus, bevor Sie es physisch entfernen. Das soll Fehler vermeiden. Klicken Sie auf das Symbol des Speichersticks auf dem Desktop und ziehen Sie es in den Papierkorb. Wenn sich der Cursor über dem Mülleimer-Symbol befindet, ändert es sich und zeigt das Auswurfsymbol an. Lassen Sie los und nach einem Moment verschwindet das Symbol vom Desktop. Jetzt können Sie das Laufwerk sicher vom USB-Port trennen.
Sie können auch drücken Strg + Klicken Sie auf das Symbol des Laufwerks auf dem Desktop und wählen Sie dann `Auswerfen` aus dem erscheinenden Menü.
Methode 2 von 2: Elemente vom Speicherstick abrufen

1. Schließen Sie den Speicherstick an. Stecken Sie den Speicherstick in einen USB-Port des Computers.

2. Warten Sie einen Moment, bis der Speicherstick erkannt wird. Sobald der Computer das Gerät erkennt, wird es auf dem Desktop angezeigt.
Wenn der Speicherstick nicht angezeigt wird, versuchen Sie erneut, ihn anzuschließen, oder verwenden Sie einen anderen USB-Anschluss am Computer. Wenn viele andere USB-Geräte angeschlossen sind, versuchen Sie, dasjenige zu trennen, das Sie gerade nicht verwenden.

3. Öffnen Sie den Speicherstick. Doppelklicken Sie auf das Symbol auf dem Desktop, um die Dateien im Finder anzuzeigen. Sie können auch zuerst den Finder öffnen und das Laufwerk aus der Liste der verbundenen Geräte auswählen. Hier können Sie alle auf Ihrem Speicherstick gespeicherten Dateien anzeigen.

4. Übertragen Sie Ihre Dateien. Klicken und ziehen Sie die Dateien, die Sie vom Speicherstick kopieren möchten, an den gewünschten Ort auf Ihrem Computer. Wenn Sie die Maus loslassen, werden die Dateien wie folgt kopiert.

5. Auswerfen der Disc. Wenn Sie mit der Übertragung der Dateien fertig sind, werfen Sie das Laufwerk aus, bevor Sie es physisch entfernen. Das soll Fehler vermeiden. Klicken Sie auf das Symbol des Speichersticks auf dem Desktop und ziehen Sie es in den Papierkorb. Wenn sich der Cursor über dem Mülleimer-Symbol befindet, ändert es sich und zeigt das Auswurfsymbol an. Lassen Sie los und nach einem Moment verschwindet das Symbol vom Desktop. Jetzt können Sie das Laufwerk sicher vom USB-Port trennen.
Sie können auch drücken Strg + Klicken Sie auf das Symbol des Laufwerks auf dem Desktop und wählen Sie `Auswerfen` aus dem erscheinenden Menü.
Fachberatung
‘Wenn das USB-Gerät nicht funktioniert...’
- Das USB-Gerät ist möglicherweise nicht mit dem System kompatibel oder beschädigt.
- Wenn das USB-Gerät auf einem anderen Computersystem überprüft wurde, ist möglicherweise der Port am Gerät selbst beschädigt. Probieren Sie verschiedene Ports aus, falls vorhanden.
- Wenn Sie ein aktuelles Notebook-Modell von Apple haben, verfügt es nur über USB-C-Anschlüsse, sodass Sie einen Adapter benötigen, wenn Ihr Gerät über einen Standard-USB-Anschluss verfügt. Wenn Sie einen Adapter verwenden, überprüfen Sie, dass dieser nicht beschädigt ist.
Tipps
- Sie können es per Drag & Drop zum Kopieren (anstatt zu verschieben) erzwingen, indem Sie ⌥ Halten Sie während der Aktion Opt gedrückt.
- Speichersticks haben alle möglichen Namen, wie zum Beispiel: Sprunglaufwerk, Flash-Speicher, USB-Stick, Flash-Laufwerk, USB-Stick usw.
- Dateien können zwischen Ordnern übertragen oder direkt auf den Desktop kopiert werden. Keine Sorge, die Auswahl ist nicht endgültig und kann später jederzeit geändert werden.
Warnungen
- Versuchen Sie nicht, die Disc auszuwerfen, ohne sie ordnungsgemäß auszuwerfen, da Sie sonst einen Teil Ihrer Arbeit verlieren könnten.
- Wenn Sie viele oder große Dateien übertragen, überprüfen Sie zuerst die Speicherkapazität des Memory-Sticks, indem Sie auf "Datei" gehen > Informationen bekommen`. Sie müssen sicherstellen, dass die übertragenen Dateien den verfügbaren Speicherplatz auf der Festplatte nicht überschreiten.
Notwendigkeiten
- Ein Mac-Computer
- Ein Speicherstick
"Verwenden eines speichersticks auf einem mac"
Оцените, пожалуйста статью