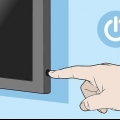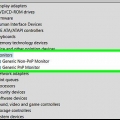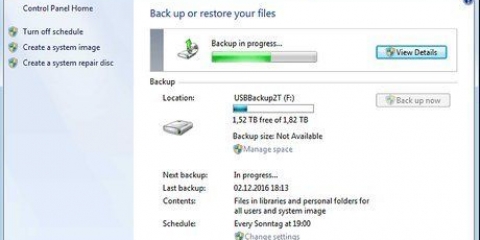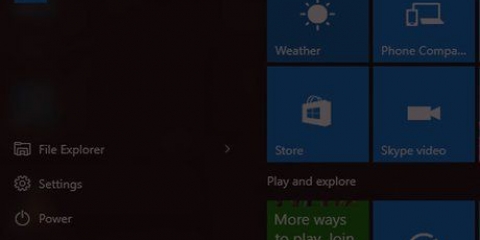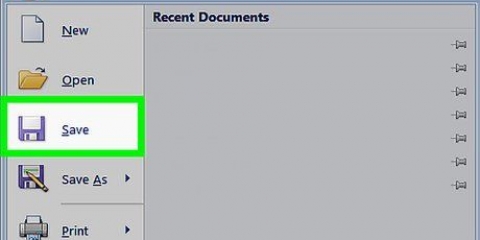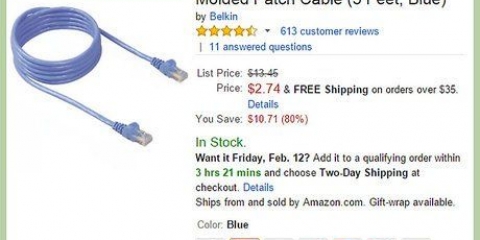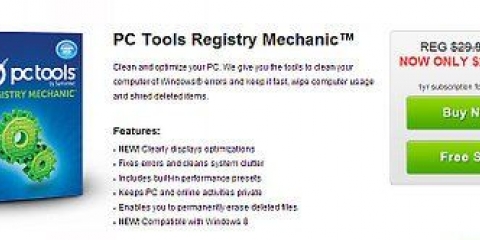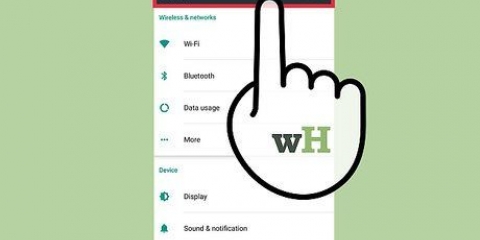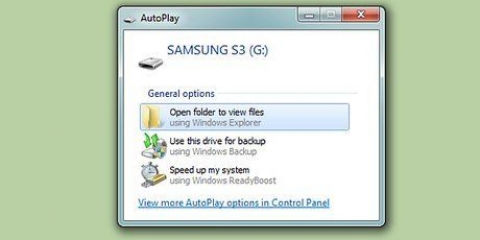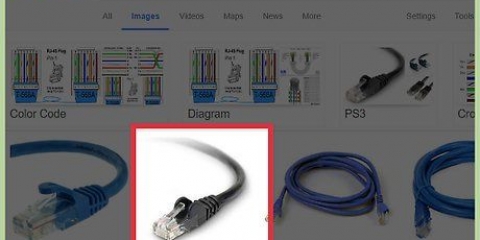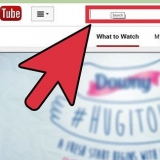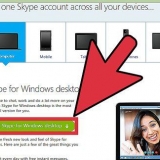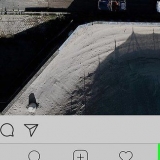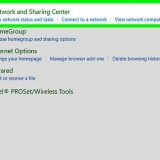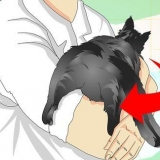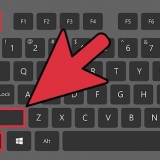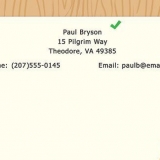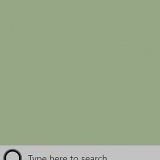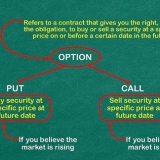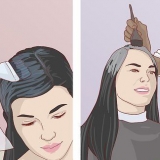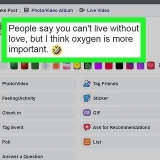Öffnen Sie den Geräte-Manager, klicken Sie auf Anfang, Dann drücke die Suchleiste und tippe Gerätemanager. Dann klick Gerätemanager in den Suchergebnissen. Doppelklick auf Netzwerkadapter. Rechtsklick auf Externes NDIS-basiertes Web-Sharing-Gerät. klicke auf Treiber aktualisieren.. klicke auf Durchsuchen Sie meinen Computer nach Treibersoftware. Drücken Sie den Knopf Lass mich aussuchen unten im Fenster. Deaktivieren Sie das Kontrollkästchen "Kompatible Hardware anzeigen". klicke auf Microsoft Corporation in der Spalte `Hersteller`. klicke auf Externes NDIS-kompatibles Gerät, dann klick Nächster. klicke auf ja Wenn Sie dazu aufgefordert werden, klicken Sie auf Nah dran wenn gefragt.
Bei einigen Android-Modellen müssen Sie mit zwei Fingern nach unten streichen. 



Netzwerkname - Der Name, den Ihr Android in den drahtlosen Netzwerkeinstellungen Ihres Computers anzeigt. Sicherheit - Wählen Sie a WPA2-Option aus diesem Menü. Passwort - Das Passwort, mit dem Sie sich anmelden möchten.





Verbinden eines windows 7-computers mit dem internet über ein android-handy
In diesem Tutorial erfahren Sie, wie Sie Ihr Android mit Ihrem Windows 7-Computer verbinden, um über Android online zu gehen. Dieser Vorgang wird als "Tethering" bezeichnet. Sie können Ihr Android über eine USB-Verbindung oder einen drahtlosen Hotspot mit Ihrem Computer verbinden.
Schritte
Methode 1 von 2: Verwenden von USB

1. Verbinden Sie Ihr Android mit Ihrem Computer. Verwenden Sie dazu das Ladekabel und einen USB-Anschluss Ihres Computers.
- USB-Tethering für Android-Telefone ist nur unter Windows möglich.

2. Öffne die Einstellungen deines Androids. Wischen Sie vom oberen Bildschirmrand nach unten und tippen Sie dann auf das Zahnrad „Einstellungen“ in der oberen rechten Ecke des Dropdown-Menüs.
Bei einigen Android-Modellen müssen Sie mit zwei Fingern nach unten streichen.

3. Tippen Sie aufNetzwerk Management. Sie finden diese Option oben auf der Seite.
Tippen Sie auf einem Samsung-Telefon oder -Tablet stattdessen auf Anschlüsse.

4. Tippen Sie aufHotspot und Tethering. Diese findet ihr in der Mitte der Seite.
Tippen Sie auf einem Samsung Android stattdessen auf Mobiler Hotspot und Tethering.

5. Tippen Sie auf den weißen Schalter „USB-Tethering“
. Der Schalter wird blau . Ihr Computer sollte jetzt über Ihr Android-Abonnement über eine kabelgebundene (LAN) Verbindung zum Internet verfügen.
6. Stellen Sie bei Bedarf die Verbindung wieder her. Wenn Ihr Windows 7-Computer das verbundene Android-Gerät nicht als Internetspeicherort erkennt, können Sie dieses Problem möglicherweise folgendermaßen lösen:
Methode 2 von 2: Verwenden eines Hotspots

1. Öffnen Sie `Einstellungen` auf Ihrem Android. Wischen Sie vom oberen Bildschirmrand nach unten und tippen Sie dann auf das Zahnrad „Einstellungen“ in der oberen rechten Ecke des Dropdown-Menüs.

2. Tippen Sie aufNetzwerk Management. Diese Option befindet sich oben auf der Seite.
Tippen Sie auf einem Samsung-Telefon oder -Tablet stattdessen auf Anschlüsse.

3. Tippen Sie aufHotspot und Tethering. Sie finden diese Option in der Mitte der Seite.
Tippen Sie auf einem Samsung Android stattdessen auf Mobiler Hotspot und Tethering.

4. Tippen Sie aufWLAN-Hotspot einrichten. Diese Option befindet sich in der Mitte der Seite.
Tippen Sie auf einem Samsung auf den weißen Schalter "Mobiler Hotspot", um den Hotspot einzuschalten. Sie können das Passwort dann ändern, indem Sie drücken Passwort tippen Sie auf, geben Sie ein neues Passwort ein und dann Speichern tippen. Wenn Sie fertig sind, fahren Sie mit dem Schritt „Öffnen Sie die WLAN-Einstellungen Ihres Computers“ fort.

5. Stellen Sie den Hotspot Ihres Androids ein. Füllen Sie die folgenden Felder aus:

6. Tippen Sie aufSpeichern. Diese Option befindet sich unten im Menü. Dadurch kehren Sie zur Hotspot- und Tethering-Seite zurück.

7. Tippen Sie auf den weißen Schalter "Tragbarer WLAN-Hotspot"
. Es steht ganz oben auf der Seite "Hotspot und Tethering". Der Schalter wird blau . Dein Android sollte jetzt ein WLAN-Signal abgeben.
8. Öffne die WLAN-Einstellungen deines Computers. Klicken Sie auf das Wi-Fi-Symbol, das einer Reihe von halbkreisförmigen "Sender"-Strichen in der unteren rechten Ecke des Bildschirms ähnelt. Es erscheint ein Popup-Fenster.
Sie können zuerst ▲ Sie müssen hier klicken, um das WLAN-Symbol zu sehen.

9. Klicken Sie auf den Namen Ihres Android. Es sollte im Popup-Fenster sein.

10. Geben Sie das Passwort ein. Geben Sie das während der Installation erstellte Passwort ein und klicken Sie dann auf Verbinden oder drücke ↵ Enter.
Wenn Sie während der Einrichtung kein Passwort erstellt haben, wird Ihr Hotspot-Netzwerkpasswort auf der Hotspot-Seite in der Gruppe "Einstellungen" Ihres Androids aufgeführt. Möglicherweise müssen Sie auf den Namen des Hotspots tippen, um das Passwort anzuzeigen.

11. Warten Sie, bis die Netzwerkverbindung hergestellt ist. Sobald Ihr Computer mit dem Netzwerk verbunden ist, können Sie wie gewohnt auf das Internet zugreifen.
Tipps
Sie können auch Bluetooth verwenden, um Ihr Telefon zu verbinden, aber Bluetooth ist viel langsamer und weniger zuverlässig als USB oder ein Hotspot.
Warnungen
- Tethering verbraucht Ihr Datenlimit schnell, insbesondere wenn Sie Videos herunterladen oder streamen. Ihre monatliche Rechnung wird wahrscheinlich viel höher sein, wenn Sie dies oft tun.
"Verbinden eines windows 7-computers mit dem internet über ein android-handy"
Оцените, пожалуйста статью