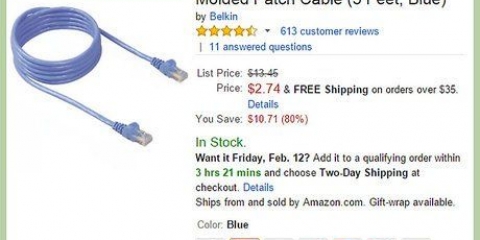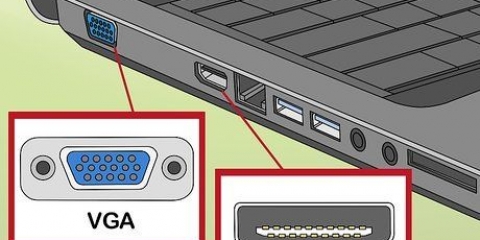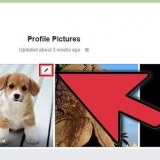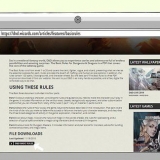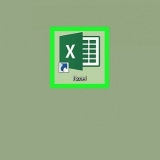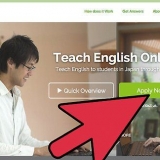Netzwerkname – Der Name des Hotspots, der im Fenster mit den WLAN-Optionen Ihres Computers angezeigt wird. Sicherheit – Wählen Sie in diesem Menü für a WPA2-Möglichkeit. Passwort – Das Passwort, mit dem Sie sich anmelden.










Halten Sie Ihr Telefon in einem Abstand von 3 m von Ihrem Computer, wenn Sie eine WLAN-Verbindung herstellen. Wenn Ihr Telefon keine Tethering-Option hat, wenden Sie sich bitte an Ihren Mobilfunkanbieter, um das Tethering zu aktivieren. Diese Funktion muss möglicherweise aktiviert werden, bevor Sie sie verwenden können.
Verbinden sie ihren laptop über ihr telefon mit dem internet
Diese Anleitung zeigt Ihnen, wie Sie die mobile Internetverbindung auf Ihrem iPhone oder Android-Gerät verwenden, um sich auf einem Computer ohne Internet mit dem Internet zu verbinden. Dieser Vorgang wird auch als "Tethering" bezeichnet. Nicht alle Mobilfunkanbieter unterstützen Tethering. Wenn Ihr Mobilfunkanbieter dies tut, denken Sie daran, dass Tethering auf Ihre mobile Datennutzung angerechnet wird.
Schritte
Methode 1 von 4: Verbinden mit einem iPhone über Wi-Fi

1. Öffne die Einstellungen deines iPhones
. Diese App hat ein graues Symbol mit Zahnrädern und Sie können es wahrscheinlich auf dem Startbildschirm finden. 
2. Tippen Sie aufPersönlicher Hotspot. Es befindet sich oben auf der Einstellungsseite, direkt unter dem Mobile Daten oder Mobilfunknetz.

3. Bewegen Sie den Schieberegler nebenPersönlicher Hotspot in die Ein-Position. Der Schalter bewegt sich von der Aus-Position in die Ein-Position . Der drahtlose Hotspot Ihres iPhones sollte jetzt aktiviert sein.
klicke auf WLAN-Zugang um das Hotspot-Passwort Ihres iPhones zu ändern.

4. Klicken Sie auf das WLAN-Symbol auf Ihrem Computer. Dieses Symbol hat einige geschwungene Linien und befindet sich in der unteren rechten Ecke des Bildschirms (Windows) oder in der oberen rechten Ecke des Bildschirms (Mac).
Auf einem Windows-Computer müssen Sie möglicherweise drücken ^ Klicken Sie in diesen Teil des Bildschirms, um das WLAN-Symbol zu sehen.

5. Klicken Sie auf den Namen Ihres iPhones. Der Name Ihres iPhones wird im Popup-Fenster mit den WLAN-Optionen angezeigt.
Klicken Sie auf einem Windows-Computer auf Verbinden in der unteren rechten Ecke des Wi-Fi-Optionsfensters, um fortzufahren.

6. Geben Sie das Hotspot-Passwort Ihres iPhones ein. Du findest dieses Passwort neben der Überschrift "WLAN-Zugang" in der Mitte der Seite "Persönlicher Hotspot" auf deinem iPhone.

7. klicke aufNächster (Windows) oder Verbinden (Mac). Wenn das Passwort korrekt ist, wird Ihr Computer nun über den Hotspot Ihres iPhones mit dem Internet verbunden.
Methode2 von 4: Verbinden mit einem iPhone über USB

1. Verbinden Sie Ihr iPhone mit Ihrem Computer. Verwenden Sie das mit Ihrem iPhone gelieferte USB-Ladekabel, um Ihr Telefon mit Ihrem Computer zu verbinden.

2. Öffne die Einstellungen deines iPhones
. Diese App hat ein graues Symbol mit Zahnrädern und Sie können es wahrscheinlich auf dem Startbildschirm finden.
3. Tippen Sie aufPersönlicher Hotspot. Es befindet sich oben auf der Einstellungsseite, direkt unter dem Mobile Daten oder Mobilfunknetz.

4. Bewegen Sie den Schieberegler nebenPersönlicher Hotspot in die Ein-Position. Der Schalter bewegt sich von der Aus-Position in die Ein-Position . Nach einer kurzen Wartezeit erkennt Ihr Computer Ihr iPhone als kabelgebundene Internetverbindung.
Methode 3 von 4: Verbinden mit einem Android-Gerät über Wi-Fi

1. Öffnen Sie die Einstellungen auf Ihrem Android-Gerät. Die App hat ein Zahnradsymbol und befindet sich in der App-Schublade.

2. Tippen Sie aufSee. Diese Option befindet sich unter der Überschrift "Drahtlos & Netzwerke" oben auf der Einstellungsseite.
Tippen Sie auf einem Samsung-Telefon auf Anschlüsse.

3. Tippen Sie aufTethering und WLAN-Hotspot. Das ist in der Mitte des Bildschirms.
Tippen Sie auf einem Samsung-Telefon auf Mobiler Hotspot und Tethering.

4. Tippen Sie aufWLAN-Hotspot einrichten. Diese Option befindet sich oben auf der Seite.
Tippen Sie auf einem Samsung-Telefon auf Mobiler Hotspot, dann tippe auf ⋮ in der oberen rechten Ecke und wählen Sie dann Mobilen Hotspot einrichten.

5. Stellen Sie den Hotspot Ihres Android-Geräts ein. Geben Sie dazu die folgenden Informationen ein:

6. Tippen Sie aufSpeichern. Es befindet sich in der unteren rechten Ecke des Fensters "WLAN-Hotspot einrichten".

7. Schieben Sie den Schieberegler neben AUS auf die Position Ein. Dieser Schieberegler befindet sich oben auf dem Bildschirm. Durch Verschieben wird der Hotspot Ihres Android-Geräts aktiviert.

8. Klicken Sie auf das WLAN-Symbol auf Ihrem Computer. Dieses Symbol hat einige geschwungene Linien und befindet sich in der unteren rechten Ecke des Bildschirms (Windows) oder in der oberen rechten Ecke des Bildschirms (Mac).
Auf einem Windows-Computer müssen Sie möglicherweise drücken ^ Klicken Sie in diesen Teil des Bildschirms, um das WLAN-Symbol zu sehen.

9. Klicken Sie auf den Netzwerknamen Ihres Telefons. Dies ist der Name, den Sie zuvor eingegeben haben.

10. Geben Sie das Hotspot-Passwort ein. Dies ist das Passwort, das Sie zuvor eingegeben haben.

11. klicke aufNächster (Windows) oder Verbinden (Mac). Wenn das Passwort korrekt ist, wird Ihr Computer nun über den Hotspot Ihres Android-Geräts mit dem Internet verbunden.
Methode 4 von 4: Verbinden mit einem Android-Gerät über USB

1. Verbinden Sie Ihr Android-Gerät mit Ihrem Computer. Dazu müssen Sie das Ladekabel Ihres Telefons verwenden.

2. Öffnen Sie die Einstellungen auf Ihrem Android-Gerät. Die App hat ein Zahnradsymbol und ist normalerweise in der App-Schublade zu finden.

3. Tippen Sie aufSee. Diese Option befindet sich unter der Überschrift „Drahtlos & Netzwerke“.
Tippen Sie auf einem Samsung-Telefon hier Anschlüsse.

4. Tippen Sie aufTethering und WLAN-Hotspot. Das steht ganz oben auf der Seite.
Tippen Sie auf einem Samsung-Telefon auf Mobiler Hotspot und Tethering.

5. Bewegen Sie den Schieberegler nebenUSB tethering in die Ein-Position. Nachdem Sie dies getan haben, sollten Sie das USB-Symbol mit drei "Zähnen" in der oberen linken Ecke des Bildschirms sehen. Ihr Computer sollte Ihr Telefon als kabelgebundene Internetverbindung erkennen.
Tipps
Warnungen
- Behalten Sie Ihre mobile Datennutzung im Auge, denn wenn Sie das Limit Ihres Datenpakets überschreiten, müssen Sie extra bezahlen.
"Verbinden sie ihren laptop über ihr telefon mit dem internet"
Оцените, пожалуйста статью