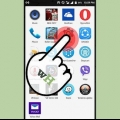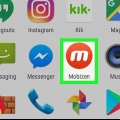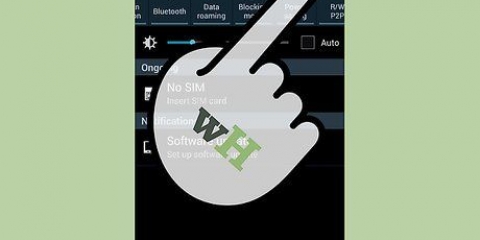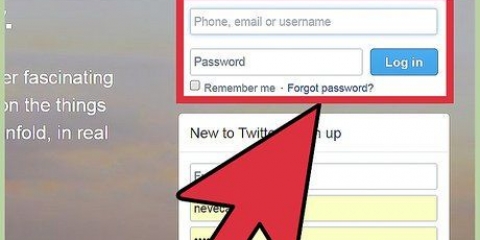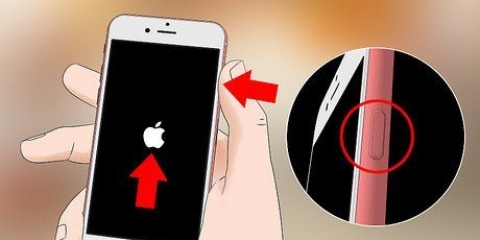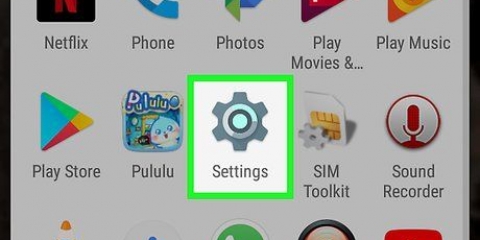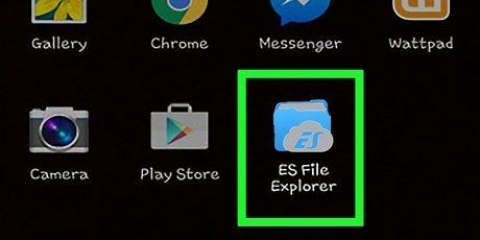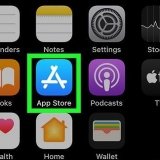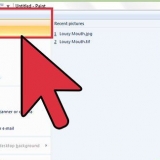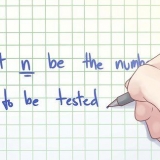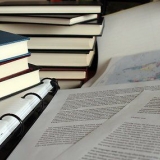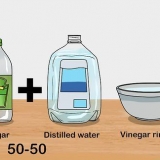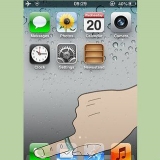Auf Reisen müssen Sie sowohl das Ladegerät als auch das USB-Kabel mitnehmen. Die meisten Flughäfen bieten kostenlose Ladegeräte oder Steckdosen an, einige haben jedoch nur einen USB-Eingang zum Aufladen Ihres Telefons. Versetzen Sie Ihr Gerät in den „Flugzeugmodus“, wenn Sie sich im Kino oder in einem Flugzeug befinden – oder schalten Sie Ihr Gerät aus. Über Einstellungen > Anwendungen > Bei aktivierten Diensten können Sie sehen, wie viel Speicher auf Ihrem Gerät verwendet wird. Hier können Sie bestimmte Apps manuell deaktivieren. Sie können sehen, was den meisten Akkustrom verbraucht, indem Sie in den Einstellungen Ihres Geräts "Akkuverbrauch" auswählen. Erwägen Sie den Kauf eines tragbaren Ladegeräts. Auf diese Weise können Sie Ihr Telefon auch dann aufladen, wenn der Akku leer ist oder keine Steckdose zur Verfügung steht. Viele Flugzeuge haben Steckdosen in der Nähe der Sitze, damit Sie Ihre Geräte während des Fluges aufladen können. Einige Fluggesellschaften sind jedoch besorgt über das Aufladen von Lithiumbatterien während des Fluges, da es bekanntermaßen zu Wärmeverlusten führt. Am besten erkundigen Sie sich vor dem Flug bei der Fluggesellschaft.
Den akku eines android schonen
Das Android-Betriebssystem bietet viele tolle Funktionen wie WLAN, GPS und unzählige Apps. Leider können all diese Funktionen die Akkulaufzeit Ihres Geräts beeinträchtigen und sich schnell entleeren. Glücklicherweise gibt es einige einfache Tricks, mit denen Sie die Akkulaufzeit Ihres Geräts verlängern können.
Schritte
Methode 1 von 3: Einfache Änderungen vornehmen

1. Energiesparmodus aktivieren. Auf den meisten Geräten wischen Sie einfach vom oberen Bildschirmrand nach unten, um ein Menü anzuzeigen. Scrollen Sie zur Seite, bis Sie den Energiesparmodus finden und wählen Sie ihn aus.
- Der Energiesparmodus kann Ihr Telefon etwas verlangsamen.
- Wenn Sie sofortige Benachrichtigungen von Social-Media-Anwendungen erhalten, werden diese angehalten, bis Sie die Anwendung öffnen.

2. Schalten Sie WLAN, Bluetooth und GPS aus, wenn sie nicht verwendet werden. Alle diese Funktionen verbrauchen Batteriestrom, auch wenn Sie sie nicht verwenden. Der Sender für drahtloses Netzwerk sucht beispielsweise in regelmäßigen Abständen nach einer drahtlosen Verbindung, solange sie eingeschaltet ist. Dies verbraucht Batteriestrom, auch wenn Sie nicht im Internet surfen.
Um diese Funktionen zu deaktivieren, wischen Sie einfach vom oberen Bildschirmrand nach unten. Scrollen Sie im Menü seitwärts und heben Sie die Auswahl von Elementen auf.

3. Deaktivieren Sie Apps, die Sie nicht verwenden. Das Schließen der App durch Drücken des Zurück- oder Home-Buttons reicht nicht aus; die App kann im Hintergrund neu gestartet werden und verbraucht somit weiterhin Akkustrom. Sie müssen die letzten und Hintergrund-Apps Ihres Geräts überprüfen und sie manuell deaktivieren. Dies verhindert normalerweise, dass sie im Hintergrund ausgeführt werden, wodurch der Akku entladen wird.

4. Versetzen Sie Ihr Telefon in den Standby-Modus, wenn es nicht verwendet wird. Drücken Sie einfach die Home-Taste und der Bildschirm wird dunkler. Dadurch wird weniger Batteriestrom verbraucht. Um den Standby-Modus zu verlassen, müssen Sie die Home-Taste erneut drücken; Möglicherweise müssen Sie das Telefon entsperren, wenn es wieder "aufwacht".

5. Schalten Sie die Vibrationsfunktion Ihres Telefons aus. Drücken Sie die Lautstärketasten nach oben und unten, bis Sie den Vibrationsmodus verlassen. Es wäre auch eine gute Idee, die Vibrationen für Textnachrichten auszuschalten. Sie müssen zu Ihren Einstellungen gehen und dann zu `Ton & Anzeige`. Wenn Sie dort die Einstellungen für Ihre Textnachrichten nicht finden, gehen Sie zu "Anwendungen" und dann zu "Nachrichten".
Methode2 von 3: Nehmen Sie erweiterte Änderungen vor

1. Reduzieren Sie die Helligkeit Ihres Bildschirms. Gehen Sie zu Ihren Einstellungen und wählen Sie `Ton & Anzeige`. Drücken Sie `Helligkeit` und bewegen Sie den Schalter zur Seite, um die Helligkeit zu verringern.
- Wenn Sie den Energiesparmodus verwenden, ist die Helligkeit Ihres Bildschirms möglicherweise bereits reduziert.
- Wenn Sie die Helligkeit verringern, ist Ihr Bildschirm insbesondere nachts schlechter zu sehen.
- Wenn Sie das Internet verwenden, gibt es möglicherweise einen Hotkey zum Anpassen der Helligkeit.

2. Stellen Sie Ihr Bildschirm-Timeout so kurz wie möglich ein. Diese Einstellung bewirkt, dass Ihr Gerät den Bildschirm nach der ausgewählten Zeitspanne der Inaktivität ausschaltet. Je kürzer die Zeitspanne, desto weniger Batterie verbraucht der Bildschirm. Die Einstellungsmöglichkeiten hierfür sind von Gerät zu Gerät unterschiedlich.
Sie finden diese Option in den Einstellungen. Gehe zu `Ton & Anzeige“ und wählen Sie „Bildschirm-Timeout“.

3. Wenn Ihr Gerät über einen AMOLED-Bildschirm verfügt, können Sie einen schwarzen Hintergrund verwenden. AMOLED-Bildschirme können den Batterieverbrauch um das Siebenfache reduzieren, indem sie Schwarz statt Weiß oder einer anderen Farbe anzeigen. Wenn Sie auf Ihrem Telefon suchen, können Sie auch Black Google Mobile auf bGoog . verwenden.com, um Standard-Google-Ergebnisse (einschließlich Bilder) komplett in Schwarz zu erhalten..

4. Stellen Sie sicher, dass Ihr Gerät nur 2G-Netzwerke verwendet. Wenn Sie keine schnelle Datenübertragung benötigen oder an Ihrem Wohnort kein 3G- oder 4G-Netz verfügbar ist, können Sie Ihr Gerät so einstellen, dass es nur 2G-Netze verwendet. Sie haben weiterhin Zugriff auf das EDGE-Netzwerk und WLAN, falls erforderlich.
Um zu 2G zu wechseln, müssen Sie zu den Einstellungen Ihres Geräts gehen und "Drahtlose Steuerung" auswählen. Scrollen Sie nach unten, bis Sie "Mobile Netzwerke" finden, und drücken Sie "Nur 2G-Netzwerke verwenden".
Methode 3 von 3: Animationen deaktivieren

1. Ziehen Sie in Betracht, Animationen zu deaktivieren, wenn Sie sich sicher sind, die Werkseinstellungen zu verwenden. Animationen sehen gut aus, wenn Sie auf Ihrem Telefon sind, aber sie können die Leistung verlangsamen und den Akku verbrauchen. Um sie zu deaktivieren, müssen Sie den Werksmodus aktivieren, aber dies ist nichts für schwache Nerven.

2. Öffnen Sie Ihre Einstellungen und scrollen Sie nach unten zu "Über das Telefon". Dadurch wird ein Bildschirm mit weiteren Informationen zu Ihrem Android-Gerät angezeigt, zusätzlich zu einer Liste mit Elementen, einschließlich "Build-Nummer".

3. Drücke etwa sieben Mal auf „Build-Nummer“. Dies öffnet die Android Factory-Optionen.

4. Erhalten Sie Zugriff auf die Factory-Option. Drücken Sie die Zurück-Taste auf Ihrem Gerät, um zum Hauptmenü der Einstellungen zurückzukehren. Scrollen Sie nach unten und tippen Sie auf "Werksoptionen". Es sollte direkt über "Über das Gerät" stehen.

5. Deaktivieren Sie die Animationsoption. Scrollen Sie nach unten, bis Sie "Bildschirmanimation skalieren", "Übergangsanimation skalieren" und "Animationsdauer skalieren" finden. Schalte das alles aus.

6. Starten Sie Ihr Android-Gerät neu. Dadurch werden die neuen Einstellungen gespeichert und auf Ihr Gerät angewendet. Dies kann Ihre Akkuleistung etwas erhöhen und Ihr Telefon schneller arbeiten lassen.
Tipps
Warnungen
- Wenn Ihr Android 4.0 oder höher verbrauchen Apps zum Verwalten von Aufgaben aus dem Play Store mehr Akkuleistung als sie sparen. Vermeiden Sie diese und verwenden Sie stattdessen einfach eine integrierte Task-Manager-App. Android 6 hat keinen Task-Manager, da die Speicherverwaltungsalgorithmen viel besser sind als die vorherigen Versionen von Android.
- Alle Android-Geräte sind etwas anders eingerichtet. Die Abschnitte in den Einstellungen Ihres Geräts können leicht unterschiedliche Namen haben.
Оцените, пожалуйста статью