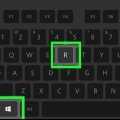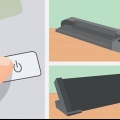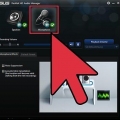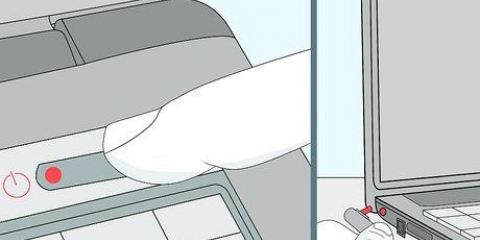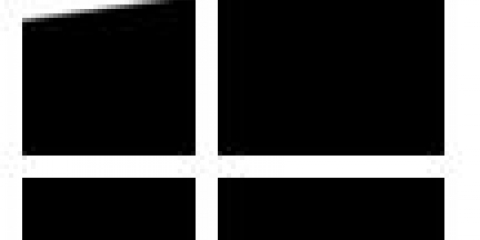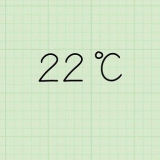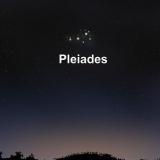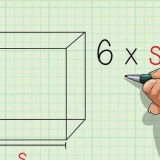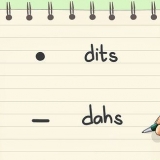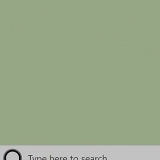Sie können auch direkt auf die Website des Herstellers gehen, um das Handbuch oder die Wartungsanleitung für Ihren Laptop zu erhalten. Falls verfügbar, laden Sie bitte das Service- und Wartungshandbuch Ihres Laptops herunter, da es detaillierte Informationen über die spezifische Hardware enthält, die Sie zum Aufrüsten Ihres Laptops verwenden können.













Sie können auch direkt auf die Website des Herstellers gehen, um das Handbuch oder die Wartungsanleitung für Ihren Laptop zu erhalten. Falls verfügbar, laden Sie bitte das Service- und Wartungshandbuch Ihres Laptops herunter, da es detaillierte Informationen über die spezifische Hardware enthält, die Sie zum Aufrüsten Ihres Laptops verwenden können.
Verwenden Sie eine Suchmaschine, um herauszufinden, welche Festplattenmodelle mit Ihrem Laptop kompatibel sind. Wenn die Festplatte nicht die richtige physikalische Größe hat, passt sie nicht in Ihre Laptoptasche.

Unter Windows 8 ist System Image Backup das Programm, mit dem Sie Ihre Festplatte sichern können. In Windows 7 und früher heißt es Sichern und Wiederherstellen. Unter Mac OS X 10.5 oder neuer können Sie Time Machine verwenden, um Ihre Festplatte zu sichern. Sie können auch das Festplatten-Dienstprogramm verwenden, um Ihre Festplatte auf CDs oder DVDs zu kopieren. Wenn Sie mit Ihrer neuen Festplatte einen Neuanfang machen möchten, sichern Sie nicht auf die neue Festplatte. Installieren Sie Ihr Betriebssystem und installieren und kopieren Sie die benötigten Dateien.

Clonezilla ist ein plattformübergreifendes, kostenloses Programm zum Klonen von Festplatten und Open Source. Es gibt eine Vielzahl von Klonprogrammen für alle gängigen Betriebssysteme. 







Sie können auch direkt auf die Website des Herstellers gehen, um das Handbuch oder die Wartungsanleitung für Ihren Laptop zu erhalten. Falls verfügbar, laden Sie bitte das Service- und Wartungshandbuch Ihres Laptops herunter, da es detaillierte Informationen über die spezifische Hardware enthält, die Sie zum Aufrüsten Ihres Laptops verwenden können.



Um die verschiedenen Schrauben nicht zu verlieren oder zu verwechseln, kleben Sie zusammengehörende Schrauben mit Kreppband auf ein Blatt Papier oder Karton und beschriften Sie diese. Bei einigen Laptops ist die Tastatur mit Clips gesichert, mit denen Sie die Tastatur abnehmen können, ohne sie abschrauben zu müssen.





Es ist zwar möglich, einen Laptop auf die oben genannte Weise aufzurüsten, es ist jedoch unklug, einen Laptop zu kaufen, wenn Sie ihn später aufrüsten können. In den meisten Fällen ist es effektiver, einen Laptop mit allem, was Sie brauchen (und vielleicht ein paar mehr Funktionen) zu kaufen, als eine kleinere Maschine zu kaufen und schließlich auf das gewünschte Niveau aufzurüsten. Während Desktop-Computer normalerweise die Möglichkeit bieten, RAM und Grafikkarten jeder beliebigen Marke auszuwählen, erfordern Laptops normalerweise, dass der Benutzer den Laptop mit Geräten der gleichen Marke wie den Laptop aufrüstet.
Upgrade eines laptops
- Schritte
- Methode 1 von 6: Finden Sie die Spezifikationen Ihres Laptop-Speichers
- Methode 2 von 6: Aktualisieren des Arbeitsspeichers Ihres Laptops
- Methode 3 von 6: Ermitteln der Festplattenspezifikationen
- Methode 4 von 6: Aktualisieren der Festplatte Ihres Laptops
- Methode 5 von 6: Finden der Grafik- und Soundkartenspezifikationen
- Methode 6 von 6: Aktualisieren der Video- oder Soundkarte Ihres Laptops
- Warnungen
- Notwendigkeiten
Aufgrund ihres kompakten Layouts sind Laptops viel weniger anpassungsfähig als Desktop-Computer. Im Allgemeinen gibt es drei Dinge, die Sie in einem Laptop aufrüsten können: den Arbeitsspeicher, die Festplatte, die Grafikkarte und die Soundkarte. In diesem Artikel werden die allgemeinen Schritte beschrieben, die Sie zum Aktualisieren des Laptops ausführen müssen. Wenn Sie jedoch nicht weiterkommen, überprüfen Sie die Dokumentation Ihres Computers.
Schritte
Methode 1 von 6: Finden Sie die Spezifikationen Ihres Laptop-Speichers

1. Suchen Sie nach der Marke und Modellnummer. Auf dem Laptop sind häufig Marke, Hersteller und Modellnummer aufgedruckt.
- Die Hersteller- und Modellnummer ist oft auf der Unterseite des Laptops aufgedruckt, manchmal aber auch über der Tastatur oder auf der Innenseite des Laptops.

2. Finden Sie das Handbuch des Laptops. Geben Sie in einer Suchmaschine die Marke, die Herstellernummer und die Modellnummer Ihres Laptops ein und geben Sie das Handbuch ein. Unterhalb der Suchergebnisse finden Sie einen Link zum Handbuch selbst oder zu einer Webseite auf der Website des Laptop-Herstellers, auf der Sie das Handbuch oder die Wartungsanleitung herunterladen können.

3. Bestimmen Sie, wie viel Arbeitsspeicher Ihr Windows Vista- oder Windows 7-Laptop verwendet. Klicken Sie auf das Startmenü, klicken Sie mit der rechten Maustaste auf Computer und dann auf Eigenschaften. Im Abschnitt System zeigt Installierter Speicher (RAM) an, wie viel Speicher installiert ist.

4. Bestimmen Sie, wie viel Arbeitsspeicher Ihr Windows 8-Laptop verwendet. Klicken Sie mit der rechten Maustaste auf Arbeitsplatz auf dem Desktop, und klicken Sie dann auf Eigenschaften. Im Abschnitt System zeigt Installierter Speicher (RAM) an, wie viel Speicher installiert ist.

5. Bestimmen Sie, wie viel Arbeitsspeicher Ihr Mac-Laptop verwendet. Klicken Sie auf das Apple-Menü und dann auf Über diesen Mac. Im Fenster About This Mac zeigt Memory an, wie viel RAM Sie installiert haben.
Klicken Sie auf Weitere Informationen und dann auf die Registerkarte Speicher, um weitere Informationen zu erhalten.

6. Bestimmen Sie, ob Sie die maximale Menge an RAM haben oder nicht. Überprüfen Sie im Handbuch des heruntergeladenen Laptops die Systemspezifikationen, um zu sehen, ob Sie bereits über die maximale Menge an RAM verfügen oder nicht.
Methode 2 von 6: Aktualisieren des Arbeitsspeichers Ihres Laptops

1. Bestimmen Sie, welche Art von RAM Ihr Laptop verwendet. Gehen Sie im Handbuch des heruntergeladenen Laptops zum Abschnitt über Speichermodule.
- Wenn Sie die Informationen im Laptop-Handbuch nicht finden können, gibt es andere Online-Ressourcen, die Ihnen den richtigen RAM für eine bestimmte Laptopmarke und ein bestimmtes Modell anzeigen. klicken Sie hier für ein Beispiel für eines dieser Tools.


2. Kaufen Sie den RAM, den Sie brauchen. Den benötigten Arbeitsspeicher bekommst du im Laden oder online. Wenn Sie sich entschieden haben, welchen spezifischen RAM-Typ Sie kaufen möchten, geben Sie in Ihre Suchmaschine den spezifischen RAM-Typ ein, den Sie benötigen, und wählen Sie einen (Online-)Shop aus, in dem Sie den Speicher kaufen möchten.
Wenn Sie mehrere Speichermodule benötigen, stellen Sie sicher, dass alle die gleiche Größe haben. Sie können ein 2 GB RAM-Modul nicht in Kombination mit einem 4 GB RAM-Modul verwenden, um nur ein Beispiel zu nennen. Sie müssen beide 2 GB oder 4 GB groß sein.

3. Bevor Sie den Computer öffnen oder sich den Arbeitsspeicher schnappen, sollten Sie sich zuerst erden. Statische Elektrizität kann Computerkomponenten zerstören. Der einfachste Weg, dies zu tun, besteht darin, ein Stück Metall zu berühren, bevor Sie die Computerteile anfassen, aber es gibt andere Methoden, die Sie verwenden können.

4. Verwenden Sie einen Schraubendreher, um das RAM-Panel abzuschrauben und zu öffnen. Bei vielen Laptops befindet sich diese Blende an der Unterseite des Laptops und wird mit einer oder mehreren Schrauben befestigt.
Ihr Laptop-Wartungshandbuch enthält sehr genaue Anweisungen, wie dies zu tun ist.

5. Wenn Sie alten RAM komplett ersetzen möchten, entfernen Sie den alten RAM. Wenn Sie einem leeren Speichersteckplatz RAM hinzufügen möchten, müssen Sie nicht zuerst den alten RAM entfernen.

6. Installieren Sie den neuen RAM. Drücken Sie den RAM vorsichtig, aber fest in Position. Erzwinge nichts, wenn der RAM nicht leicht reingeht. Berühren Sie nicht die Chips an der Schaltung des RAM – halten Sie den RAM nur an den Kanten des Moduls.

7. Verwenden Sie einen Schraubendreher, um das Panel wieder zu befestigen.
Methode 3 von 6: Ermitteln der Festplattenspezifikationen

1. Suchen Sie die Marke und Modellnummer Ihres Laptops. Oft sind die Herstellernummer, Marke und Modellnummer auf dem Laptop selbst aufgedruckt.
- Die Hersteller- und Modellnummer ist oft auf der Unterseite des Laptops aufgedruckt, manchmal aber auch über der Tastatur oder auf der Innenseite des Laptops.

2. Finden Sie das Handbuch des Laptops. Geben Sie in einer Suchmaschine die Marke, die Herstellernummer und die Modellnummer Ihres Laptops ein und geben Sie das Handbuch ein. Unterhalb der Suchergebnisse finden Sie einen Link zum Handbuch selbst oder zu einer Webseite auf der Website des Laptop-Herstellers, auf der Sie das Handbuch oder die Wartungsanleitung herunterladen können.

3. Finden Sie heraus, welche Festplatten mit Ihrem Laptop kompatibel sind. In der Bedienungsanleitung oder Wartungsanleitung erfahren Sie, welcher Festplattentyp mit Ihrem Laptop kompatibel ist.
Methode 4 von 6: Aktualisieren der Festplatte Ihres Laptops

1. Schließen Sie den Laptop an das Stromnetz an und schalten Sie das Gerät ein. Das Sichern der Festplatte kann viel länger dauern, als der Akku verkraften kann. Wenn Sie das Gerät an das Stromnetz anschließen, müssen Sie sich keine Gedanken über die verbleibende Akkulaufzeit machen.

2. Sichern Sie Ihre Laptop-Festplatte. Um eine neue Festplatte zu installieren, kopieren Sie zuerst den Inhalt der aktuellen Festplatte Ihres Laptops auf die neue Festplatte. Dadurch sparen Sie Zeit, da Sie nicht alle Ihre Programme neu installieren müssen.

3. Verbinden Sie die neue Festplatte mit dem USB-Port Ihres Laptops. Sie benötigen einen SATA-zu-USB-Adapter, um die beiden Festplatten zu verbinden. Sie können die neue Festplatte auch im Gehäuse einer externen Festplatte platzieren, die über einen USB-Anschluss verfügt.

4. Installieren Sie die Klonsoftware auf der alten Festplatte. Einige Festplattenmarken verfügen über eine eigene Klonsoftware, die Sie möglicherweise bereits auf Ihrem Computer haben. Sie können auch eine Drittanbieteranwendung verwenden.

5. Machen Sie eine exakte Kopie der alten Festplatte auf der neuen Festplatte. Vor dem Klonen der Festplatte ist es wichtig, alle Hilfedateien zu lesen, um sicherzustellen, dass Sie das Verfahren verstehen.
Die Klonsoftware prüft, ob die neue Festplatte groß genug ist, um die alte Festplatte zu klonen.

6. Schalten Sie den Laptop nach Abschluss des Klonens aus und trennen Sie ihn vom Stromnetz. Stellen Sie sicher, dass Sie auch die neue Festplatte ausschalten. Warten Sie auf jeden Fall mindestens eine Minute, bis der Strom im Laptop verschwunden ist, bevor Sie fortfahren.

7. Entfernen Sie den Akku aus dem Laptop. Wenn die Batterie noch vorhanden ist, kann es zu einem Stromschlag kommen. Sie müssen es auch entfernen, um an die Festplatte zu gelangen.

8. Entfernen Sie die alte Festplatte. Wie oben erwähnt, wirst du wahrscheinlich durch das Batteriefach an die Festplatte gelangen müssen. Bei anderen Laptops müssen Sie möglicherweise das gesamte Äußere entfernen oder die Tastatur entfernen. Einige Laptops bieten über eine Blende an der Unterseite des Laptops direkten Zugriff auf die Festplatte.
Wenn Sie nicht sicher sind, wie Sie die Festplatte aus Ihrem Laptop entfernen, lesen Sie das Benutzerhandbuch oder die Wartungsanleitung Ihres Laptops.

9. Installieren Sie die neue Festplatte. Setzen Sie die neue Festplatte ein, aber erzwingen Sie es nicht.

10. Laptop wieder zusammenbauen und Maschine starten. Wenn Sie mit einer leeren Festplatte booten, müssen Sie das Betriebssystem neu installieren.
Methode 5 von 6: Finden der Grafik- und Soundkartenspezifikationen

1. Suchen Sie die Marke und Modellnummer Ihres Laptops. Oft sind die Herstellernummer, Marke und Modellnummer auf dem Laptop selbst aufgedruckt.
- Die Hersteller- und Modellnummer ist oft auf der Unterseite des Laptops aufgedruckt, manchmal aber auch über der Tastatur oder auf der Innenseite des Laptops.

2. Finden Sie das Handbuch des Laptops. Geben Sie in einer Suchmaschine die Marke, die Herstellernummer und die Modellnummer Ihres Laptops ein und geben Sie das Handbuch ein. Unterhalb der Suchergebnisse finden Sie einen Link zum Handbuch selbst oder zu einer Webseite auf der Website des Laptop-Herstellers, auf der Sie das Handbuch oder die Wartungsanleitung herunterladen können.

3. Finden Sie heraus, welche Video- und Soundkarten mit Ihrem Laptop kompatibel sind. Im Benutzerhandbuch oder Wartungshandbuch erfahren Sie, welcher Video- und Soundkartentyp mit Ihrem Laptop kompatibel ist. In einigen Fällen können Sie Ihre Video- oder Soundkarte nicht aktualisieren. Die Bedienungsanleitung kann dir mehr darüber sagen.
Suchen Sie in einer Suchmaschine nach bestimmten Video- oder Soundkarten, die mit Ihrem Laptop kompatibel sind.
Methode 6 von 6: Aktualisieren der Video- oder Soundkarte Ihres Laptops

1. Bevor Sie beginnen, müssen Sie zuerst den Laptop vom Netz trennen und den Akku entfernen.

2. Konsultieren Sie Ihren Laptop-Wartungsleitfaden. Aufgrund der Vielzahl unterschiedlicher Laptop-Modelle kann der Zugriff auf die Video- und/oder Soundkarte von Modell zu Modell stark variieren. In Ihrem Laptop-Wartungshandbuch finden Sie detaillierte Anweisungen dazu.
Bei einigen der teureren Laptop-Modelle können Sie auf die Grafikkarte zugreifen, indem Sie eine Blende entfernen. Beim Rest müsst ihr die folgenden Schritte durchlaufen, um an den Steckplatz der Grafikkarte zu gelangen.

3. Trennen Sie die Tastatur vom Laptop. Bei vielen Laptops können Sie auf die Video- und Soundkarte zugreifen, indem Sie die Tastatur entfernen. Dazu die Schrauben unter dem Klappdeckel lösen, dann die Tastatur herausheben und die Stecker trennen.

4. Entfernen Sie den Bildschirm, falls erforderlich. Bei einigen Laptops müssen Sie den Bildschirm entfernen, um auf die Kabel der Grafikkarte und der Soundkarte zugreifen zu können. Entfernen Sie die Schrauben, mit denen die Bildschirmbaugruppe befestigt ist, und trennen Sie die Videokabel und die Kabel der drahtlosen Antenne.

5. Entfernen Sie ggf. das CD/DVD-Laufwerk. Bei den meisten Laptops bedeutet dies, ein Schiebeschloss zur Seite zu schieben und den Laufwerksschacht herauszuschieben.

6. Entfernen Sie bei Bedarf die obere Abdeckung vom Laptop. Entfernen Sie die Schrauben, mit denen es an der Unterseite des Laptops befestigt ist.

7. Entfernen Sie die alte Grafikkarte.

8. Bauen Sie die neue Grafikkarte in den dafür vorgesehenen Steckplatz ein. Drücken Sie die Karte gerade hinein, aber fest. erzwinge es nicht.

9. Laptop wieder zusammenbauen. Führen Sie die Schritte zum Installieren der neuen Karte in umgekehrter Reihenfolge aus, um den Laptop wieder zusammenzubauen.
Warnungen
Notwendigkeiten
- Ein kleiner, nicht magnetischer Schraubendreher (oder ein normaler oder Kreuzschlitzschraubendreher, je nach Schraubenkopf)
- Antistatisches Armband (optional)
- Gummimatte oder ein sauberes, antistatisches Tuch (optional)
- Um eine Festplatte aufzurüsten, einen SATA-zu-USB-Adapter
Оцените, пожалуйста статью