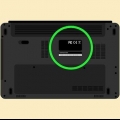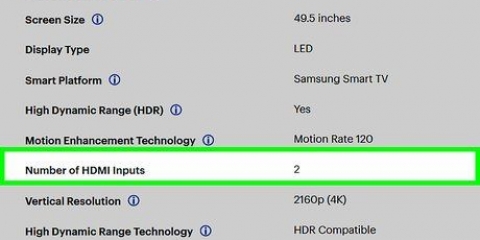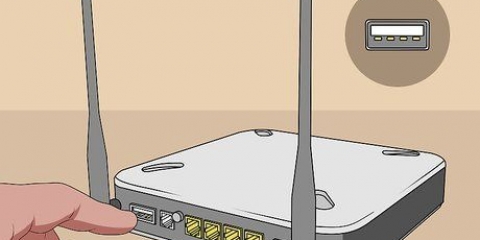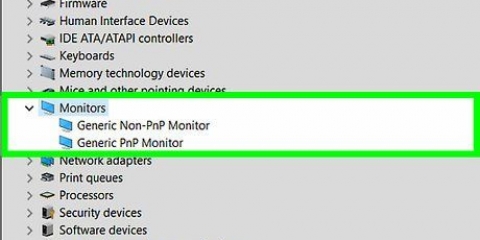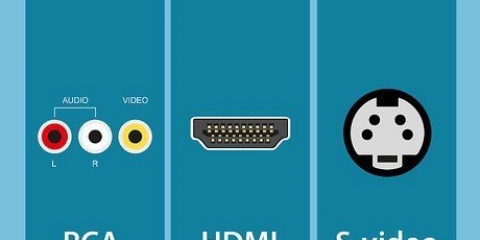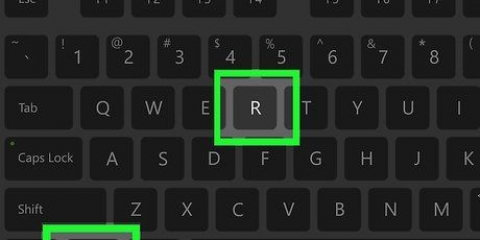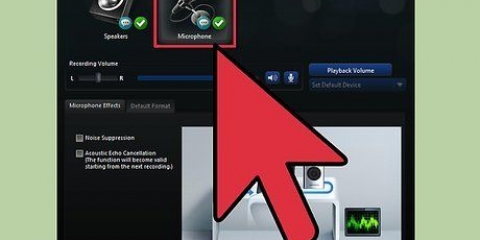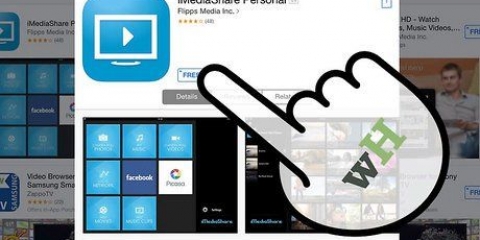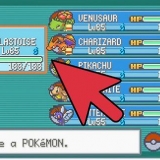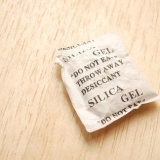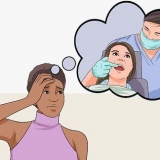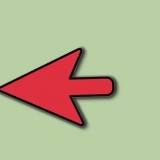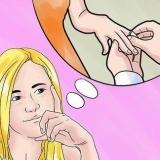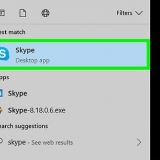Platzieren Sie bei horizontalen Dockingstationen im Blockstil den Anschluss auf der Rückseite des Laptops mit dem Stecker auf der Dockingstation. Drücken Sie die Taste, um den Stecker in den Anschluss zu schieben. Für Dockingstationen im Buchhalter-Stil legen Sie Ihren Laptop einfach in die nach vorne gerichtete Position. Normalerweise müssen Sie keine Stecker oder Anschlüsse platzieren; diese Arten von Dockingstationen verwenden normalerweise Kabel.

Monitor (über Standard-Pin-Port oder HDMI-Kabel) Tastatur (über USB) Maus (über USB) Modem/Router (über Ethernet-Kabel) Drucker (variiert) Hinweis: Wenn Sie keinen Monitor, keine Tastatur oder Maus verwenden, öffnen Sie einfach Ihren Laptop und verwenden Sie den Bildschirm/die Tasten/das Touchpad wie gewohnt.


In seltenen Fällen, in denen die Stecker Ihres Geräts zu viel Staub angesammelt haben, um sich an der Dockingstation zu registrieren, müssen Sie möglicherweise vorsichtig reinigen. Versuchen Sie, den Staub oder Schmutz mit Druckluft oder einem computersicheren Tuch zu entfernen und wieder anzuschließen. Sie können auch versuchen, externe Stecker mit einem mit Alkohol befeuchteten Wattestäbchen oder einer handelsüblichen Reinigungslösung für elektronische Geräte zu entfernen. 



Es kann zu einem unordentlichen Bündel von Kabeln führen, das jedes Mal, wenn Sie den Laptop ein- oder ausstecken, zeit- und mühsam getrennt werden müssen (Sie möchten dies mit der Dockingstation vermeiden). Nicht alle Laptops verfügen über die richtigen Anschlüsse für jedes Peripheriegerät.
Anschließen eines laptops an eine dockingstation
Laptops sind nützlich, um produktiv zu sein, egal ob Sie zu Hause, im Büro oder unterwegs sind. Aber Laptops können für längere Schreibtischarbeiten etwas klobig sein; oft sind sie nicht so einfach und komfortabel zu bedienen wie ein herkömmliches Desktop-/Monitor-Setup. Mit einer Dockingstation können Sie jedoch einen Monitor, eine Tastatur, eine Maus und andere Peripheriegeräte verwenden. Sie müssen lediglich Ihren Laptop an die Dockingstation anschließen. Dockingstationen gibt es in vielen verschiedenen Varianten, aber das Anschließen eines Laptops ist fast immer einfach!
Schritte
Methode 1 von 2: Anschließen Ihres Laptops an eine Dockingstation

1. Fahren Sie Ihren Laptop herunter. Speichern Sie Ihre gesamte Arbeit, versetzen Sie Ihren Laptop in den Energiesparmodus oder schalten Sie ihn aus, wenn Sie bereit sind, eine Verbindung zu Ihrer Dockingstation herzustellen..
- Abhängig von der Art der verwendeten Dockingstation ist es möglicherweise auch möglich, Ihren Laptop anzuschließen, während er eingeschaltet ist, aber die Verwendung eines separaten Monitors kann manchmal ablenken. Sie können den Docking-Steckplatz auf der Rückseite Ihres Laptops bei Bedarf freigeben. Es gibt zwei grundlegende Arten von Dockingstationen: horizontale Stationen, die wie ein kleiner, quadratischer Block oder Block aussehen, und abgewinkelte Stationen, die wie ein erhöhter Buchständer aussehen. Die erste Art von Dockingstation wird fast immer in einen Steckplatz auf der Rückseite des Laptops eingesteckt. Wenn Sie also diese Art von Dockingstation verwenden, überprüfen Sie die Rückseite Ihres Laptops, um sicherzustellen, dass dieser Steckplatz geöffnet ist.
- Hinweis: Wenn Sie einen Buchständer haben, benötigen Sie diesen möglicherweise nicht. Diese Arten von Dockingstationen haben oft traditionellere Kabeleinführungen.

2. Schieben Sie den Laptop auf die Dockingstation. Richten Sie dann den Laptop auf der Dockingstation ein und richten Sie alle Verbindungen an der Dockingstation mit den richtigen Steckplätzen auf der Rückseite des Laptops ein. Siehe unten für weitere Informationen:.

3. Verwenden Sie bei Bedarf ein Kabel, um Ihren Laptop anzuschließen. Wenn Sie eine Dockingstation verwenden, für die ein Kabel zum Anschluss an den Laptop erforderlich ist (oder Sie einen Laptop mit einem Anschluss haben, der nicht mit dem Stecker an der Station übereinstimmt), schließen Sie einfach das Kabel von der Dockingstation an den Laptop wie abgebildet an tun Sie dies mit jeder Art von Peripheriegerät (wie einem Monitor, einer Tastatur usw.).)
Die meisten modernen kabelgebundenen Dockingstationen verwenden entweder USB 3.0 oder USB 2.0 Kabel. Es gibt jedoch Ausnahmen, also schauen Sie in Ihrem Handbuch nach, wenn Sie sich nicht sicher sind.

4. Schließen Sie alle Peripheriegeräte an die Dockingstation an. Sobald Ihr Laptop mit Ihrer Dockingstation verbunden ist, sollte es relativ einfach sein, alle Peripheriegeräte, die Sie verwenden möchten, an die Dockingstation anzuschließen. Schließen Sie diese einfach an, als ob Sie sie selbst an einen Desktop- oder Laptop-Computer anschließen würden. Zu den Geräten, die die meisten Dockingstationen unterstützen, gehören:.

5. Bitte erlauben Sie, dass alle Treiber installiert werden, bevor Sie Ihre Peripheriegeräte verwenden. Sobald Ihr Laptop und Ihre Peripheriegeräte durch die Dockingstation geleitet wurden, sollten sie einsatzbereit sein. Wenn Sie Ihre Dockingstation jedoch zum ersten Mal verwenden, muss Ihr Computer möglicherweise neue Gerätetreiber installieren, damit er ordnungsgemäß mit der Hardware verbunden werden kann. Dieser Vorgang sollte automatisch starten. Lassen Sie diese Treiber vollständig installieren, bevor Sie Ihren Laptop verwenden..
Methode 2 von 2: Häufige Probleme beheben

1. Stellen Sie sicher, dass die Dockingstation mit Strom versorgt wird. Man vergisst leicht, dass die Dockingstationen selbst Strom benötigen, genau wie jedes andere Gerät auf Ihrem Schreibtisch. Wenn Ihre Dockingstation nichts zu tun scheint, überprüfen Sie schnell, ob das Netzkabel richtig in eine Steckdose eingesteckt ist..
- Viele moderne Dockingstationen haben auch ein kleines Licht, um anzuzeigen, dass sie mit Strom versorgt werden.

2. Wenn Peripheriegeräte nicht funktionieren, überprüfen Sie die Verbindungen. Falls einige an einer Dockingstation angeschlossene Peripheriegeräte zu funktionieren scheinen, andere jedoch nicht, kann das Problem an den Anschlüssen des fehlerhaften Geräts liegen. Stellen Sie sicher, dass jedes Peripheriegerät richtig an den richtigen Anschluss am Dock angeschlossen ist..

3. Stellen Sie sicher, dass Sie die neuesten Treiber für Ihre Dockingstation haben. Wenn Sie ein neues Gerät (z. B. eine Dockingstation) an Ihren Computer anschließen, wird es automatisch erkannt und Ihr Computer installiert Treiber (Dateien, die dem Computer die ordnungsgemäße Verwendung des Geräts ermöglichen). In seltenen Fällen kann der Computer jedoch Schwierigkeiten haben, Treiber selbst zu finden oder zu installieren. In diesem Fall funktioniert Ihre Dockingstation möglicherweise nicht, sodass Sie die richtigen Treiber selbst herunterladen und installieren müssen..
Treiber können normalerweise kostenlos von der Website des Herstellers heruntergeladen werden. Die meisten modernen Computer haben auch die Möglichkeit, selbst Treiber online zu finden (siehe unser Artikel zur Treiberinstallation Für mehr Informationen).

4. Erkundigen Sie sich beim Hersteller, ob Sie ein kompatibles Laufwerk verwenden. Als sehr allgemeine Regel gilt: Wenn Ihre Dockingstation physisch mit Ihrem Laptop verbunden ist, ist sie wahrscheinlich kompatibel. Dies ist jedoch nicht immer der Fall. Wenn Ihr Laptop nicht mit Ihrer Dockingstation kommunizieren kann, besteht die Möglichkeit, dass er einfach nicht kompatibel ist. Suchen Sie den Modellnamen Ihrer Dockingstation auf der Website des Herstellers; Kompatibilitätsinformationen sollten auf der Produktseite zu finden sein..
Wenn Sie keinen Modellnamen für Ihre Dockingstation haben, suchen Sie bitte nach der Produktnummer auf dem Gerät. Normalerweise befindet sich dies auf einem Service-Tag-Aufkleber irgendwo auf der Rückseite oder der Unterseite.

5. Verwenden Sie nur das mit Ihrer Dockingstation gelieferte Ladekabel. Auch wenn andere Ladekabel in den Stecker Ihrer Dockingstation "passen", wird nicht empfohlen, sie anstelle des Originalkabels zu verwenden. Verschiedene Kabel sind für unterschiedliche Stromstärken geeignet; Die Verwendung des falschen Ladegeräts kann den Stromkreis Ihrer Dockingstation beschädigen (im Laufe der Zeit oder sofort).)
Wenn Sie Ihr Original-Ladekabel verlieren, fragen Sie die Mitarbeiter eines örtlichen Elektrofachgeschäfts nach weiteren Informationen, bevor Sie ein Ersatzkabel kaufen. Die meisten ausgebildeten Elektronikfachleute können Ihnen helfen, ein Ladegerät zu finden, das sicher mit Ihrer Dockingstation verwendet werden kann.

6. Wenn Sie das Laufwerk nicht zum Laufen bringen können, schließen Sie die Peripheriegeräte an den Laptop an. Wenn alles andere fehlschlägt, können Sie normalerweise immer noch die gleiche Funktionalität wie eine Dockingstation erhalten, indem Sie einfach alle Ihre Peripheriegeräte an den Laptop selbst anschließen. Leider hat diese Methode zwei Nachteile:.
Tipps
- Wenn Ihr Computer über Wireless-Funktionen verfügt, ziehen Sie in Erwägung, die Wi-Fi-Verbindung für den Zugriff auf das Internet zu verwenden, anstatt eine kabelgebundene Verbindung über Ihre Dockingstation. Dies reduziert die Anzahl der benötigten Kabel. Allerdings können kabelgebundene Verbindungen manchmal schneller und konsistenter sein, wenn das Funksignal schwach ist.
- Halten Sie Ihre Dockingstation organisiert: Erwägen Sie die Verwendung von Kabelbindern oder Klebeband, um Ihre Kabel zusammenzuhalten und ordentlich zu halten.
- Stellen Sie sicher, dass Sie wissen, wie Sie die Kabel an den Laptop selbst anschließen, falls die Dockingstation zur falschen Zeit kaputt geht.
Warnungen
- Überprüfen Sie die Verbindungen vor dem Gebrauch immer auf Unterbrechungen.
- Verwenden Sie keine Flüssigreiniger im Inneren Ihres Laptops oder Ihrer Dockingstation, insbesondere während des Gebrauchs. Dies kann zu einem schädlichen elektrischen Kurzschluss führen.
"Anschließen eines laptops an eine dockingstation"
Оцените, пожалуйста статью