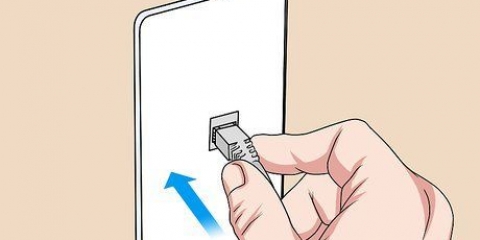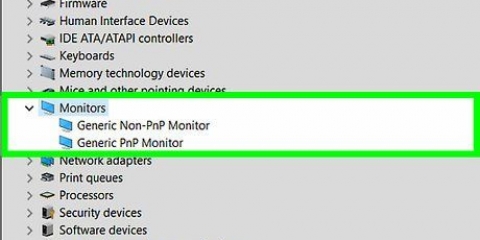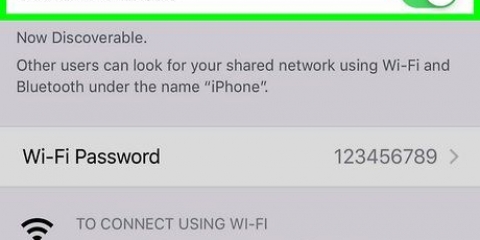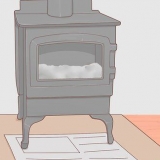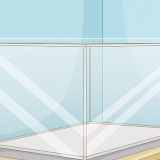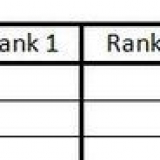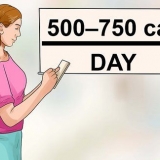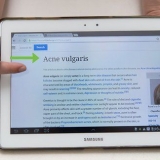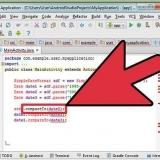Verwenden eines Ethernet-Kabels: Sie können diese über ein Ethernet-Kabel mit Ihrem Router verbinden – einige drahtlose Druckserver benötigen während des Einrichtungsvorgangs möglicherweise sogar eine kabelgebundene Verbindung. kabellos: Wenn der Druckserver über eine `WPS`- oder `INIT`-Taste verfügt, können Sie ihn drahtlos mit Ihrem Router verbinden, indem Sie den Druckserver einschalten, die `WPS`-Taste an Ihrem Router drücken und dann schnell die `WPS`- oder `-Taste drücken. INIT`-Taste auf dem Druckserver. 

Anschließen eines druckers an ein netzwerk über usb
Dieses Tutorial zeigt Ihnen, wie Sie einen USB-Drucker mit einem Netzwerk verbinden, indem Sie ihn an einen Router anschließen oder einen Druckserver verwenden. Wenn Ihr Router über einen USB-Anschluss verfügt, können Sie einen Drucker direkt an einen Router anschließen. Anschließend müssen Sie den Router so konfigurieren, dass er als Druckserver fungieren kann. Wenn Ihr Router keinen USB-Anschluss hat oder keinen Drucker unterstützt, können Sie einen externen Druckserver erwerben und ihn über eine kabelgebundene oder kabellose Verbindung mit Ihrem Router verbinden.
Schritte
Methode 1 von 3: Herstellen einer Verbindung mit einem Router in Windows

1. Suchen Sie einen USB-Anschluss an Ihrem Router. Nicht alle Router unterstützen USB-Verbindungen. Die meisten High-End-Router bieten USB-Funktionalität. Wenn Ihr Router keine USB-Funktionalität unterstützt, müssen Sie einen Druckserver erwerben, um Ihren Drucker mit einem Netzwerk zu verbinden.

2. Verbinden Sie den Drucker mit dem USB-Port Ihres Routers. Wenn Ihr Router über einen USB-Anschluss verfügt, können Sie den Drucker einfach über den USB-Anschluss mit dem Router verbinden.

3. Schalten Sie den Drucker ein und warten Sie 60 Sekunden. Falls noch nicht geschehen, schließen Sie den Drucker an eine Steckdose oder Steckdosenleiste an. Schalten Sie den Drucker ein und warten Sie 60 Sekunden, bis Ihr Router den Drucker erkennt.

4. Aktivieren Sie die Druckerfreigabe auf Ihrem Router. Um die Druckfreigabe auf Ihrem Router zu aktivieren, öffnen Sie einen Webbrowser und geben Sie die IP-Adresse des Routers in die Adressleiste ein (normalerweise 192.168.0.1, 192.168.1.1, 10.0.0.1 oder ähnliches). Melden Sie sich dann bei Ihrem Router an. Dadurch gelangen Sie zu den Firmware-Einstellungen des Routers. Suchen Sie das USB-Menü und aktivieren Sie die USB-Druckerunterstützung oder den Druckservermodus und speichern Sie dann Ihre Einstellungen. Jeder Router hat einen anderen Firmware-Einstellungsbildschirm und eine andere Anmeldemethode.
Bitte lesen Sie das Benutzerhandbuch oder den technischen Support für Ihren jeweiligen Router, um zu erfahren, wie Sie sich anmelden und die Druckfreigabe aktivieren, da einige Router die Druckfreigabe möglicherweise nicht unterstützen. Wenn Sie die Druckfreigabe nicht finden können, müssen Sie möglicherweise einen externen Druckserver erwerben.

5. Klicke auf das Startmenü
unter Windows. Die Schaltfläche Start ist durch das Windows-Logo gekennzeichnet. Standardmäßig befindet es sich unten links in der Windows-Taskleiste. Stellen Sie sicher, dass Sie denselben Computer verwenden, der mit dem Router verbunden ist.
6. Typ Drucker. Dies zeigt die Option "Drucker" an & Scanner` oben im Windows-Startmenü.

7. klicke aufDrucker & Scanner. Diese Option wird oben im Windows-Startmenü angezeigt. Das Druckermenü & Scanner öffnet.

8. klicke auf Drucker oder Scanner hinzufügen. Windows sucht nach verfügbaren Computern. Der gewünschte Drucker wird wahrscheinlich nicht erkannt.

9. klicke auf Der Drucker, den ich verwenden möchte, ist nicht in der Liste. Diese Option wird angezeigt, nachdem Windows die Suche nach Druckern in der Nähe abgeschlossen hat.

10. Wählen Sie „Lokalen Drucker oder Netzwerkdrucker mit manuellen Einstellungen hinzufügen“ und klicken Sie aufNächster. Diese Option befindet sich unten im Menü "Drucker durch andere Optionen suchen". Klicken Sie auf die Schaltfläche daneben und dann auf `Weiter` unten rechts im Menü.

11. Wählen Sie `Neuen Druckeranschluss erstellen`. Dies ist die zweite Option im Menü "Port auswählen". Klicken Sie auf die runde Schaltfläche, um sie auszuwählen.

12. Wählen Sie `Standard TCP/IP` und klicken Sie aufNächster. Wählen Sie im Dropdown-Menü neben „Porttyp“ die Option „Standard TCP/IP“ und klicken Sie unten rechts auf „Weiter“.

13. Geben Sie die IP-Adresse Ihres Routers ein und klicken Sie aufNächster. Geben Sie dieselbe IP-Adresse, mit der Sie sich bei Ihrem Router angemeldet haben, in die Leiste neben "Hostname oder IP-Adresse" ein. Der Portname kann beliebig sein. Klicken Sie unten rechts auf "Weiter", wenn Sie fertig sind. Windows beginnt mit der Erkennung des Ports.

14. Wählen Sie `Benutzerdefiniert` und klicken Sie aufNächster. Erstellt einen benutzerdefinierten Port mit Standardeinstellungen. Klicken Sie unten rechts auf "Weiter", wenn Sie fertig sind.

fünfzehn. Installieren Sie die Druckertreiber und klicken Sie aufNächster. Nach dem Hinzufügen eines benutzerdefinierten Anschlusses wird ein Fenster zur Installation des Druckertreibers angezeigt. Sie können die Marke des Druckers im Feld links und das Modell des Druckers im Feld rechts auswählen. Wenn Sie eine Druckertreiber-CD haben, legen Sie diese in das Laufwerk Ihres Computers ein und klicken Sie auf die Schaltfläche „Diskette“.

16. Geben Sie einen Namen für den Drucker ein und klicken Sie aufNächster. Sie können Ihrem Drucker einen Namen hinzufügen, indem Sie ihn in die Leiste neben `Druckername` eingeben, oder Sie können ihn als Standard belassen und unten rechts auf `Weiter` klicken.

17. Wählen Sie „Diesen Drucker nicht freigeben“ und klicken Sie auf „Weiter“. Damit ist die Druckerinstallation abgeschlossen. Sie können jetzt auf "Testseite drucken" klicken, um sicherzustellen, dass alles funktioniert, und dann auf "Fertig stellen" klicken.
Wiederholen Sie die Schritte 5-17 auf allen Windows-Computern in Ihrem Netzwerk, denen Sie Zugriff auf den Drucker gewähren möchten.
Methode2 von 3: Herstellen einer Verbindung zu einem Router auf einem Mac

1. Suchen Sie einen USB-Anschluss an Ihrem Router. Nicht alle Router unterstützen USB-Verbindungen. Die meisten High-End-Router bieten USB-Funktionalität. Wenn Ihr Router keine USB-Funktionalität unterstützt, müssen Sie einen Druckserver erwerben, um Ihren Drucker mit einem Netzwerk zu verbinden.

2. Verbinden Sie den Drucker mit dem USB-Port Ihres Routers. Wenn Ihr Router über einen USB-Anschluss verfügt, können Sie Ihren Drucker ganz einfach über den USB-Anschluss mit dem Router verbinden.

3. Schalten Sie den Drucker ein und warten Sie 60 Sekunden. Falls noch nicht geschehen, schließen Sie den Drucker an eine Steckdose oder Steckdosenleiste an. Schalten Sie den Drucker ein und warten Sie 60 Sekunden, bis Ihr Router den Drucker erkennt.

4. Aktivieren Sie die Druckerfreigabe auf Ihrem Router. Um die Druckerfreigabe auf Ihrem Router zu aktivieren, öffnen Sie einen Webbrowser und geben Sie die IP-Adresse des Routers in die Adressleiste ein (normalerweise 192.168.0.1, 192.168.1.1, 10.0.0.1 oder ähnliches). Melden Sie sich dann bei Ihrem Router an. Dadurch gelangen Sie zum Bildschirm mit den Firmware-Einstellungen des Routers. Suchen Sie das USB-Menü, aktivieren Sie die USB-Druckerunterstützung oder den Druckservermodus und speichern Sie dann Ihre Einstellungen. Jeder Router hat einen anderen Firmware-Einstellungsbildschirm und eine andere Anmeldemethode. Bitte lesen Sie das Benutzerhandbuch Ihres Routers oder den technischen Support, um zu erfahren, wie Sie sich anmelden und die Druckerfreigabe aktivieren. Einige Router unterstützen dies möglicherweise nicht. Wenn Sie ihn nicht finden können, müssen Sie möglicherweise einen externen Druckserver erwerben.

5. Klicken Sie auf das Apple-Symbol
. Das Apple-Symbol öffnet das Apple-Menü. Es befindet sich in der Menüleiste oben auf dem Bildschirm.
6. klicke aufSystemeinstellungen. Es ist die zweite Option im Apple-Menü. Dies öffnet den Bildschirm Systemeinstellungen.

7. Klicken Sie auf das Symbol vonDrucker & Scanner. Es sieht aus wie ein Drucker.

8. klicke auf+ einen Drucker hinzufügen. Es befindet sich unter der Liste der Drucker rechts neben dem Fenster "Drucker" & Scanner`.

9. Klicken Sie auf die RegisterkarteIP. Es ist das Symbol unter einem blauen Globus oben im Fenster.

10. Geben Sie die IP-Adresse des Routers neben "Adresse" ein. Die Adressleiste ist die erste Zeile im Fenster. Verwenden Sie dieselbe IP-Adresse, mit der Sie sich bei Ihrem Drucker anmelden.

11. Wählen Sie `Line Printer Daemon` neben `Protocol`. Das Dropdown-Menü `Protokoll` befindet sich unter der Adressleiste. Verwenden Sie das Dropdown-Menü, um `Line Printer Daemon` auszuwählen.

12. Wählen Sie die Druckersoftware. Verwenden Sie das Dropdown-Menü neben "Nutzung", um die zu verwendende Software auszuwählen. Dies zeigt eine Liste der verfügbaren Druckersoftware an.

13. Wählen Sie die Marke und das Modell Ihres Druckers aus und klicken Sie dann aufOK. Geben Sie die Marke Ihres Druckers in die Suchleiste mit der Aufschrift "Filter" ein. Wählen Sie dann die Modellnummer Ihres Druckers aus der Liste aus und klicken Sie auf `Ok`.

14. klicke aufHinzufügen. Es befindet sich in der unteren rechten Ecke des Fensters "Hinzufügen". Dadurch wird der Druckertreiber installiert und Sie können den Drucker hinzufügen, damit Sie drahtlos mit Ihrem Router drucken können.
Wiederholen Sie die Schritte 5 bis 14 auf jedem Mac-Computer im Netzwerk, von dem aus Sie auf Ihren Drucker zugreifen möchten.
Methode 3 von 3: Verwenden eines Druckservers

1. Einen Druckserver einrichten. Der Druckserver ist ein Gerät, das wie ein Router aussieht. Schließen Sie das Gerät an eine Stromquelle in der Nähe Ihres Druckers und Routers an.

2. Verbinden Sie Ihren Drucker mit dem Druckserver. Verwenden Sie das an Ihren Drucker angeschlossene USB-Kabel, um ihn mit dem Druckserver zu verbinden.

3. Verbinden Sie den Druckserver mit Ihrem Router. Es gibt mehrere Möglichkeiten, einen Druckserver mit einem Router zu verbinden:

4. Schalten Sie den Druckserver ein. Falls noch nicht geschehen, schalten Sie Ihren Druckserver mit dem Netzschalter ein.

5. Installieren Sie die Druckserver-Software. Es ist wahrscheinlich, dass der von Ihnen erworbene Druckserver mit einer CD mit der Druckserver-Software geliefert wurde. Sie können die Printserver-Software auch von der Website des Herstellers herunterladen. Verwenden Sie diese CD, um die Printserver-Software auf allen Computern in Ihrem Netzwerk zu installieren, die auf Ihren Printserver zugreifen möchten. Legen Sie es in das CD-Fach und führen Sie das Installationsprogramm aus. Der Installationsprozess variiert je nach Druckservermodell. Das Installationsprogramm führt Sie durch den Prozess der Verbindung mit Ihrem Drucker und der Einrichtung einer drahtlosen Verbindung (wenn es sich um einen drahtlosen Druckserver handelt). Möglicherweise müssen Sie Ihr Wireless-Passwort eingeben, um einen Wireless-Druckserver mit Ihrem Netzwerk zu verbinden. Wenn Sie fertig sind, können Sie eine Testseite drucken, um sicherzustellen, dass Ihr Drucker funktioniert.
"Anschließen eines druckers an ein netzwerk über usb"
Оцените, пожалуйста статью