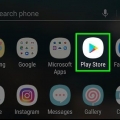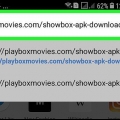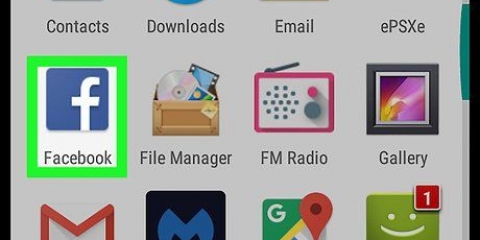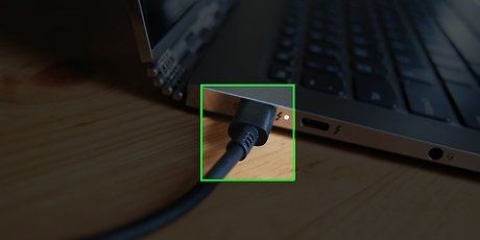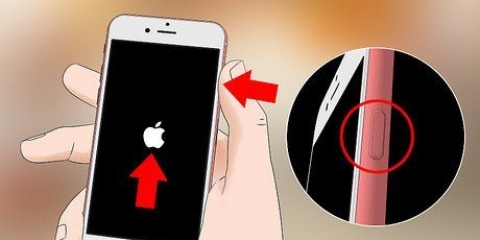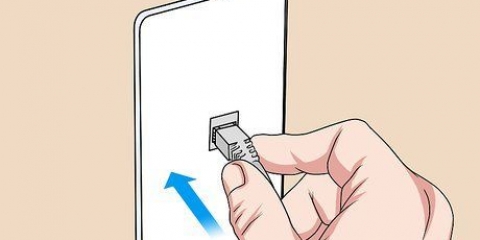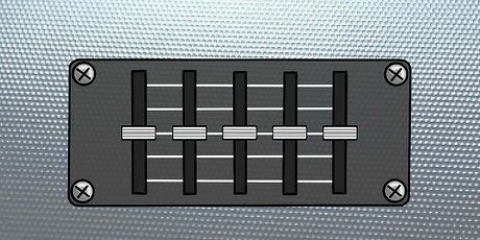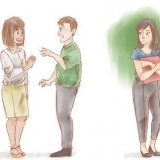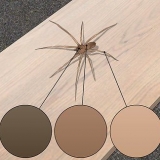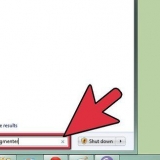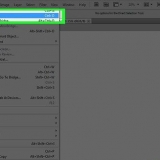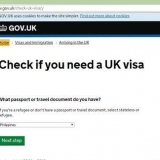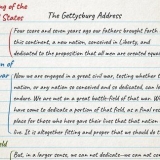Sobald die App geöffnet ist, erscheint ein schwebendes Symbol am Rand des Bildschirms. Sie können dieses Symbol drücken, um auf die Aufnahmefunktionen zuzugreifen. Dieses Symbol bleibt auf dem Bildschirm verfügbar, sodass Sie in jeder App aufnehmen können.

Melden Sie sich bei Ihrem Zoom-Konto an. Drücken Sie `Meeting starten`. Schieben Sie den Schieberegler "Persönliche Meeting-ID verwenden" auf die Position Ein (blau). Teilen Sie den Code unten mit anderen, die dem Meeting beitreten werden. Drücken Sie `Meeting starten`.
Drücken Sie auf "Meeting beitreten". Geben Sie den Besprechungscode/die ID ein. Drücken Sie auf "Meeting beitreten".

Möglicherweise müssen Sie zusätzliche Berechtigungen erteilen, bevor Sie zum ersten Mal eine Aufnahme starten. Um eine Aufnahme anzuhalten, drücken Sie die Pause-Taste (normalerweise zwei vertikale Linien) neben dem schwebenden Symbol.
Aufzeichnen eines zoom-meetings auf android
In diesem Artikel erfahren Sie, wie Sie Ihr Zoom-Meeting-Audio und -Video auf einem Android-Telefon oder -Tablet speichern. Alles, was Sie tun müssen, ist eine App aus dem Play Store zu installieren, mit der Sie Ihren Bildschirm aufnehmen können.
Schritte

1. Installieren Sie eine App, um Ihren Bildschirm aus dem Play Store aufzunehmen. Einige beliebte Optionen mit positiven Bewertungen sind Mobizen, DU Recorder und Screen Recorder von Genius Recorder. Gehen Sie wie folgt vor, um eine App zum Aufzeichnen Ihres Bildschirms herunterzuladen:
- Öffnen Sie den "Play-Store" .
- Suche nach `Bildschirmaufnahme`.
- Durchsuchen Sie die Optionen, bis Sie eine App mit positiven Bewertungen und Rezensionen finden (z. Mobizen, DU-Recorder).
- Drücken Sie `INSTALLIEREN`.

2. Öffne die App. Diese Schritte sind für alle gängigen Optionen ähnlich. Befolgen Sie die Anweisungen auf dem Bildschirm, um die Anleitung/Installationsprozedur zu durchlaufen und stellen Sie sicher, dass Sie die erforderlichen Berechtigungen erteilen, wenn Sie dazu aufgefordert werden.

3. Zoom öffnen. Dies ist das blaue Symbol mit einer blau-weißen Videokamera im Inneren. Es befindet sich normalerweise auf Ihrem Startbildschirm oder zwischen Ihren anderen Apps.

4. Starten Sie ein Meeting. Wenn Sie einem bestehenden Meeting beitreten, gehen Sie direkt zum nächsten Schritt. Wenn Sie das Meeting veranstalten, gehen Sie wie folgt vor:

5. An einem Treffen teilnehmen. Wenn Sie ein Meeting veranstalten, gehen Sie direkt zum nächsten Schritt. Andernfalls gehen Sie wie folgt vor:

6. Tippen Sie auf das schwebende Symbol der App, um den Bildschirm aufzunehmen. Zusätzliche Symbole/Optionen werden angezeigt.

7. Drücken Sie die Aufnahmetaste. Diese Schaltfläche variiert je nach App, ähnelt jedoch normalerweise einem Punkt- oder Zielsymbol. Dadurch werden sowohl der Ton als auch das Video der App aufgenommen.

8. Drücken Sie die Stopptaste, um die Aufnahme zu stoppen, wenn Sie fertig sind. Dies ist normalerweise ein Quadrat oder ein Kreis. Dadurch wird Ihr fertiges Video in die Galerie Ihres Androids aufgenommen.
"Aufzeichnen eines zoom-meetings auf android"
Оцените, пожалуйста статью