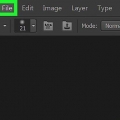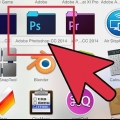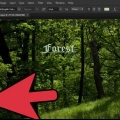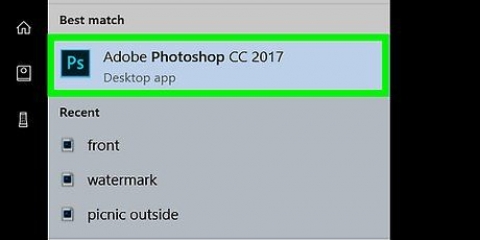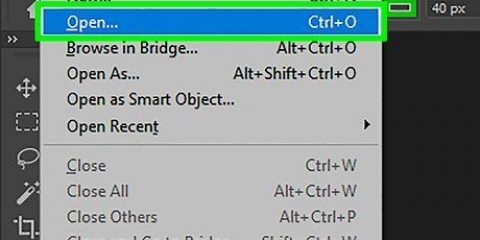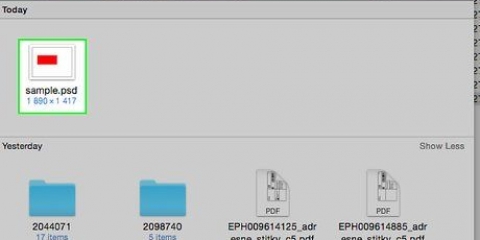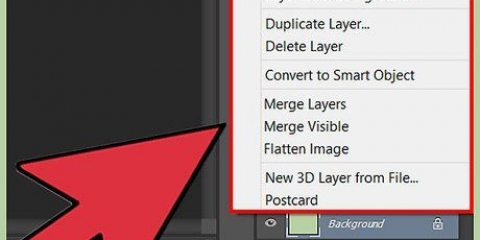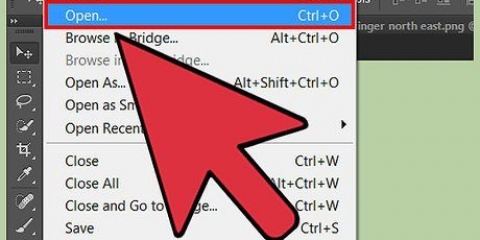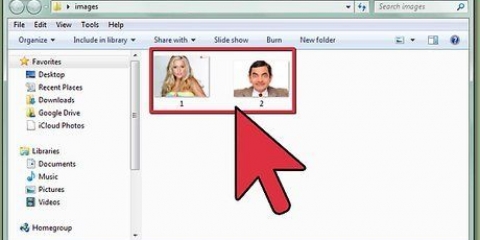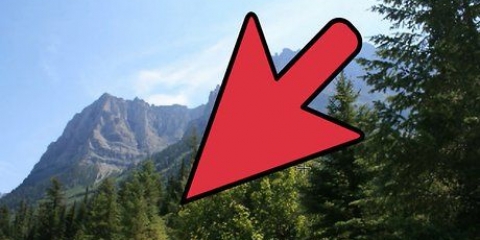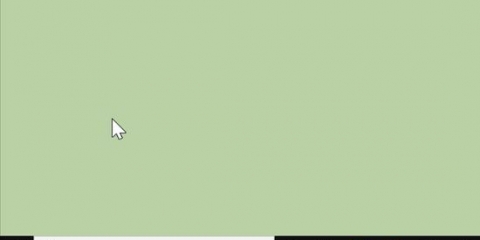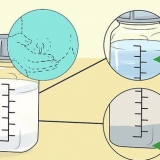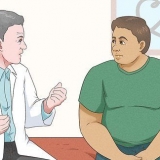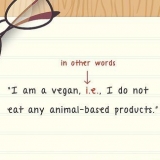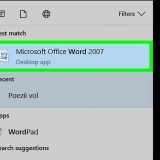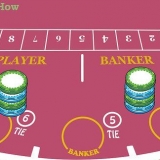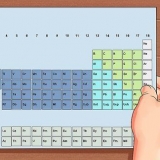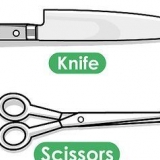Skizzieren sie ein farbbild in photoshop
In diesem Tutorial erfahren Sie, wie Sie mit Adobe Photoshop ein Farbbild eher wie eine Skizze aussehen lassen.
Schritte
Teil 1 von 6: Bild vorbereiten

1. Öffnen Sie ein Bild in Photoshop. Doppelklicken Sie auf das blaue Symbol mit den Buchstaben "ps," klicke auf Datei Klicken Sie im Hauptmenü auf Öffnen... und wähle das Bild aus.
- Originalbilder mit höherem Kontrast ergeben einen realistischeren Skizzeneffekt.

2. klicke aufSchichten im Hauptmenü.

3. klicke aufEbene duplizieren… im Dropdown-Menü und klicken Sie auf OK.
Teil 2 von 6: Schatten hinzufügen

1. klicke aufHintergrundkopie im Ebenenbedienfeld auf der rechten Seite des Bildschirms.

2. klicke aufBild im Hauptmenü.

3. klicke aufAnpassungen im Auswahlmenü.

4. klicke aufNegativ im Auswahlmenü.

5. klicke aufFilter im Hauptmenü.

6. klicke aufFür intelligente Filter konvertieren im Dropdown-Menü und klicken Sie auf OK.

7. klicke aufFilter im Hauptmenü.

8. klicke aufVerblassen im Auswahlmenü.

9. klicke aufGaußsche Unschärfe… im Auswahlmenü.

10. Typ 30 im Feld"Strahl:" und klicke auf OK.

11. Klicken Sie auf das Dropdown-Menü "Normal" im Ebenenfenster.

12. klicke auf Stoppen Sie Farbe.
Teil 3 von 6: Konvertieren in Schwarzweiß

1. Klicken Sie auf das Symbol "Neue Einstellungsebene". Dies ist ein halb ausgefüllter Kreis am unteren Rand der Registerkarte Schichten.

2. klicke aufSchwarz & Weiß….

3. Klicken Sie auf ⏩rechte obere Ecke des Dialogs, um ihn zu schließen.

4. klicke aufAuswahl im Hauptmenü, dann klicke auf Alle.

5. klicke aufHerstellen im Hauptmenü und klicken Sie dann auf Zusammengeführt kopieren .

6. klicke auf Herstellen im Hauptmenü, dann Einfügen.
Teil 4 von 6: Dicke Linien hinzufügen

1. klicke aufFilter im Hauptmenü, dann auf Filter Gallery….

2. Klicken Sie auf die Karte "stilisieren".

3. klicke aufGlühende Kante.

4. Schieben Sie den Knopf "Rahmenbreite" ganz nach links. Diese finden Sie auf der rechten Seite des Fensters.

5. Schieben Sie den Knopf "Kantenhelligkeit" zur Mitte.

6. Schieben Sie den Knopf "Fließend" ganz nach rechts.

7. klicke aufOK.

8. klicke aufBild im Hauptmenü.

9. klicke aufRichtig im Auswahlmenü.

10. klicke aufUmkehren im Auswahlmenü.

11. Klick es an "Normal"-Dropdown-Menü im Ebenenfenster.

12. klicke auf Multiplizieren.

13. Klicken Sie in das Feld"Abdeckung:" oben rechts im Ebenenfenster.

14. Stellen Sie die Deckkraft auf 60 % ein.
Teil 5 von 6: Detaillierte Zeilen hinzufügen

1. klicke aufAuswahl im Hauptmenü, dann klicke auf Alle.

2. klicke aufHerstellen im Hauptmenü und klicken Sie dann auf Zusammengeführt kopieren.

3. klicke auf Herstellen im Hauptmenü, dann Einfügen.

4. klicke aufFilter im Hauptmenü, dann auf Filter Gallery….
Ausgewählte Option "Galerie filtern" an der Spitze der "Filter"-Speisekarte nicht, weil dies den zuletzt angewendeten Filter aus der Filtergalerie erneut anwendet.

5. Klicken Sie auf die Karte "Pinselstriche".

6. klicke aufsumi-e.

7. Passen Sie die Pinselstriche an. Paar "Bürstenbreite" in auf 3; "Bürstendruck" auf 2; und "Kontrast" auf 2.

8. klicke aufOK.

9. Klicken Sie auf das Menü "Normal" im Ebenenfenster.

10. klicke aufMultiplizieren.

11. Klicken Sie in das Feld"Abdeckung:" in der oberen rechten Ecke des Ebenenfensters.

12. Stellen Sie die Deckkraft auf 50 % ein.
Teil 6 von 6: Hinzufügen einer Papierstruktur

1. klicke aufSchichten im Hauptmenü.

2. klicke aufNeu… aus dem Dropdown-Menü und klicken Sie dann auf Niedrig….

3. Klicken Sie auf das Menü"Modus:" und klicke auf Multiplizieren.

4. klicke aufOK.

5. Drücken SieStrg+← Rücktaste (PC) oder ⌘+löschen (Mac). Dadurch wird die Ebene mit einer weißen Hintergrundfarbe gefüllt.

6. klicke aufFilter im Hauptmenü, dann auf Filter Gallery….
Ausgewählte Option "Galerie filtern" an der Spitze der "Filter"-Speisekarte nicht, weil dies den zuletzt angewendeten Filter aus der Filtergalerie erneut anwendet.

7. Klicken Sie auf die Karte "Struktur".

8. klicke auf Texturhersteller.

9. klicke aufSandstein im Auswahlmenü von "Struktur:". Diese finden Sie auf der rechten Seite des Fensters.

10. Ändern Sie die Einstellung "Erleichterung" bis 12 und klickeOK.

11. Klicken Sie in das Feld"Abdeckung:" oben rechts im Ebenenfenster.

12. Stellen Sie die Deckkraft auf 40 % ein.

13. Speichern Sie Ihr Bild. klicke auf Datei im Hauptmenü und danach Speichern als…. Geben Sie Ihrer Datei einen Namen und klicken Sie auf Speichern.
"Skizzieren sie ein farbbild in photoshop"
Оцените, пожалуйста статью