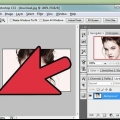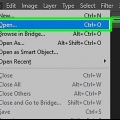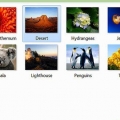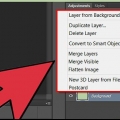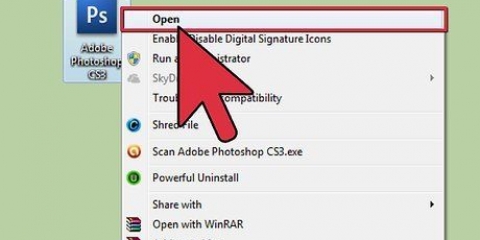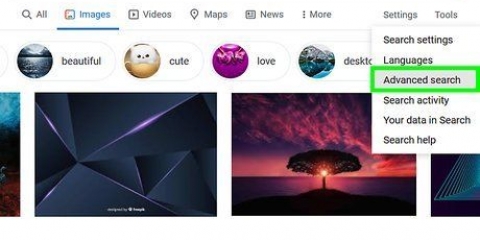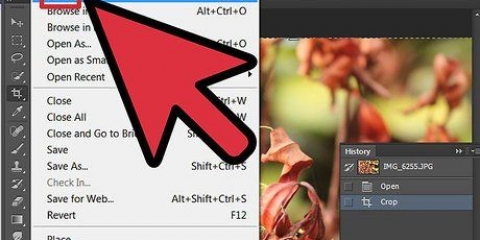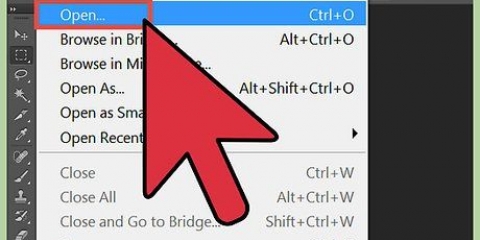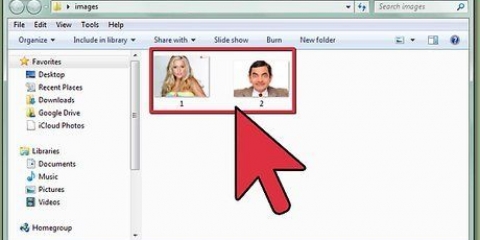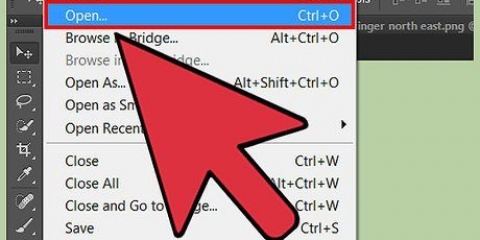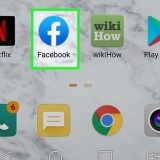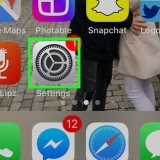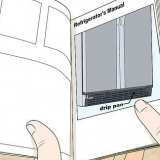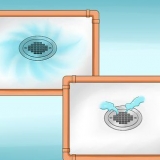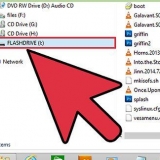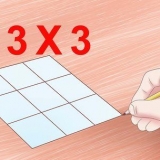Sie können sehen, dass die Gipfel der Berge grob an den vertikalen Linien ausgerichtet sind, während der Himmel und die Bäume durch die horizontalen Linien definiert werden. Es wird allgemein angenommen, dass dies ein interessanteres Bild ergibt als das Zentrieren. Drücken Sie die Eingabetaste, um das Bild zuzuschneiden.









Stellen Sie den Pinsel auf eine relativ kleine Größe ein (abhängig von der Auflösung Ihres Bildes) und verwenden Sie das Abwedeln-Werkzeug, um die Glanzlichter zu aktivieren. Es ist großartig, die Details eines Bildes hervorzuheben, ohne es zu übertreiben. Das Brennen-Tool verdunkelt Bildbereiche und funktioniert gut bei Schatten, um den Bildern mehr Tiefe zu verleihen.
Mit photoshop ein foto besser aussehen lassen
Photoshop ist berühmt (oder berüchtigt .)?) wegen der Möglichkeit, Fotos besser aussehen zu lassen als in Wirklichkeit. Kein Wunder – mit dieser Sammlung von Werkzeugen können Sie alles tun, von ein wenig Nachbesserung bis hin zu einer vollständigen Änderung eines Bildes. In diesem Artikel sehen Sie eine Reihe nützlicher Techniken, mit denen Sie digitale Schnappschüsse oder Scans auf die nächste Stufe bringen können.
Schritte
Methode 1 von 2: Zuschneiden und Retuschieren

1. Öffne ein Foto. Wenn Sie ein Foto in Photoshop öffnen, wird es als Ebene namens Hintergrund angezeigt. Das erste, was Sie tun müssen, bevor Sie mit dem letzten Schliff fortfahren, ist das Foto zuzuschneiden und alles zu entfernen, was nicht in das Bild gehört. Für dieses Tutorial beginnen wir mit dem folgenden Bild:
- Sie können die Vollversion herunterladenHier herunterladen.

2. Wähle das Zuschneidewerkzeug (C). In den meisten Fällen fotografieren wir ohne viel über die Komposition nachzudenken. Entweder wollen wir nur einen Moment festhalten, oder wir machen ein paar Fotos in der Hoffnung, dass "perfekt" Foto zu finden. Zuschneiden kann dazu beitragen, ein Bild stärker auf das Motiv zu fokussieren und ein Bild viel stärker zu machen.

3. Dieses Bild wurde mit dem beschnitten Drittelregel. Die allgemeine Idee ist, dass ein Foto in drei Teile unterteilt ist, horizontal und vertikal. Wichtige Elemente des Bildes müssen sich auf oder in der Nähe der Linien befinden.

4. Wählen Sie das Punktheilungspinsel-Werkzeug (J) aus. Verwenden Sie dies, um die Teile des Bildes zu bereinigen, die nicht abgeschnitten sind, aber ablenken. Für unser Testfoto werden wir die Bäume unten links, unten rechts und oben rechts beschneiden.

5. Ihr Bild ist nun für den nächsten Schritt vorbereitet: mach was außergewöhnliches draus!
Methode 2 von 2: Reinigen und anpassen

1. Kopieren Sie die Hintergrundebene. Entweder durch Rechtsklick auf die Hintergrundebene und Ebene duplizieren aus dem Menü oder ziehen Sie die Hintergrundebene auf das Symbol Neue Ebene, und Photoshop kopiert die Ebene automatisch.

2. Stellen Sie den Mischmodus auf Schwaches Licht. Dadurch kann das Bild zu dunkel werden, aber es ist nur ein Zwischenschritt. Sobald der Mischmodus eingestellt ist, wählen Sie Strg-I (Befehl-I), um das Bild umzukehren oderAnpassungen zur Auswahl Bild Menü und danach Umkehren zur Auswahl.

3. Verwenden Sie den Hochpassfilter. gehe dazu Filter-Menü, wählen Andere... > Hochpass... Stellen Sie sicher, dass das Kontrollkästchen Vorschau aktiviert ist, und passen Sie dann den Radius nach Belieben an. Sie können sehen, dass sich das Bild mit einem schönen, weichen Effekt ändert. Der Radius hängt hauptsächlich von der Auflösung Ihres Bildes ab. Wenn das Bild eine sehr hohe Auflösung hat, verwenden Sie einen größeren Radius als bei einer niedrigen Auflösung. Lass dich von deinem Geschmack leiten.
Obwohl wir es hier mit einer Landschaft verwenden, ist dieser Effekt auch für Porträts sehr schön.

4. Erstellen Sie eine Ebenen-Einstellungsebene. Klicken Sie bei ausgewählter Hintergrundkopierebene auf das Ebenensymbol im Anpassungsfenster.
Durch Anklicken des Buttons Wagen gleicht automatisch die Pegel zwischen dem hellsten Teil des Bildes und dem dunkelsten aus. Sie können die Schieberegler zur Feinabstimmung Ihres Bildes verwenden oder eine der benutzerdefinierten Voreinstellungen oben im Eigenschaftenfenster verwenden.

5. Erstellen Sie eine Einstellungsebene für Kurven. Klicken Sie zurück zur Registerkarte Anpassungen und dann auf das Kurvensymbol (rechts neben dem Ebenensymbol). Damit können Sie den Kontrast der Bilder im Detail steuern.
Klicken Sie etwa 1/4 entlang der Linie nach oben und ziehen Sie sie etwas nach unten. Klicken Sie erneut etwa 3/4 der Linie nach oben und ziehen Sie sie leicht nach oben. Damit bilden Sie eine Art "S"-Form, und Ihr Bild sollte viel dramatischer aussehen.

6. Ändern Sie den Mischmodus der Einstellungsebene „Kurven“ auf Helligkeit. Dadurch wird verhindert, dass der Kontrast die Farbinformationen des Bildes beeinflusst.

7. Zusammenführen der Ebenen. Wählen Sichtbar zusammenführen aus dem Ebenenmenü oder drücken Sie Strg-Alt-Umschalt-E (Umschalt-Wahl-Befehl-E auf dem Mac), um eine neue Ebene zu erstellen, die alle Informationen in einer Ebene zusammenführt.

8. Wähle das Ausweichen-Werkzeug (O). Die Werkzeuge Dodge und Burn sind ideal zum Hervorheben und Schattieren eines Bildes. Legen Sie sie oben im Photoshop-Fenster wie folgt fest: Setzen Sie für das Abwedeln-Werkzeug die Belichtung auf 5 % und den Bereich auf die Glanzlichter.

9. Vergleiche die Bilder. Oben sehen Sie das Bild zuvor, gefolgt von der bearbeiteten Version.
"Mit photoshop ein foto besser aussehen lassen"
Оцените, пожалуйста статью