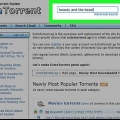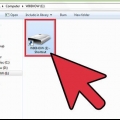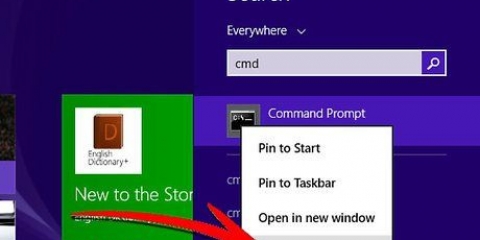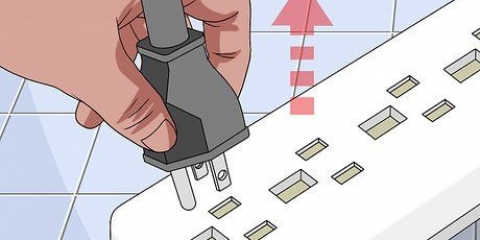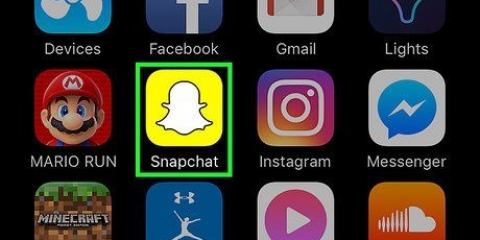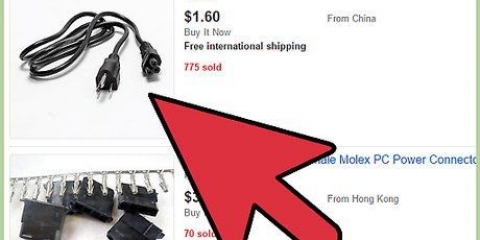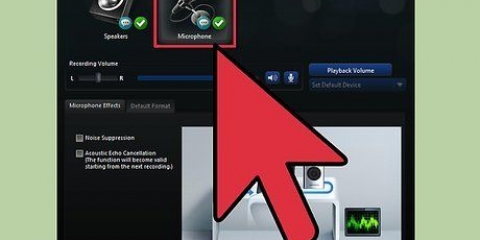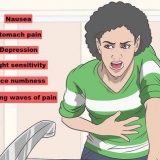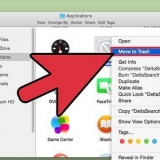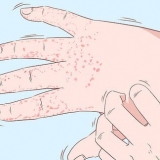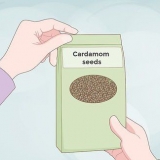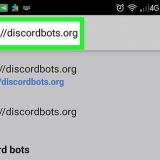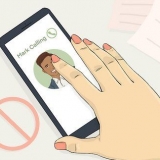Informationen zum Installieren einer USB-Erweiterungskarte finden Sie in der Anleitung. Anweisungen zum Aktualisieren Ihres USB-Sticks finden Sie in der Anleitung. Wenn Sie ein Mac-formatiertes Flash-Laufwerk auf Ihrem Windows-Computer öffnen möchten, lesen Sie die Anleitung. 


Wenn die Partition . ist In Ordung aber nicht erkannt, siehe Anleitung für weitere Infos. Wenn die Partition . ist Nicht zugewiesen, Weitere Informationen finden Sie in der Anleitung. 














So beheben sie einen nicht erkannten usb-stick
Es gibt eine Reihe von Faktoren, die verhindern können, dass Ihr USB-Stick von Ihrem Computer erkannt wird. Dies könnte ein Hardwareproblem oder eine beschädigte Partition sein. Glücklicherweise ist es immer noch möglich, Dateien daraus zu extrahieren, und Sie können den Stick neu formatieren, damit er wieder verwendet werden kann.
Schritte
Teil 1 von 5: Häufige Probleme beheben

1. Stecken Sie den USB-Stick in einen anderen USB-Port. Möglicherweise liegt ein Hardwareproblem mit diesem bestimmten USB-Port vor. Versuchen Sie also zuerst, den Stick an einen anderen USB-Port Ihres Computers anzuschließen. Verwenden Sie zum Anschließen Ihres Flash-Laufwerks lieber keinen USB-Hub, sondern schließen Sie den Stick direkt an Ihren Computer an.

2. Versuchen Sie das Flash-Laufwerk auf einem anderen Computer. Wenn der USB-Stick auf einem anderen Computer funktioniert, aber keiner der USB-Anschlüsse an Ihrem Computer, dann stimmt etwas mit der Hardware Ihres Computers oder Ihrem USB-Stick nicht.
Teil 2 von 5: Überprüfen des Zustands Ihres USB-Sticks

1. Öffnen Sie die Datenträgerverwaltung. Sie können über die Systemsteuerung darauf zugreifen, aber am einfachsten ist es, indem Sie drücken ⊞ gewinnen+R und diskmgmt.msc tippen.

2. Finden Sie Ihren USB-Stick. Welches der Laufwerke Ihr USB-Stick ist, erkennen Sie am schnellsten an der Größe. Ihr USB-Stick ist im Allgemeinen viel kleiner als Ihre Festplatten.
Wenn Ihr USB-Stick nicht in der Datenträgerverwaltung aufgeführt ist, haben Sie wahrscheinlich ein Hardwareproblem mit Ihrem USB-Stick oder Ihrem USB-Anschluss. Detaillierte Anweisungen zum Reparieren eines physisch beschädigten USB-Flash-Laufwerks finden Sie in der Anleitung.

3. Überprüfen Sie die Partition auf Ihrem USB-Stick. Im unteren Rahmen des Fensters Datenträgerverwaltung sehen Sie eine Übersicht aller angeschlossenen Laufwerke mit den Partitionen rechts von jedem Laufwerk. Die Partition Ihres USB-Sticks sollte den Eintrag hören In Ordung haben.
Teil 3 von 5: Dem USB-Stick einen Laufwerksbuchstaben zuweisen

1. Rechtsklick auf die Partition des USB-Sticks in der Datenträgerverwaltung. Wenn Ihr Flash-Laufwerk in Ordnung ist, aber von Windows nicht erkannt wird, kann dies daran liegen, dass dem Laufwerk kein Buchstabe zugewiesen wurde. Alle angeschlossenen Laufwerke/Laufwerke benötigen einen Buchstaben, damit das System vom Laufwerk lesen und darauf schreiben kann.

2. Wählen Sie "Laufwerksbuchstaben oder -pfad ändern" und klicken Sie auf .Hinzufügen... .

3. Wählen Sie „Diesen Laufwerksbuchstaben zuweisen“ und wählen Sie einen Buchstaben aus dem Dropdown-Menü. Sie können keine Buchstaben auswählen, die bereits anderen Stationen zugewiesen wurden. Wählen Sie nicht `A` oder `B`.
Kann immer noch nicht auf das Laufwerk zugreifen, nachdem ein Laufwerksbuchstabe zugewiesen wurde. Weitere Informationen finden Sie in der Anleitung.
Teil 4 von 5: Formatieren des Flash-Laufwerks

1. Rechtsklick auf die Partition des USB-Sticks in der Datenträgerverwaltung. Wenn die Partition Ihres Flash-Laufwerks noch nicht zugeordnet ist oder trotz Zuweisung eines Laufwerksbuchstabens immer noch nicht angezeigt wird, kann das Formatieren des Laufwerks allein helfen, damit es funktioniert.
- Das Formatieren des Flash-Laufwerks wird alle Daten darauf löschen, daher ist es ratsam, zuerst ein Dateiwiederherstellungsprogramm für das unzugängliche Laufwerk auszuführen, um wichtige Dateien zu speichern.

2. Wählen Sie `Format` aus dem erscheinenden Menü.

3. Wählen Sie `FAT32` als Dateisystem. Obwohl FAT32 etwas älter ist, kann fast jedes Gerät, an das Sie einen USB-Stick anschließen können, dieses Format lesen.
Wenn Sie das Flash-Laufwerk nur auf einem Windows-Computer verwenden möchten, wählen Sie `NTFS` als Dateisystem.

4. Deaktivieren Sie das Kontrollkästchen neben "Schnellformatierung". Dadurch wird die Formatierung beschleunigt, aber es können Flash-Laufwerksfehler behoben werden.

5. klicke auf .OK und warten Sie, bis die Formatierung abgeschlossen ist. Sie sollten das Flash-Laufwerk nach dem Formatieren auf jedem Computer anzeigen können.
Wenn die Formatierung fehlschlägt, ist der USB-Stick möglicherweise defekt.
Teil 5 von 5: Anzeigen eines für den Mac formatierten USB-Sticks in Windows

1. HFSExplorer herunterladen. Dies ist ein kostenloses Dienstprogramm, mit dem Sie das HFS+-Dateisystem (Mac OS Extended) Ihres USB-Sticks anzeigen können. Dies ist ein Mac-spezifisches Dateisystem und kann normalerweise nur auf einem Mac angezeigt werden. Mit HFSExplorer können Sie die Dateien auf dem USB-Stick mit einem Windows-Computer anzeigen.

2. Führen Sie das Setup-Programm aus und folgen Sie den Anweisungen. Starten Sie das Programm, nachdem die Installation abgeschlossen ist.

3. Klicken Sie auf das Dateimenü und wählen Sie `Dateisystem vom Gerät laden`.

4. Wählen Sie den USB-Stick aus der Liste der angeschlossenen Laufwerke aus. Sie können den USB-Stick nur laden, wenn er mit HFS oder HFS formatiert ist+.

5. Wählen Sie die Dateien aus, die Sie kopieren möchten. Nachdem der USB-Stick geladen wurde, sollten Sie die Verzeichnisse und Dateien darauf sehen. Wählen Sie die Dateien aus, die Sie auf Ihren Computer kopieren möchten.

6. Klicken Sie auf die Schaltfläche `Extrahieren`. Sie werden aufgefordert, einen Speicherort für die Dateien anzugeben. Sobald Sie einen Speicherort ausgewählt haben, extrahieren Sie die Dateien.

7. Warten Sie, bis das Auspacken abgeschlossen ist. Dies kann je nach Größe der Dateien eine Weile dauern. Sobald die Extraktion abgeschlossen ist, können Sie die Dateien am angegebenen Ort öffnen.
Viele Mac-Dateien erfordern Mac-Programme, um sie zu öffnen.
"So beheben sie einen nicht erkannten usb-stick"
Оцените, пожалуйста статью