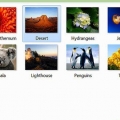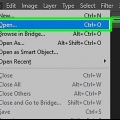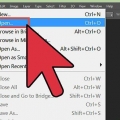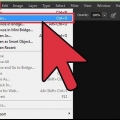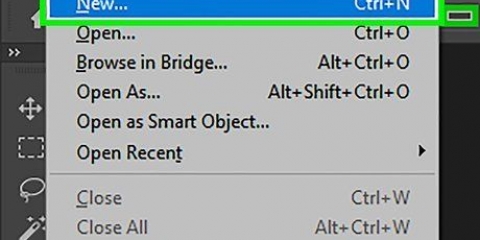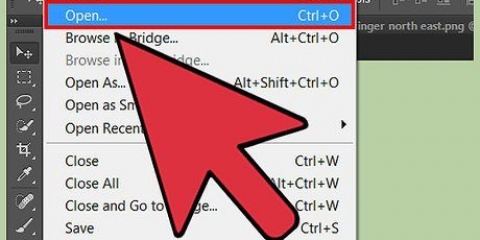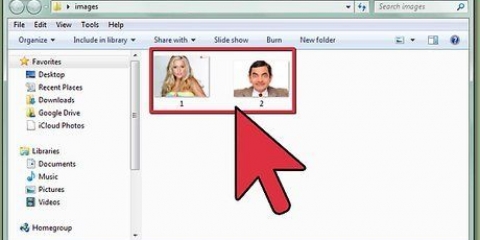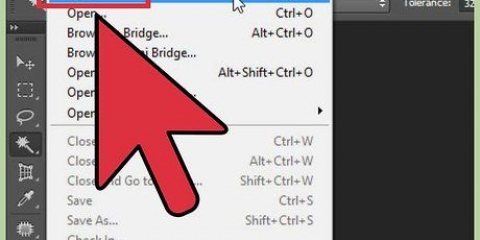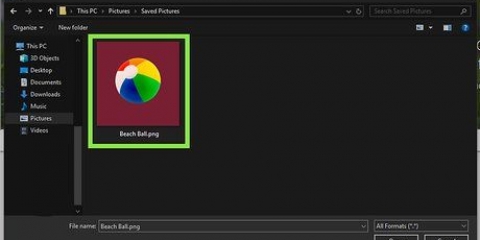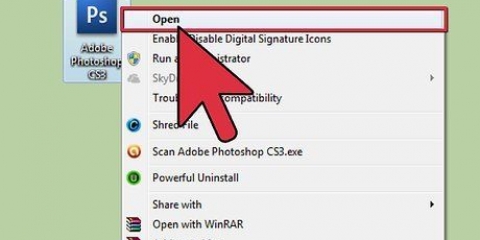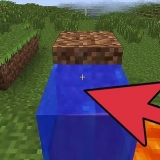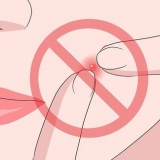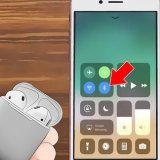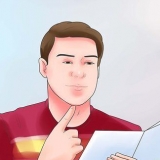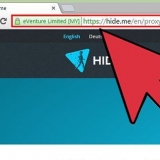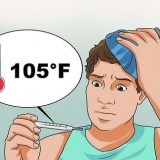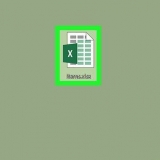Wählen Sie alternativ Niedrig > Ebenenmaske > Alles im Hauptmenü anzeigen. Stellen Sie sicher, dass nichts von Ihrem Bild ausgewählt ist, bevor Sie die Ebenenmaske erstellen. Sie können die Schaltfläche auswählen > Verwenden Sie Auswahl aufheben im Hauptmenü, um vorherige Auswahlen rückgängig zu machen. 






Die Schaltfläche Neue Einstellungsebene sieht aus wie ein kleiner schwarz-weißer Kreis. Beachten Sie, dass die Farbe der Vordergrund für die neue Ebene verwendet. Sie können die Vordergrundfarbe mit dem Farbwähler-Werkzeug ändern. Das Verwischen eines Bildes mit einem farbigen Hintergrund sieht normalerweise am besten aus, wenn sich die Farbe im Bild selbst widerspiegelt. Die Pipette kann Ihnen dabei helfen, da Sie damit Farben aus dem Bild auswählen können. 





Machen Sie eine Einstellungsebene Ihrer Auswahl. Wählen Sie Ausblenden > Gaußscher Weichzeichner aus dem `Filter`-Menü. Geben Sie einen Wert in das Feld `Radius` ein. Legt fest, wie stark der Weichzeichnungseffekt auf das Bild angewendet wird (höhere Werte machen den unscharfen Bereich größer).
Unschärfe in photoshop
Wenn Sie Bildern in Adobe Photoshop einen Unschärfeeffekt verleihen möchten, haben Sie dafür mehrere Möglichkeiten. Es ist nicht nur möglich, zwei Bilder fließend ineinander übergehen zu lassen, sondern beispielsweise auch einen Teil des Bildes selbst zu einem farbigen Hintergrund verschmelzen zu lassen. Diese Fading-Techniken sind sehr vielseitig. Sobald Sie wissen, wie sie funktionieren, können Sie Ihre eigenen Unschärfeeffekte erstellen.
Schritte
Methode 1 von 3: Zwei Bilder ineinander mischen

1. Öffnen Sie das erste Bild in Photoshop. Wählen Sie `Öffnen` über `Datei` und suchen Sie das Bild auf Ihrer Festplatte. Öffnen Sie die Datei in Photoshop.
- Am einfachsten ist es, mit einem Bild zu beginnen, das Nein Photoshop-Bild ist. Ein solches Bild hat nur eine Ebene. Sie können jedoch jederzeit die Funktion `Flach` verwenden, um alle Ebenen zu einem Bild zusammenzuführen.

2. Erstellen Sie eine neue Ebene über der Hintergrundebene. Um zwei Bilder zusammenzuführen, platzieren Sie ein zweites Bild in einer separaten Ebene, getrennt von der ersten. Klicken Sie rechts im Reiter „Ebenen“ auf „Neue Ebene“, um eine neue Ebene zu erstellen.
Die Schaltfläche "Neue Ebene" befindet sich unten auf der Registerkarte "Ebenen". Er sieht aus wie eine Miniatur eines Blattes Papier mit einem Hundeohr.

3. Kopiere dein zweites Bild und füge es in die neue Ebene ein. Wählen Sie das zweite Bild aus, das Sie verwenden möchten (Sie können das gesamte Bild mit Strg + A auswählen; auf einem Mac verwenden Sie Befehl + A), kopieren Sie es in die Zwischenablage und fügen Sie es in die neue Ebene ein.

4. Fügen Sie der Ebene Ihres zweiten Bildes eine Ebenenmaske hinzu. Klicken Sie auf der Registerkarte "Ebenen" auf "Ebenenmaske hinzufügen". Diese Schaltfläche sieht aus wie ein kleines Rechteck mit einem Kreis in der Mitte.

5. Wählen Sie das Verlaufswerkzeug aus der Toolbox. Suchen Sie in der Toolbox (normalerweise auf der linken Seite des Fensters) nach einem Symbol mit einem Rechteck mit wechselnden Farben (von hell nach dunkel). Wenn Sie dies nicht finden können, halten Sie den Eimer gedrückt und verwenden Sie den Farbverlauf, wenn er angezeigt wird.
In unserem Fall verwenden wir einen Schwarz-Weiß-Verlauf. Wählen Sie es aus dem Menü `Optionen` aus.

6. Ziehen Sie Linien mit dem Verlaufswerkzeug, um eine Unschärfe zu erstellen. Klicken Sie bei gedrückter Umschalttaste auf einen Punkt in Ihrem zweiten Bild, an dem die Unschärfe beginnen soll, und ziehen Sie dann in die Richtung, in der Sie den Effekt erzeugen möchten. Lassen Sie die Maustaste los. Sie sehen zwei Bilder, die fließend ineinander übergehen.
Experimentieren Sie mit dem Verlaufswerkzeug mit verschiedenen Linienlängen. Je länger die Linie, desto allmählicher der Effekt.

7. Ordne die beiden Bilder nach Bedarf neu an. Sobald Sie den Trick beherrschen, ein Bild in ein anderes zu verwischen, verschieben Sie die Bilder in ihren Ebenen, bis sie für den maximalen Effekt positioniert sind. Wiederholen Sie die obigen Schritte, um den Farbverlauf nach Bedarf erneut anzuwenden.
Beachten Sie, dass das erste Bild standardmäßig als Hintergrundebene markiert wird. In Photoshop ist es nicht möglich, die Hintergrundebene zu verschieben. Halten Sie dazu die Alt-Taste (Option auf dem Mac) gedrückt und doppelklicken Sie auf das Wort `Hintergrund` im Ebenen-Tab.

8. Um ein ganzes Bild unscharf zu machen, passen Sie die Deckkraft . an. Bei den obigen Schritten wurde davon ausgegangen, dass wir ein Bild mit einem Farbverlaufseffekt in ein anderes verwischen möchten. Aber wenn wir nur ein Bild transparent machen und ein anderes überlagern wollen, ist unsere Arbeit viel einfacher. Wählen Sie einfach die Ebene aus, die Sie weichzeichnen möchten, und ändern Sie den Wert von "Deckkraft" auf der Registerkarte "Ebenen".
Beachten Sie, dass höhere Werte zu führen weniger Transparenz und niedrigere Werte im Gegenteil. Ein Wert von 100 % lässt das Bild „normal“ aussehen, während ein Wert von 1 % das Bild fast vollständig transparent macht.
Methode 2 von 3: Verwischen Sie ein Bild im Hintergrund

1. Öffnen Sie ein neues Bild in Photoshop. Gehen Sie wie im vorherigen Abschnitt zunächst im Dateimenü auf `Öffnen`, um das Bild auf Ihrer Festplatte zu suchen, das Sie verwenden möchten.

2. Entsperren Sie die Hintergrundebene. Wie oben erwähnt, erlaubt Photoshop standardmäßig nicht, das Bild in der Hintergrundebene zu verschieben. Um Ihr Bild zu "entsperren", verwenden Sie den im obigen Abschnitt beschriebenen Trick oder doppelklicken Sie auf das Bild selbst.

3. Erstellen Sie eine neue Einstellungsebene unter der ersten Ebene. Um eine Ebene zu erstellen unter Klicken Sie in Ihrer Hintergrundebene auf die Schaltfläche Neue Einstellungsebene, während Sie die Strg-Taste gedrückt halten (Befehlstaste + Klick auf dem Mac). Wählen Sie `Vollfarbe` als Fülltyp.

4. Verwenden Sie einen Schwarz-Weiß-Verlauf auf einer Ebenenmaske. Da Sie jetzt ein Bild in einer Ebene und einen einfarbigen Hintergrund haben, ist es relativ einfach, ein Bild in ein anderes zu verwischen. Wählen Sie das Verlaufswerkzeug (mit einem Schwarz-Weiß-Verlauf), halten Sie die Umschalttaste gedrückt und ziehen Sie die Maus von der Stelle, an der der Unschärfeeffekt beginnen soll, an die Stelle, an der er aufhören soll (wie im Abschnitt oben .).)
Wie oben erwähnt, möchten Sie möglicherweise das Bild in einer eigenen Ebene verschieben, um den gewünschten Effekt zu erzielen.
Methode 3 von 3: Ein Bild in einem Auswahlbereich verwischen

1. Wählen Sie einen Teil Ihres Bildes aus. Es gibt mehrere Optionen zum Auswählen eines Teils eines Bildes in Photoshop. Nachfolgend finden Sie einige der gängigsten Optionen.
- Schnellauswahl. Das Symbol dieses Werkzeugs sieht aus wie ein Pinsel mit einer gepunkteten Linie. "Malen" in Photoshop mit diesem Werkzeug wählt automatisch den Teil des Bildes aus, den Sie übermalen, entlang der angegebenen Kanten.
- Festzelt. Sein Symbol sieht aus wie ein gepunktetes Rechteck und ein gepunktetes Oval. Mit diesen Werkzeugen können Sie rechteckige oder runde Auswahlen treffen.
- Lasso. Das Symbol dafür sieht aus wie ein Lasso. Mit diesem Tool können Sie eine freie Auswahl ziehen.

2. Treffen Sie eine Auswahl und kopieren Sie sie in eine neue Ebene. Nachdem Sie einen Teil Ihres Bildes ausgewählt haben, platzieren Sie diese Auswahl in einer eigenen Ebene. Gehe zu Niedrig > Neu > `Ebene über Schnitt` im Hauptmenü.
Sie können dies auch mit der Tastenkombination Strg+Umschalt+J (Befehl+Umschalt+J auf einem Mac) tun.

3. Wählen Sie `Bleich` aus dem Layer-Modus-Menü. Wählen Sie auf der rechten Seite des Fensters auf der Registerkarte `Layer` aus dem Dropdown-Menü `Bleich` aus.

4. Passen Sie die Deckkraft an. Wie oben angegeben, gibt es im Reiter `Ebenen` auch die Einstellung `Deckkraft`. Wenn Sie die Werte in diesem Feld anpassen, wird die Ebene (die den von Ihnen ausgewählten Teil des Bildes enthält) weniger oder transparenter.

5. Alternativ können Sie dafür auch Gaußscher Weichzeichner verwenden. Die obige Methode verwischt die gesamte Auswahl gleichmäßig. Wenn Sie jedoch möchten, dass die Kanten der Auswahl in das umgebende Bild übergehen, verwenden Sie ein praktisches Werkzeug wie Gaussian Blur. Die Methode wird etwas anders sein, aber es ist nicht schwierig – befolgen Sie einfach die folgenden Schritte:
Tipps
- Experimentieren Sie mit verschiedenen Voreinstellungen im Verlaufswerkzeugmenü, um verschiedene Möglichkeiten zum Weichzeichnen von Bildern zu erhalten.
- Sie können mit Ihrer Auswahl auch mit anderen Weichzeichnerwerkzeugen experimentieren (zu finden im Menü "Filter" oben im Fenster).
Оцените, пожалуйста статью