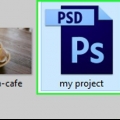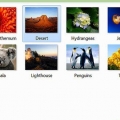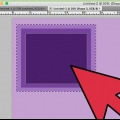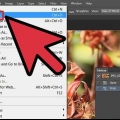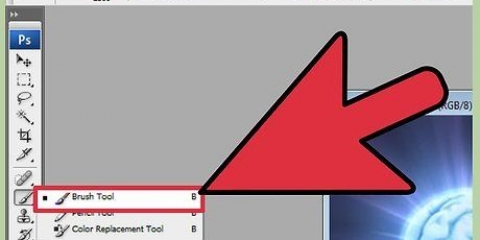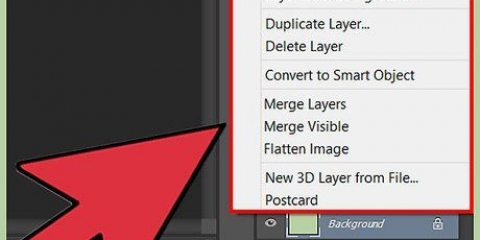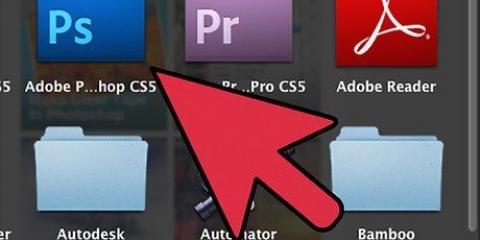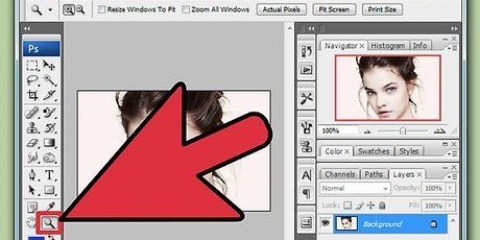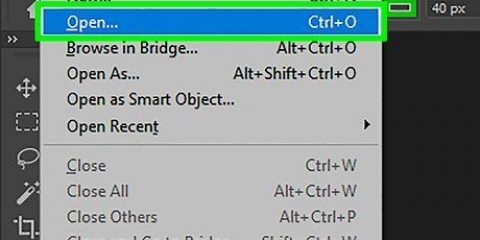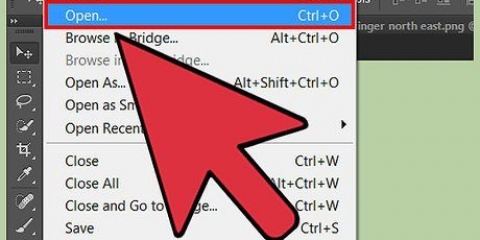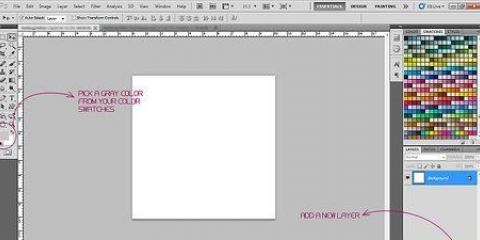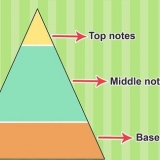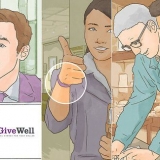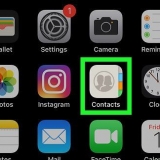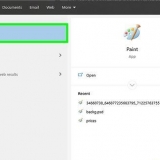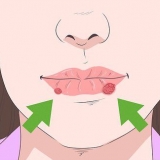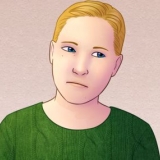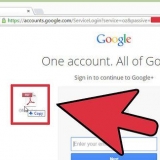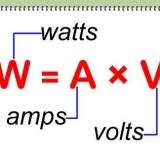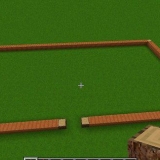Zeichnen und ausmalen in photoshop 6
Adobe PhotoShop™ ist ein viel fortschrittlicheres Bildbearbeitungsprogramm als das, was normalerweise mit einem Betriebssystem geliefert wird. um es effektiv zu nutzen, musst du lernen, es zu benutzen. Wenn Sie über verschiedene Möglichkeiten zum Verwenden von Farbe, Kontur, Füllung, Ausrichtung und Schattierung verfügen (die alle unten behandelt werden), stellen Sie sicher, dass Ihr Kunstwerk stolz ist und Sie es zeigen können.
Schritte
Methode 1 von 7: Erstellen Sie ein neues Dokument

1. Öffnen Sie ein neues Dokument, indem Sie auf "DATEI" klicken > `NEU` und stellen Sie die Abmessungen ein.

2. Stellen Sie die Breite und Höhe ein, in diesem Fall 500x500 Pixel, aber Sie können jede gewünschte Größe auswählen.

3. Erstellen Sie eine neue Ebene. Haben Sie eine Leinwand nach Ihren Wünschen erstellt, erstellen Sie eine neue Ebene. Klicken Sie dazu zuerst auf `Ebene` > `Neue Schicht.` Benennen Sie die Ebene. Nennen Sie es in diesem Fall "weiß"

4. Füllen Sie die neue Ebene mit Weiß.

5. Erstellen Sie eine neue Ebene. Skizziere jetzt, was du zeichnen möchtest. Klicken Sie auf die Farben und wählen Sie eine aus.
Methode 2 von 7: Skizzieren

1. Wählen Sie einen Pinsel und passen Sie die Einstellungen nach Ihren Wünschen an

2. Unterschrift. Machen Sie sich keine Sorgen um das Netzwerken, ziehen Sie einfach weg! Hier ist ein Beispiel für eine Skizze.
Methode 3 von 7: Erstellen Sie eine Strichzeichnung

1. Mache die Strichzeichnung. Nachdem Sie die Skizze erstellt haben, müssen Sie die Linien markieren, um die Zeichnung klarer zu machen. Erstellen Sie eine neue Ebene. Klicken Sie auf das Stiftwerkzeug und dann auf "Freiformstiftwerkzeug"

2. Arbeite eine deiner Zeilen aus. Da das Stiftwerkzeug Linien rundet, müssen Sie möglicherweise das gerade gezeichnete Element löschen und erneut zeichnen (nicht die gesamte Zeichnung, sondern nur die fehlgeschlagene Linie)

3. Sie haben jetzt eine Linie. Jetzt müssen Sie angeben, wie der Pinselstrich aussehen soll. Klicken Sie mit der rechten Maustaste auf die Linie und dann auf `Stroke Path`.

4. Pinsel oder Bleistift aufstellen

5. Wenn alles gut geht hast du das jetzt.

6. Löschen Sie die grobe Skizze. Löschen Sie die alte Zeile, indem Sie Folgendes tun:. Klicken Sie mit der rechten Maustaste und wählen Sie Pfad löschen.

7. Wiederholen Sie dies für den Rest der Zeichnung. Wir sehen jetzt folgendes:

8. Reinigen Sie die Zeichnung. Du willst die hässlichen blauen Linien nicht wieder sehen, oder?? Mach Folgendes:

9. Das hast du jetzt.

10. Schau dir die Zeilen an. Einige sind dick und nicht gut geformt. Was wir tun müssen, ist zu verwenden sich verjüngen.

11. Wählen Sie den Radierer aus und verjüngen Sie die Linien, indem Sie die Kanten löschen.

12. Mach das auch mit den restlichen Zeilen.

13. Fügen Sie etwas Farbe hinzu.
Methode 4 von 7: Färbemethode 1

1. Gehen Sie zur Farbpalette und wählen Sie eine Farbe Ihrer Wahl.Erstellen Sie eine neue Ebene. Jetzt können Sie mit dem Ausmalen beginnen!

2. Verschieben Sie die Ebene mit der Strichzeichnung über die Ebene, auf die die Farben kommen sollen.

3. Fügen Sie weiter Farbe hinzu (stellen Sie nur sicher, dass Sie sich noch in der Farbebene befinden).

4. Benutze den Zauberstab (Zauberstab). Alle Zeilen sind jetzt weg, oder?? Das kannst du ganz einfach wieder aktualisieren. Klicken Sie auf das Werkzeug „Zauberstab“

5. Klicken Sie auf die Strichzeichnungsebene und verwenden Sie den Zauberstab, um auf die Leinwand zu klicken. Das sollte passieren:

6. Gehen Sie zur Farbebene und drücken Sie die Entf-Taste (auf Ihrer Tastatur) und die zusätzliche Farbe ist weg

7. klicke aufStrg+D. Okay. Wiederholen Sie dies, bis alle Farben fertig sind.
Methode 5 von 7: Färbemethode 2

1. Erstellen Sie eine neue Ebene und decken Sie alle nicht geschlossenen Bereiche ab, z. B. die Hände und den Rumpf (vorübergehend).

2. Kehren Sie zu Ihrer Farbebene zurück. Wählen Sie einen Bereich aus, den Sie mit dem Zauberstab einfärben möchten, und färben Sie ihn ein. Mit dem Zauberstab können Sie nicht außerhalb der Linien färben, also müssen Sie einen Bereich auswählen, den Sie ausmalen möchten.

3. Entfernen Sie die maskierte Ebene und Sie sollten etwas wie das Folgende haben. Es ist auch eine gute Idee, die Strichzeichnungsebene wieder über die Farbebene zu verschieben, damit die Linien nicht brechen.
Methode 6 von 7: Anwenden von Licht und Schatten

1. Erstellen Sie eine neue Ebene. Klicken Sie auf die Airbrush und stellen Sie sie auf 10 % Deckkraft/Transparenz ein und wählen Sie eine Farbe, die dunkler als das Original ist. Wo Sie Schatten erwarten, tragen Sie die dunkle Farbe mit dem.

2. Mach weiter so mit dem Körper.

3. Wählen Sie nun eine Farbe, die heller ist als die Originalfarbe und geben Sie an, wo Sie Licht erwarten! Füge Details wie die Augen hinzu.
Methode 7 von 7: Fertig

1. Das Endergebnis
Tipps
- Üben, nur so wird man richtig gut.
- Verwenden Sie Methode 2 zum Ausmalen, wenn Sie nicht mehrere Ebenen verwenden können.
- Wenn Sie kein Photoshop haben, gibt es andere kostenlose Programme wie Gimp, für die dieses Tutorial auch verwendet werden kann.
Warnungen
- Ebenen sind in diesem Prozess sehr wichtig, sodass Sie einen bestimmten Schritt löschen können, ohne von vorne beginnen zu müssen. Verwechsle die Schichten nicht.
- Langes Starren auf einen Computerbildschirm ist nicht gesund. Schauen Sie alle 20 Minuten (länger als 20 Sekunden) woanders hin.
Notwendigkeiten
- Adobe Photoshop (Gimp oder ein anderes kostenloses und gleichwertiges Programm ist auch in Ordnung, Paint jedoch nicht).
- Zeichentablett (erleichtert das Skizzieren und Ausmalen, ist aber nicht notwendig).
"Zeichnen und ausmalen in photoshop 6"
Оцените, пожалуйста статью