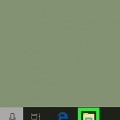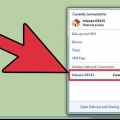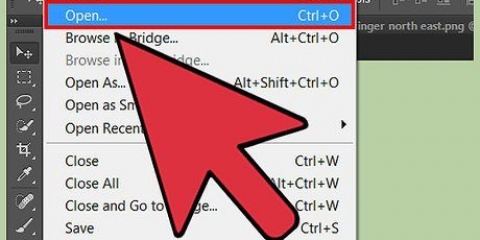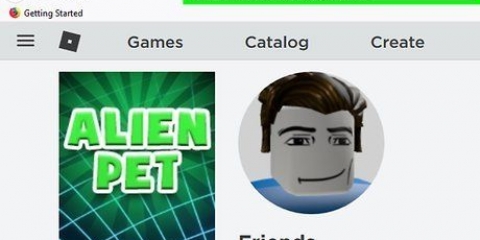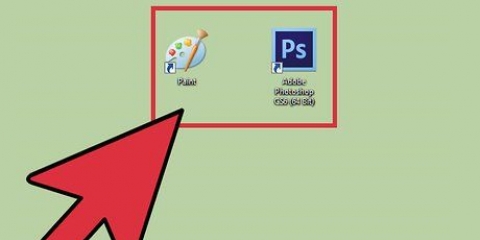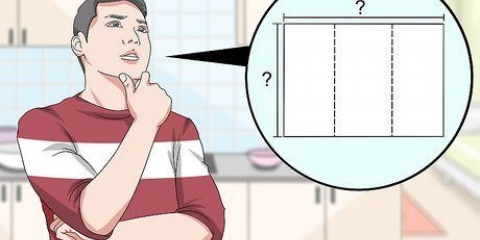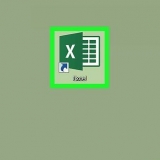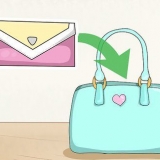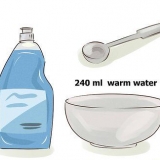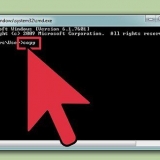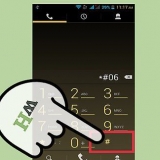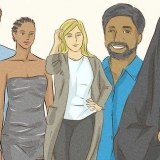Klicken Datei in der oberen linken ecke. klicke auf Öffnen. Wählen Sie ein Bild aus. klicke auf Öffnen.
klicke auf Datei. klicke auf Speichern als. Geben Sie einen Namen für das Bild neben "Dateiname" ein. Klicken Speichern.




klicke auf Datei klicke auf Speichern.

klicke auf Datei in der oberen rechten Ecke der Menüleiste. klicke auf Duplikat.





Klicken Datei. klicke auf Speichern. Geben Sie einen Namen für das Bild neben "Speichern unter" ein. klicke auf Speichern.

klicke auf Datei in der oberen linken ecke. klicke auf Öffnen. Wählen Sie ein Bild aus. klicke auf Öffnen.
klicke auf Datei klicke auf Speichern als. Geben Sie einen Namen für das Bild neben "Dateiname" ein. klicke auf Speichern.
Klicken Sie auf das Zuschneidewerkzeug in der Symbolleiste auf der linken Seite. Klicken und ziehen Sie über den Teil des Bildes, den Sie behalten möchten. Doppelklick in das Bild.




Optional können Sie dem Miniaturbild eine Sättigung zuweisen, indem Sie im Anpassungsfenster rechts in Photoshop eine Sättigungsanpassungsebene hinzufügen oder oben in GIMP auf das Dropdown-Menü "Farben" klicken. Sie können auch einen Schärfungsfilter anwenden, wenn Sie möchten. Sie können dies tun, indem Sie auf klicken Filter-Menü oben in Photoshop und GIMP.
Klicken Datei. klicke auf Speichern als (Photoshop) oder Exportieren als (GIMP). Wählen Sie JPEG als Bilderweiterung aus dem Dropdown-Menü neben "Format" in Photoshop oder unter "Dateityp auswählen" in GIMP. klicke auf Speichern (Photoshop) oder Export (GIMP).
Erstellen sie eine miniaturansicht
Ein Thumbnail ist ein verkleinertes Bild eines Fotos oder Videos. Sie werden auf Websites verwendet, um auf Bilder und Videos zu verlinken. In diesem Tutorial erfahren Sie, wie Sie mit verschiedenen Bildbearbeitungsprogrammen Miniaturansichten erstellen.
Schritte
Methode 1 von 3: In Paint (Windows)

1. Öffnen Sie Farbe. Paint hat ein Symbol, das der Palette eines Malers ähnelt. Verwenden Sie die folgenden Schritte, um Paint für Windows zu öffnen.
- Klicken Sie auf das Windows-Startmenü in der unteren linken Ecke.
- Geben Sie `Farbe` ein.
- Klicken Sie auf das Paint-Symbol.

2. Öffnen Sie ein Bild, von dem Sie eine Miniaturansicht erstellen möchten. Verwenden Sie die folgenden Schritte, um ein Bild in Paint zu öffnen.

3. Erstellen Sie eine Kopie des Bildes. Stellen Sie sicher, dass Sie die Größe des Originalbilds nicht ändern. Speichern Sie das Bild als separate Kopie. Fügen Sie am Ende der Kopie des Bildes `Miniaturansicht` oder etwas Ähnliches hinzu (z. B. Hochzeitsfoto_thumbnail.jpg). Führen Sie die folgenden Schritte aus, um eine Kopie des Bildes zu erstellen:

4. klicke aufGröße ändern. Es befindet sich in der oberen linken Ecke über dem Feld mit der Aufschrift "Bild".

5. Setzen Sie ein Häkchen bei `Prozentsatz`.Es befindet sich oben im Fenster "Größe ändern und neigen".

6. Geben Sie neben "Horizontal" oder "Vertikal" den Prozentsatz ein, den Sie verkleinern möchten. 10% ist eine gute Größe für ein Thumbnail. Größere Fotos müssen mehr verkleinert werden.
Alternativ können Sie "Pixel" auswählen und die gewünschten Abmessungen in Pixel neben "Vertikal" und "Horizontal" eingeben.

7. klicke aufOK. Dadurch wird das Foto verkleinert.

8. Bild speichern. Verwenden Sie die folgenden Schritte, um die Größe des Bildes zu ändern.
Methode 2 von 3: Verwenden der Vorschau auf einem Mac

1. Öffnen Sie ein Bild in der Vorschau. Vorschau ist der Standardbildbetrachter auf dem Mac. Sie können auf Ihrem Mac auf ein Bild doppelklicken, um es in der Vorschau zu öffnen.

2. Dupliziere das Bild. Stellen Sie sicher, dass Sie die Größe des Originalbilds nicht ändern. Führen Sie die folgenden Schritte aus, um das Bild in der Vorschau zu duplizieren.

3. klicke aufWerkzeug. Es befindet sich in der Menüleiste oben auf dem Bildschirm. Stellen Sie sicher, dass Sie eine Kopie des Bildes als Ihr aktives Bild verwenden.

4. klicke aufGröße anpassen. Dies ist im Menü unter `Extras`.

5. Wählen Sie "Prozentsatz". Verwenden Sie das Dropdown-Menü neben "Breite" und "Höhe", um "Prozentsatz" auszuwählen.

6. Geben Sie den Prozentsatz des Bildes ein, dessen Größe Sie ändern möchten. Geben Sie dies neben "Breite" oder "Höhe" ein. 10% ist eine gute Bildgröße für ein großes Thumbnail. Der Betrag, den Sie verkleinern möchten, kann je nach Größe des Bildes variieren.
Alternativ können Sie "Pixel" auswählen und neben "Breite" und "Höhe" die genauen Abmessungen in Pixeln für das Bild angeben.

7. klicke aufOK. Dadurch wird das Bild verkleinert.

8. Bild speichern. Es ist eine gute Idee, am Ende der Kopie des Bildes den Text "Miniaturansicht" oder etwas Ähnliches hinzuzufügen (z. Hochzeitsfoto_thumbnail.jpg), wenn Sie die Kopie des Bildes speichern. Verwenden Sie die folgenden Schritte, um das Bild zu speichern.
Methode 3 von 3: In Photoshop oder GIMP

1. Öffnen Sie Photoshop oder GIMP. Photoshop ist der beliebteste Bildeditor. Es erfordert eine Version oder ein Abonnement von Adobe. Wenn Photoshop es nicht hat, können Sie es kostenlos erhalten Laden Sie GIMP herunter und installieren Sie es. Es hat ähnliche Funktionen wie Photoshop.

2. Öffnen Sie ein Bild, dessen Größe Sie ändern möchten. Verwenden Sie die folgenden Schritte, um ein Bild in Photoshop oder GIMP zu öffnen:

3. Speichern Sie eine Kopie des Fotos. Wenn Sie das Foto bearbeiten möchten, tun Sie dies, bevor Sie eine Kopie des Fotos erstellen. Sie sollten auch `Miniaturansicht` oder etwas Ähnliches am Ende des Dateinamens hinzufügen. Wenn Sie fertig sind, führen Sie die folgenden Schritte aus, um eine Kopie des Fotos zu speichern:

4. Bild zuschneiden (optional). Wenn Sie das Bild in eine bestimmte Form bringen möchten, können Sie es zuschneiden. Das Zuschneidewerkzeug hat ein Symbol, das zwei rechten Winkeln ähnelt, die ein Quadrat bilden. Verwenden Sie die folgenden Schritte, um das Bild zuzuschneiden:

5. klicke aufBild. Es befindet sich in der Menüleiste oben auf dem Bildschirm.

6. klicke aufBildgröße oder Bild skalieren. Dies ist die Option, um die Größe des Bildes zu ändern.

7. Wählen Sie "Prozentsatz". Es befindet sich im Dropdown-Menü neben "Höhe" und "Breite".

8. Geben Sie den Prozentsatz ein, um den Sie die Größe des Bildes ändern möchten. Geben Sie dies neben "Breite" oder "Höhe" ein. 10% ist eine gute Bildgröße für ein großes Miniaturbild. Der Betrag, um den Sie die Bildgröße reduzieren möchten, kann je nach Größe des Bildes variieren.
Alternativ können Sie "Pixel" auswählen und die genauen Abmessungen in Pixel für das Bild neben "Breite" und "Höhe" eingeben.

9. klicke aufOK oder Skala. Dadurch wird das Bild verkleinert.

10. Bild speichern. Befolgen Sie die folgenden Schritte, um die Miniaturansicht in Photoshop oder GIMP zu speichern.
Tipps
- Die Miniaturansichtsgröße für YouTube-Miniaturansichten beträgt 1280 × 720.
Warnungen
- Ändern Sie die Größe des Originalbilds nicht. Verwenden Sie immer eine Kopie des Originals, um JPEG-Miniaturansichten zu erstellen.
Notwendigkeiten
- Digitale Bilder
- Bildbearbeitungssoftware
Оцените, пожалуйста статью