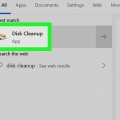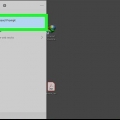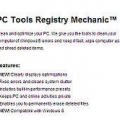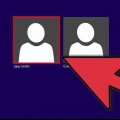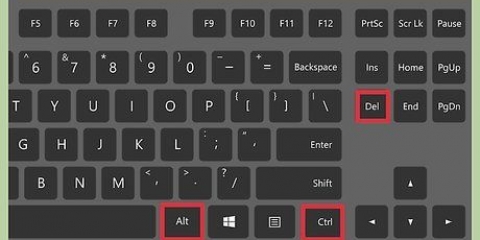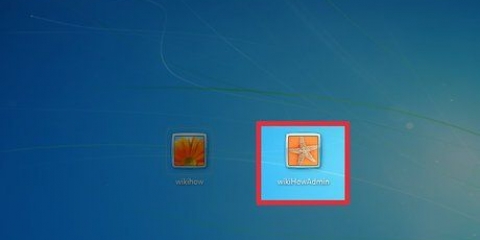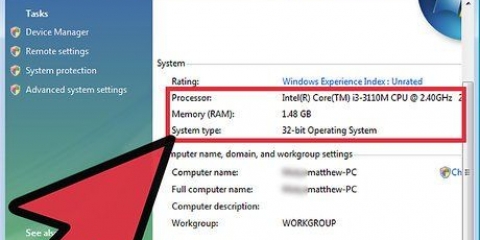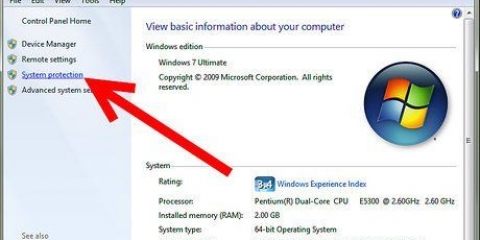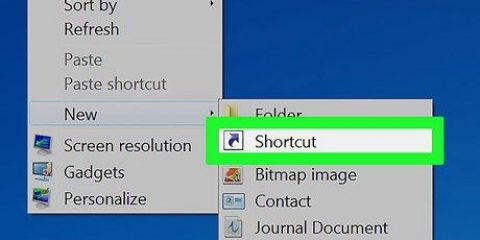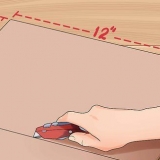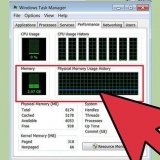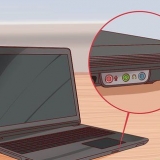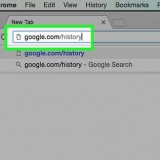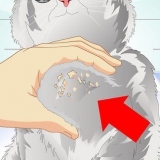Drucker können schwierig zu verwendende Geräte sein. In diesem Artikel geht es um eines der häufigsten Druckerprobleme: die Warteschlange (Druckdienst) oder das Spoolen. Spooling, ein Akronym für Simultane Peripherieoperationen online, ist der Begriff für das Spoolen von Druckaufträgen auf Ihrem Computer. Gelegentlich müssen Sie dieses System stoppen, um zu verhindern, dass die Warteschlange dem Drucker den Befehl gibt, ein Dokument zu drucken, das nicht gedruckt werden soll. Irgendwann kommt es vor, dass Sie aus Versehen zweimal einen Druckbefehl geben, den Drucker schnell abtrennen, bevor der Druck beendet war, nur um nach dem Wiedereinstecken festzustellen, dass der Drucker immer noch mit dem Dokument fortfahren möchte, das Sie nicht drucken wollten. wollte drucken.
Schritte
Methode 1 von 3: Verwenden der Eingabeaufforderung
1. Öffnen Sie das Startmenü. Sie können das Startmenü öffnen, indem Sie die Windows-Taste auf Ihrer Tastatur drücken oder auf das Startsymbol unten links auf dem Bildschirm klicken.
2. Geben Sie cmd . ein. Geben Sie im Startmenü cmd, der Code für die Eingabeaufforderung. Sie sollten `Eingabeaufforderung` in der Liste der Programme sehen.
3. Eingabeaufforderung als Administrator öffnen. Klicken Sie mit der rechten Maustaste auf „Eingabeaufforderung“ und wählen Sie Als Administrator ausführen aus dem Dropdown-Menü. klicke auf ja im Warnfenster.
Mit der Eingabeaufforderung können Sie Textbefehle ausführen. Diese Befehle können oft auch über die grafische Oberfläche, Tastatur und Maus ausgeführt werden, aber manchmal können Sie Zeit sparen, indem Sie die Eingabeaufforderung verwenden.
4. Geben Sie `Netzstopp-Spooler` ein. Typ Netzstoppspuler an der Eingabeaufforderung, dann drücke ↵ Enter. Sie sehen eine Zeile mit der Aufschrift: Der Druckspooler-Dienst ist unterbrochen. Nach einer Weile und wenn es erfolgreich durchgeführt wurde, sehen Sie: Der Druckspooler-Dienst wurde gestoppt.
5. Löschen Sie die Druckaufträge. Um sicherzustellen, dass der Drucker die Dokumente nach dem Neustart des Spoolings nicht weiter druckt, müssen Sie alle anstehenden Druckaufträge abbrechen. Geben Sie C:Windowssystem32spoolPRINTERS in das Adressfeld von Windows Explorer ein und drücken Sie ↵ Enter. Möglicherweise werden Sie in einem Dialogfeld aufgefordert, als Administrator fortzufahren. klicke auf Zusteigen, einsteigen, vorwärtskommen wenn gefragt.
Löschen Sie nicht den Ordner PRINTERS, sondern nur die darin enthaltenen Elemente.
6. Starten Sie den Druckdienst neu. Damit das System in Zukunft Dokumente drucken kann, müssen Sie den Druckdienst neu starten. Typ Netzstartspooler an der Eingabeaufforderung und drücken Sie ↵ Enter. Wenn es funktioniert hat, wirst du sehen Der Druckspooler-Dienst wurde gestartet.
7. Schließen Sie das Befehlsfenster. Der Druckdienst sollte nun geschlossen sein und Ihr Drucker druckt keine Dokumente mehr in der Warteschlange. Sie können jetzt das Befehlsfenster schließen.
1. Druck anhalten. Wenn möglich, wird durch das Anhalten des Druckvorgangs die Warteschlange vorübergehend angehalten, sodass Sie Zeit haben, alle Aufträge in der Warteschlange abzubrechen.
2. Systemsteuerung öffnen. Drücken Sie die Windows-Taste und geben Sie ein Schalttafel, und drücke ↵ Enter.
3. Suchen Sie und doppelklicken Sie auf "Verwaltungstools". In der Systemsteuerung sollte ein Eintrag sein Systemadministration muss sein. Mit dieser Option können Sie die Systemeinstellungen und -einstellungen ändern.
Denken Sie daran, dass zu viele Änderungen in den „Verwaltungstools“ Ihr System beschädigen können. Halten Sie daran fest, den Druckdienst zu stoppen.
4. Suchen und doppelklicken Sie auf Dienste. Im Fenster Verwaltung sehen Sie eine Option Dienstleistungen. Doppelklicken Sie auf diese Option, um eine Liste der aktiven Dienste auf Ihrem Computer anzuzeigen.
Wenn Sie diese Option nicht finden können, tippen Sie im Fenster "Verwaltungstools" auf die Taste "s". Jedes Mal, wenn Sie die Taste `s` drücken, durchlaufen Sie automatisch alle Optionen in der Liste, die mit dem Buchstaben `s` beginnt.
5. Klicken Sie mit der rechten Maustaste auf `Druckspooler` und wählen Sie Stop. Suchen Sie im Fenster Dienste die Option und klicken Sie mit der rechten Maustaste darauf Druckspooler. Wählen Sie die Option aus dem Dropdown-Menü Halt. Dadurch wird der Druckdienst angehalten und alle Dokumente in der Druckerwarteschlange gelöscht.
kannst du de Druckspooler-Wenn Sie eine Option nicht finden können, tippen Sie auf die Taste „p“, um durch alle Optionen in der Liste zu blättern, die mit dem Buchstaben „p“ beginnen.
6. Löschen Sie die Druckaufträge. Damit der Drucker die Dokumente nach dem Neustart des Druckdienstes nicht weiterdruckt, müssen Sie alle anstehenden Druckaufträge abbrechen. Geben Sie C:Windowssystem32spoolPRINTERS in das Adressfeld von Windows Explorer ein und drücken Sie ↵ Enter. Möglicherweise werden Sie in einem Dialogfeld aufgefordert, als Administrator fortzufahren. klicke auf Zusteigen, einsteigen, vorwärtskommen wenn gefragt.
Löschen Sie nicht den Ordner PRINTERS, sondern nur die darin enthaltenen Elemente.
7. Starten Sie den Druckdienst neu. Rechtsklick auf dieselbe Option Druckspooler und klicke Anfang. Ihr Drucker sollte jetzt neue Druckaufträge annehmen können.
Methode 3 von 3: Verwenden des Task-Managers
1. Task-Manager öffnen. Drücken Sie Strg + alt + löschen, und dann auf Task-Manager.
2. Klicken Sie auf die Registerkarte Dienste. Klicken Sie im Task-Manager-Fenster auf die Registerkarte Dienstleistungen im Hauptmenü. Sie sehen eine Liste aller Dienste, die derzeit auf Ihrem Computer ausgeführt werden.
3. Stoppen Sie den Druckdienst. Suche nach Spooler-Dienst, klicke mit der rechten Maustaste darauf und wähle Halt aus dem Dropdown-Menü.
Wenn Sie den Spooler-Dienst nicht finden können, tippen Sie auf die Schaltfläche „s“, um durch alle Elemente in der Liste zu blättern, die mit dem Buchstaben „s“ beginnen.
4. Löschen Sie die Druckaufträge. Damit der Drucker die Dokumente nach dem Neustart des Druckdienstes nicht weiterdruckt, müssen Sie alle anstehenden Druckaufträge abbrechen. Geben Sie C:Windowssystem32spoolPRINTERS in das Adressfeld von Windows Explorer ein und drücken Sie ↵ Enter. Möglicherweise werden Sie in einem Dialogfeld aufgefordert, als Administrator fortzufahren. klicke auf Zusteigen, einsteigen, vorwärtskommen wenn gefragt.
Löschen Sie nicht den Ordner PRINTERS, sondern nur die darin enthaltenen Elemente.
5. Starten Sie den Spooler neu. Rechtsklick auf die Option Spooler aus der Liste der Dienste des Task-Managers und wählen Sie Anfang aus dem Dropdown-Menü.
Warnungen
Seien Sie beim Deaktivieren von Prozessen vorsichtig, da dies dazu führen kann, dass Ihr System instabil wird oder abstürzt.
"Stoppen sie den druckspooler in windows"