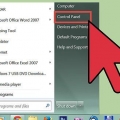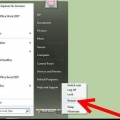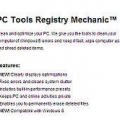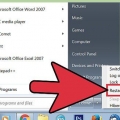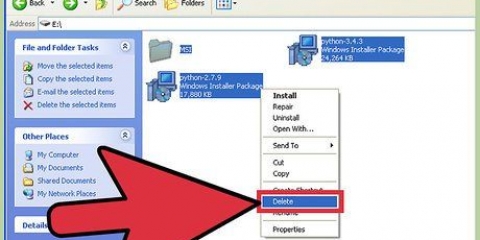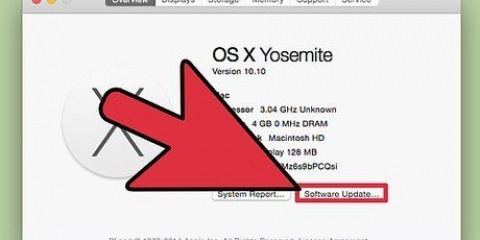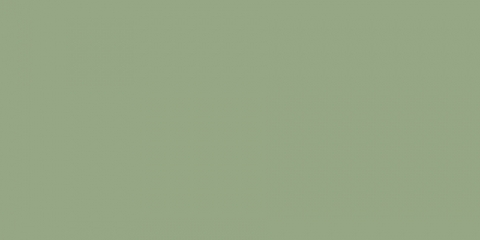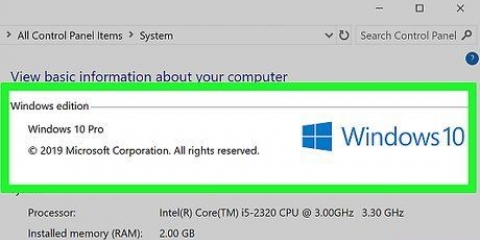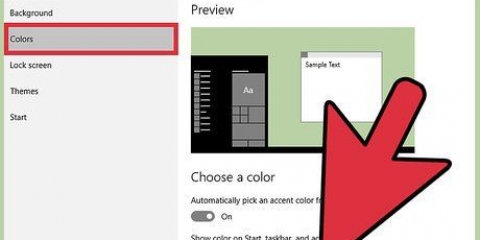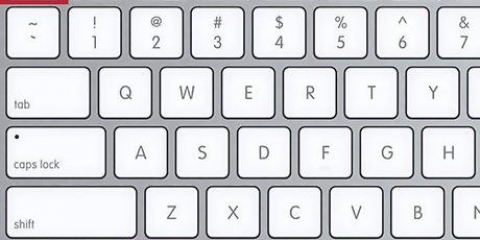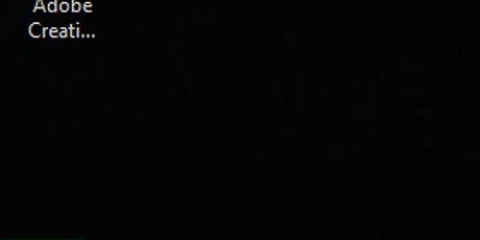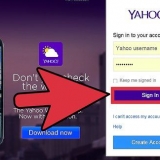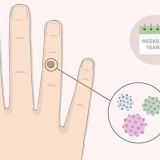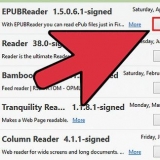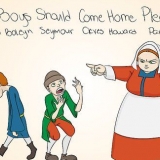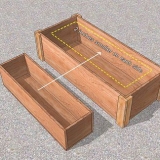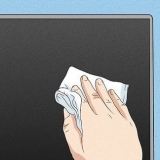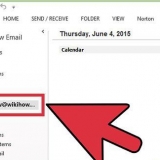Ändern Sie die Einstellungen eines Programms. Die meisten Programme, die mit Windows starten, haben Optionen, um dies zu deaktivieren. Öffnen Sie die Optionen oder Einstellungen des Programms; Sie finden diese Option normalerweise im Abschnitt Allgemein/Allgemein. Wenn Sie beispielsweise mit der rechten Maustaste auf die Google Drive-Symbole klicken, wird ein Menü geöffnet. Wenn Sie auf Einstellungen klicken… erscheint ein neues Fenster. In der Abteilung Sonstiges. Sie finden ein Kontrollkästchen „Google Drive automatisch starten, wenn Sie Ihren Computer starten“. Deaktivieren Sie die Startdienste. Öffnen Sie den Befehl Ausführen, indem Sie die Windows-Taste + R drücken. Geben Sie „msconfig“ in das Feld ein und drücken Sie die Eingabetaste. Öffnet das Fenster Systemkonfiguration. Klicken Sie auf die Registerkarte Start, um eine Liste der Programme anzuzeigen, die gleichzeitig mit dem Computer gestartet werden. Deaktivieren Sie die Kontrollkästchen neben den Programmen, die Sie deaktivieren möchten.
Entscheiden Sie, welche Programme Sie stoppen möchten. Öffnen Sie die Registerkarte Prozesse. Zeigt jeden auf Ihrem Computer ausgeführten Prozess an. Unten im Fenster sehen Sie den Prozentsatz des insgesamt verwendeten RAM. Klicken Sie auf Speicher, um die Programme nach dem verwendeten RAM zu sortieren. Wählen Sie das Programm aus, das Sie schließen möchten, und klicken Sie auf Prozess beenden. Es öffnet sich ein Fenster, in dem Sie gefragt werden, ob Sie den Prozess schließen möchten, zusammen mit einer Warnung, dass das Schließen von Prozessen Ihr System beeinträchtigen könnte. Schließen Sie nur Programme, von denen Sie sicher sind, dass Sie sie schließen möchten. Das Schließen bestimmter Programme kann dazu führen, dass Ihr System instabil wird, bis Sie es neu starten. Programme mit dem Benutzernamen „SYSTEM“ werden in der Regel für den ordnungsgemäßen Betrieb des Systems benötigt.






Geben Sie im Terminal "säubern" und drücken Sie dann die Eingabetaste. Das System wird eine Weile brauchen, um den Befehl zu verarbeiten. Sie können überprüfen, wie viel Systemspeicher vor und nach einem bestimmten Vorgang verwendet wird, indem Sie den Aktivitätsmonitor im Ordner Dienstprogramme öffnen.
Ram freigeben
Wenn zu viele Programme gleichzeitig laufen und Ihren Arbeitsspeicher (Random Access Memory) verbrauchen, reagiert Ihr System möglicherweise immer weniger reaktionsschnell. Befolgen Sie die nachstehende Anleitung, um den Systemspeicher von Unordnung zu befreien und Ihren Computer so reibungslos wie zuvor laufen zu lassen.
Schritte
Methode 1 von 3: Schließen Sie nicht benötigte Programme

1. Wie Programme RAM verwenden. Programme speichern ihre temporären Daten im Arbeitsspeicher des Computers, während das Programm läuft. Je mehr Programme laufen, desto mehr RAM wird benötigt. Der einfachste Weg, RAM freizugeben, besteht darin, Programme zu schließen, die Sie nicht verwenden.

2. Schließen Sie unnötige Fenster. Wenn Sie mehrere Programme gleichzeitig auf dem Bildschirm haben, schließen Sie die Programme, die Sie nicht verwenden. Wenn Sie beispielsweise ein Chat-Programm geöffnet haben, aber nicht chatten, schließen Sie dieses Programm.
Webbrowser mit mehreren geöffneten Registerkarten können viel Systemspeicher verbrauchen; Schließen Sie Tabs, die Sie nicht verwenden, um RAM freizugeben.

3. Schließen Sie die Hintergrundprogramme. Einige Programme werden weiterhin ausgeführt, obwohl Sie ihre Fenster schließen. Die meisten von ihnen können in der Taskleiste entdeckt werden, die Sie rechts unten auf dem Desktop neben der Uhr finden. Bewegen Sie den Mauszeiger über die Symbole, um zu sehen, welche Programme noch aktiv sind.
Klicken Sie mit der rechten Maustaste auf das Symbol, um das Menü jedes Programms zu öffnen. Sie können die meisten Programme vollständig schließen d.m.v. solche Menüs. Manche Programme, wie zum Beispiel Antivirenprogramme, lassen sich oft nicht komplett über das Kontextmenü schließen.

4. Verhindern, dass Programme beim Start von Windows gestartet werden. Wenn beim Start von Windows zu viele Programme gestartet werden, kann dies schwerwiegende Auswirkungen auf die Systemleistung und die Bootgeschwindigkeit haben. Es gibt mehrere Möglichkeiten, das Starten von Programmen mit Windows zu verhindern:

5. Schließen von Hintergrundprogrammen erzwingen. Es gibt Programme, die im Hintergrund laufen, die keine Symbole in der Taskleiste anzeigen und die sich nicht in der Systemkonfiguration befinden. Um diese Programme zu schließen, gehen Sie zum Task-Manager. Am schnellsten geht das mit der Tastenkombination Strg+Alt+Entf, danach wählt man im Menü Task-Manager starten.
Methode2 von 3: Starten Sie Windows Explorer neu

1. Öffnen Sie den Task-Manager. Drücken Sie Strg+Alt+Entf und wählen Sie den Task-Manager aus der Liste der Optionen. Der Task-Manager wird geöffnet. Klicken Sie auf die Registerkarte Prozesse.

2. Such-Explorer. Windows Explorer ist der Datei-Explorer in Windows. Wenn Sie es neu starten, wird es aus dem RAM genommen und neu geladen, wodurch im Wesentlichen Speicher freigegeben wird. Suche nach Entdecker.exe und drücken Sie Prozess beenden. Sie können nach Programmnamen sortieren, indem Sie auf die Kategorie Bildname klicken. Wenn Sie es richtig gemacht haben, werden die Taskleiste und der Desktop jetzt vom Bildschirm verschwinden.

3. Starten Sie den Windows-Explorer neu. Klicken Sie auf die Registerkarte "Anwendungen" und dann auf "Neue Aufgabe"...` (Neue Aufgabe). Geben Sie im sich öffnenden Fenster „explorer“ ein.exe“ in das Textfeld und dann OK. Der Explorer wird nun geöffnet und die Taskleisten- und Desktopsymbole werden wieder angezeigt.
Methode 3 von 3: Andere Anpassungen

1. Windows Defender deaktivieren. Wenn bereits ein Antiviren-/Antispyware-Programm ausgeführt wird, ist Windows Defender überflüssig und kann deaktiviert werden. Sie tun dies, indem Sie Windows Defender über die Systemsteuerung öffnen. Klicken Sie dann auf Extras und wählen Sie Optionen. Deaktivieren Sie unter Administrator "Dieses Programm verwenden" und klicken Sie auf Speichern.

2. Deaktivieren Sie Windows Aero. Windows Aero ist das grafische Design, das Windows in Vista und 7 verwendet. Öffnen Sie die Systemsteuerung und wählen Sie Leistungsinformationen und Tools. Klicken Sie im linken Menü auf „Visuelle Effekte anpassen“. Dadurch wird das Fenster Leistungsoptionen geöffnet, in dem Sie das Erscheinungsbild von Windows festlegen können. Sie deaktivieren Aero, indem Sie "Für beste Leistung anpassen" auswählen und auf Übernehmen klicken. Der Bildschirm wird für eine Weile grau, während die Einstellungen geändert werden.

3. Mehr RAM hinzufügen. Speicher kostet heutzutage nicht mehr so viel, daher kann ein Aufrüsten des Speichers von einem älteren Computer jetzt viel billiger sein als noch vor einigen Jahren. Lesen Sie in der Dokumentation Ihres Computers nach, welcher RAM-Typ mit Ihrem System kompatibel ist. In den Artikeln zur Anleitung finden Sie Anweisungen zum Installieren von RAM auf Ihrem Desktop und Notebook.

4. Geben Sie Speicher auf Ihrem Mac-Computer frei. OS X ist ziemlich effizient, wenn es um die Speichernutzung geht, aber manchmal können Programme, die viel Speicher benötigen, Speicher reservieren und das Programm gibt ihn dann nicht wieder frei, wenn es gestoppt wird. Um den Speicher Ihres Macs freizugeben, starten Sie zuerst Terminal. Diese finden Sie im Ordner Dienstprogramme, in Anwendungen.
Оцените, пожалуйста статью