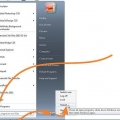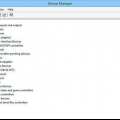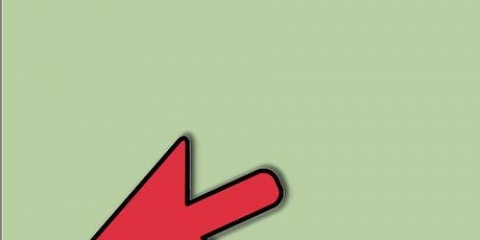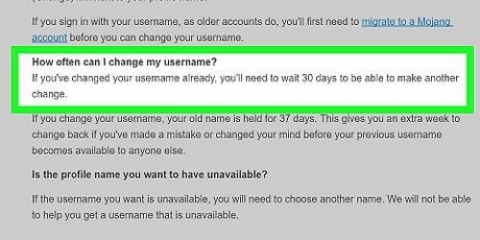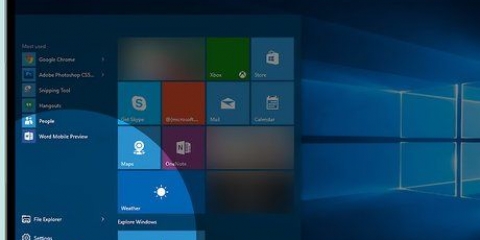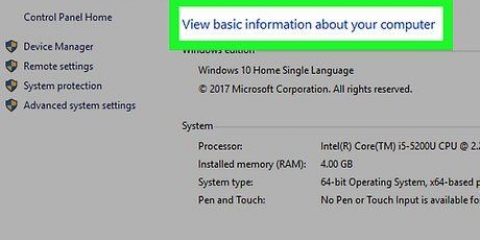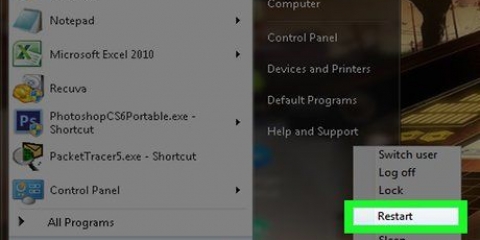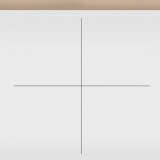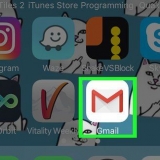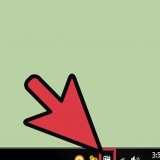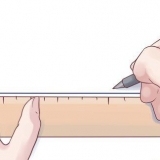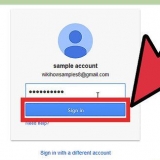Klicken Sie mit der rechten Maustaste auf die Schaltfläche Start. Klicken Sie auf `Task-Manager` Klicken Sie auf „Start“ Wählen Sie das Programm aus, das Sie deaktivieren möchten. Klicken Sie auf `Deaktivieren`.
Rechtsklick auf den Start-Button. Klicken Sie auf `Task-Manager`. Klicken Sie auf `Dienste`. Klicken Sie mit der rechten Maustaste auf den Dienst, den Sie deaktivieren möchten. Wählen Sie `Stopp`.
Wählen Sie `System` Klicken Sie auf „Erweiterte Systemeinstellungen“. Klicken Sie auf die Registerkarte "Erweitert". Klicken Sie unter "Leistung" auf die Schaltfläche "Einstellungen". Klicken Sie auf "Für beste Leistung anpassen". Sie können jeden Effekt auch manuell deaktivieren. Alternativ gehen Sie zu Einstellungen > Barrierefreiheit > Andere Optionen. Hier können Sie Animationen deaktivieren.
Rechtsklick auf den Start-Button. Gehen Sie zu `Systemsteuerung`. Wählen Sie `System und Sicherheit`. Klicken Sie auf „Energiemanagement“. Klicken Sie auf "Wählen Sie das Verhalten der Power-Buttons". Klicken Sie auf "Schnellstart aktivieren (empfohlen)". Diese finden Sie unter Einstellungen zum Herunterfahren. Klicken Sie auf `Änderungen speichern`.
Rechtsklick auf den Start-Button. Klicken Sie auf „Programme und Funktionen“. Wählen Sie die Software aus, die Sie entfernen möchten. Klicken Sie auf `Entfernen/Ändern`.

Klicken Sie auf die Schaltfläche Start. Klicken Sie auf `Datei-Explorer`. Rechtsklick auf lokale Festplatte (C:). Wählen Sie `Eigenschaften`. Klicken Sie auf `Festplattenbereinigung`. Diese finden Sie unter dem Reiter `Allgemein`. Klicken Sie auf `Unnötige Dateien`. Wenn Sie fertig sind, klicken Sie auf `OK`. Fortgeschrittene Benutzer können die Funktion "Systemdateien bereinigen" verwenden.
Klicken Sie auf die Windows-Taste. Geben Sie Ihre "Systemleistungseigenschaften" ein. Klicken Sie auf `Eingeben`. Deaktivieren Sie das Kontrollkästchen "Fensteranimationen". Deaktivieren Sie auch andere Animationen, falls gewünscht. 
Rechtsklick auf die Desktop-Taskleiste. Wählen Sie `Task-Manager`. Klicken Sie auf "Weitere Informationen", wenn Sie die vollständige Benutzeroberfläche sehen möchten. Apps, die viele Ressourcen verbrauchen, werden gekennzeichnet.
Klicken Sie auf das Batteriesymbol. Dies ist in der Taskleiste Ihres PCs sichtbar. Wählen Sie "Weitere Optionen". Wählen Sie drei Energiesparpläne aus, nämlich Balanced (bietet volle Leistung und spart Strom im Leerlauf), Power Saver (spart Strom durch Reduzierung der Systemleistung) und High Performance (maximale Leistung und Reaktionszeit). Sie können Ihren Plan ändern, indem Sie auf den Link "Einstellungen für diesen Energiesparplan ändern" klicken. Um einen bestehenden Zeitplan zu konfigurieren, können Sie den Energiesparplan für Ruhezustand und Anzeige auswählen/ändern. Wenn Sie einen benutzerdefinierten Plan erstellen möchten, gehen Sie zum Fenster "Energieplan erstellen". Geben Sie ihm einen Namen und klicken Sie auf "Weiter". Fahren Sie dann mit der Konfiguration Ihrer Einstellungen fort.
Klicken Sie auf Start. Typindizierung. Sie sehen dann die aktuell indizierten Standorte. Klicken Sie auf die Schaltfläche Ändern. Deaktivieren Sie die Standorte, die nicht indiziert werden sollen. Um die Indizierung auf einem Laufwerk zu deaktivieren, öffnen Sie Computer und klicken Sie mit der rechten Maustaste auf das lokale Laufwerk. Deaktivieren Sie auf der Registerkarte "Allgemein" das Kontrollkästchen "Indizierung des Inhalts und der Eigenschaften von Dateien auf diesem Laufwerk zulassen". Wählen Sie alle Ordner und Unterordner aus, die nicht indiziert werden sollen. Starten Sie Ihren Computer neu, um die Änderungen zu übernehmen.
Klicken Sie auf die Charms-Leiste. Klicken Sie auf `Stationen optimieren`. Dies öffnet ein neues Dialogfeld mit einer Liste von Stationen. Wähle einen Sender deiner Wahl. Klicken Sie auf Optimieren. Dadurch wird der Defragmentierungsprozess gestartet. Sie können diesen Vorgang auch automatisch ausführen lassen. Klicken Sie auf Einstellungen ändern. Aktivieren Sie das Kontrollkästchen "Geplante Ausführung". Klicken Sie auf OK, um Ihren Zeitplan zu speichern.
Öffnen Sie das Startmenü. Geben Sie cleanmgr in das Suchfeld ein. Klicken Sie auf das Programm Cleanmgr. Geben Sie die Station an, die Sie mit dem Programm reinigen möchten. OK klicken. Dadurch wird der Prozess gestartet. 
Klicken Sie auf die Schaltfläche Start. Klicken Sie auf `Systemsteuerung`. Klicken Sie unter "System und Sicherheit" auf "Probleme erkennen und beheben". Klicken Sie auf "Leistungsprobleme prüfen". Das Fenster des Leistungsassistenten öffnet sich. Klicken Sie auf „Weiter“ und warten Sie, bis das Problem diagnostiziert wurde. Falls die Fehlerbehebung empfiehlt, dass Sie Programme überprüfen, um die Leistung Ihres PCs zu verbessern, klicken Sie auf "Weiter". Siehe `Detaillierte Informationen anzeigen` für einen detaillierten Bericht über mögliche Probleme. Wenn Sie den Assistenten schließen möchten, müssen Sie nur auf "Schließen" klicken.
Klicken Sie auf die Schaltfläche Start. Klicken Sie auf `Systemsteuerung`. Klicken Sie unter "Programme" auf "Programm deinstallieren". Eine Liste aller Ihrer Programme wird angezeigt. Klicken Sie auf das Programm, das Sie entfernen möchten und dann auf "Entfernen". Du findest diese Registerkarte oben im Menü.
Drücken Sie Win-r auf dem Desktop. Geben Sie msconfig in das Feld `Öffnen` ein. Drücken Sie Enter. Klicken Sie auf Start. Deaktivieren Sie die Elemente, die Sie beim Start nicht ausführen möchten. Wenn Sie fertig sind, klicken Sie auf OK. Klicken Sie im angezeigten Popup-Fenster auf Neustart. Dadurch wird Ihr Computer neu gestartet, um den Vorgang abzuschließen.
Klicken Sie auf die Schaltfläche Start. Geben Sie im Suchfeld Disk Defragmenter . ein. Klicken Sie auf Festplattendefragmentierung. Wählen Sie unter Aktueller Status das Laufwerk aus, das Sie defragmentieren möchten. Klicken Sie auf Datenträger analysieren. Dadurch erfahren Sie, ob Sie dieses bestimmte Laufwerk defragmentieren müssen. Nachdem Windows die Analyse der Festplatte abgeschlossen hat, zeigt es Ihnen den Prozentsatz der Fragmentierung auf der Festplatte an. Wenn diese Zahl mehr als 10 Prozent beträgt, müssen Sie das Laufwerk defragmentieren.
Drücken Sie Strg + Umschalt + Esc, um den Task-Manager zu öffnen. Klicken Sie auf Prozesse. Dies zeigt Ihnen eine Liste der Prozesse, die auf Ihrem PC ausgeführt werden. Scrollen Sie nach unten für die vollständige Liste der Programme. Überprüfen Sie den Namen und die Beschreibung, um jedes Programm zu identifizieren. Überprüfen Sie die Spalte Speicher, um zu sehen, wie viel Speicher von jedem Prozess verwendet wird. Klicken Sie mit der rechten Maustaste auf einen laufenden Prozess und wählen Sie "Prozess beenden". Damit wird das Programm geschlossen.

Es ist wünschenswert, einen Backup-Plan für Ihren PC zu erstellen. Auf diese Weise haben Sie Ihre Dateien immer gesichert, sollte etwas mit Ihrem System ernsthaft schief gehen. Wenn Sie vermuten, dass aktuelle Software oder ein Update Ihr System verlangsamen, können Sie Systemwiederherstellung verwenden, um Ihr System auf ein früheres Datum wiederherzustellen.
Optimieren der leistung ihres pcs
Wir alle wissen, wie frustrierend es sein kann, wenn ein PC langsam ist und unendlich viel Zeit braucht, um die einfachsten Aufgaben zu erledigen. Ein langsamer Computer verschwendet auf Dauer Zeit, Mühe und Geld. Während Sie jederzeit einen Techniker beauftragen können, Ihren Windows-PC zu reparieren und wieder reibungslos zum Laufen zu bringen, können Sie Ihr System in vielen Fällen nach bestimmten Grundregeln selbst reparieren.
Schritte
Methode 1 von 3: Optimieren Sie die Leistung von Windows 10

1. Transparenzeffekte deaktivieren. Diese Spezialeffekte sehen beeindruckend aus, verbrauchen jedoch zu viel von den Ressourcen Ihres PCs. Deaktivieren Sie diese Effekte und entscheiden Sie sich stattdessen für den klassischen Windows-Look, um Ihren Computer zu beschleunigen.
- Rechtsklick auf den Desktop.
- Wählen Sie "Anpassen".
- Wählen Sie `Farben`.
- Deaktivieren Sie "Start, Taskleiste und Action Center transparent machen".

2. Startprogramme deaktivieren. Viele Programme enthalten eine Komponente, die beim Start automatisch ausgeführt wird. Dies ist zwar für Programme nützlich, die Sie häufig verwenden, aber das Ausführen unerwünschter Software während des Startvorgangs kann Ihren Computer verlangsamen. Deaktivieren Sie diese Startprogramme wie folgt:

3. Deaktivieren Sie unnötige Dienste. Einige Dienste sind für den Betrieb von Windows unerlässlich. Während viele Windows-spezifische Funktionen standardmäßig aktiviert sind, gibt es einige, die Sie nicht wirklich benötigen. Sie können diese Dienste vorübergehend oder dauerhaft deaktivieren.

4. Schatten und Animationen deaktivieren. Schatten und Animationen sehen auf dem Bildschirm gut aus. Allerdings belasten sie die CPU (Central Processing Unit) unnötig.

5. Schnellstart aktivieren. Windows 10 bietet Ihnen diese praktische Funktion, um Ihren Computer schneller zu machen. Wenn ein PC heruntergefahren wird, speichert Windows eine Kopie Ihrer geladenen Treiber und des Kernels in einer separaten Datei, die als "Schlafdatei" bezeichnet wird. Wenn das System neu gestartet wird, kann das System diese Datei einfach laden, wodurch die Bootzeit verkürzt wird.

6. Entfernen Sie unnötige Programme. Es ist besser, Programme zu deinstallieren, die Sie nicht mehr verwenden. Manchmal installieren wir Testversionen von Software, die wir dann nach Ablauf des Testzeitraums vergessen zu entfernen. Solche Programme belegen Speicher und verlangsamen schließlich den Computer.

7. Defragmentieren Sie Ihre Festplatte. Erfahren Sie, wie Sie Windows 10 defragmentieren.

8. Reinigen Sie Ihren Computer regelmäßig. Die Datenträgerbereinigung ist ein großartiges in Windows integriertes Tool. Ermöglicht Ihnen, unnötige Dateien von Ihrem PC zu löschen.
Methode 2 von 3: Verbessern Sie die Leistung von Windows 8

1. Animationen deaktivieren. Animationen, die so sehr ein Teil von Windows 8 sind, können eine Art Verzögerung verursachen, wenn Sie sich von Bildschirm zu Bildschirm bewegen. Wenn Sie Animationen deaktivieren möchten, gehen Sie wie folgt vor:

2. Finden Sie heraus, welche Apps die meisten Ressourcen verbrauchen. Sie können den Task-Manager verwenden, um herauszufinden, welche Programme die meisten Ressourcen verbrauchen.

3. Energieverwaltungseinstellungen ändern. Windows bietet ein Energieverwaltungsprogramm, mit dem Sie den Stromverbrauch Ihres PCs optimieren können. Ermöglicht Ihrem Computer, Energie für maximale Leistung zu sparen.

4. Ändern Sie die Windows-Indexierungseinstellungen. Windows 8 verwaltet und aktualisiert kontinuierlich Dateien und Ordner, um die Suchergebnisse zu beschleunigen. Dies ist zwar hilfreich, aber Informationen, die Sie nicht oft benötigen, können Ihren PC schließlich verlangsamen. So deaktivieren Sie die Indizierung:

5. Optimieren Sie die Festplatten Ihres PCs. In Windows 8 finden Sie die Datenträgerdefragmentierung als "Laufwerke optimieren". So optimieren Sie die Festplatten Ihres PCs:
Methode 3 von 3: Optimieren der Windows 7-Leistung

1. Bereinigen Sie Ihre Festplatte. Verwenden Sie ein Programm wie Disk Cleanup, um temporäre Dateien, Systemdateien und alle möglichen anderen Dateien zu löschen, die Sie nicht mehr verwenden.

2. Führen Sie die Leistungsproblembehandlung aus. Dieses Programm behebt Leistungsprobleme auf Ihrem Windows-PC und versucht, Computer schneller zu machen.

3. Deinstallieren und entfernen Sie nicht verwendete Programme. Nicht verwendete Programme können viel Platz auf Ihrem Computer belegen und die Leistung mit der Zeit verringern. Es wird empfohlen, solche Programme zu deinstallieren.

4. Begrenzen Sie die Anzahl der Programme beim Start. Viele Programme sind so konzipiert, dass sie beim Start automatisch ausgeführt werden. Dies ist zwar für Programme nützlich, die Sie häufig verwenden, aber unnötige Software, die beim Start ausgeführt wird, kann viel Speicher verbrauchen und Ihren PC letztendlich verlangsamen. Sie können Startprogramme auf verschiedene Weise verwalten.

5. Defragmentieren Sie Ihre Festplatte. Regelmäßiges Defragmentieren Ihrer Festplatte sorgt dafür, dass die Dateien auf Ihrem Computer aufgeräumt sind und mehr Speicherplatz auf dem Laufwerk frei wird. Disk Defragmenter ist ein großartiges integriertes Tool, das speziell für diesen Zweck entwickelt wurde.

6. Führen Sie weniger Programme gleichzeitig aus. Die Leistung Ihres PCs kann leiden, wenn zu viele Programme gleichzeitig ausgeführt werden. Versuchen mit weniger Programmen gleichzeitig zu arbeiten.

7. Führen Sie jeweils nur ein Antivirenprogramm aus. Das Ausführen von zwei oder mehr Antivirenprogrammen kann Ihren Computer mit der Zeit verlangsamen.
Das Windows Action Center benachrichtigt Sie normalerweise, wenn Sie mehr als ein Antivirenprogramm ausführen.

8. Starten Sie Ihren PC regelmäßig neu. Starten Sie den Computer mindestens einmal pro Woche neu. Dies hilft dabei, den Speicher zu löschen und alle aktiven Programme, die im Hintergrund ausgeführt werden, mit oder ohne Ihr Wissen ordnungsgemäß zu schließen.
Tipps
"Optimieren der leistung ihres pcs"
Оцените, пожалуйста статью