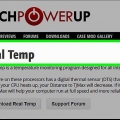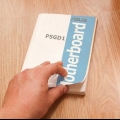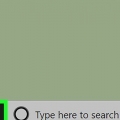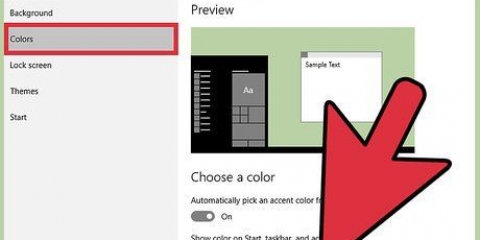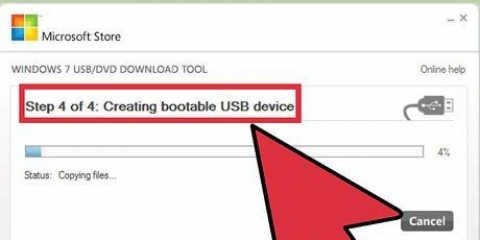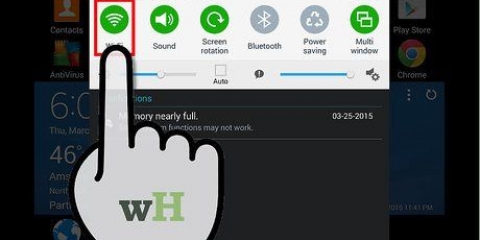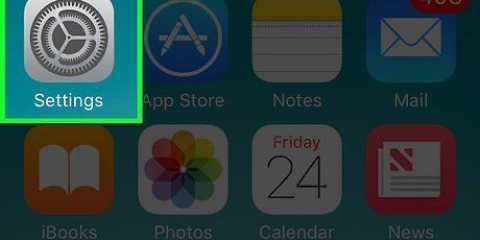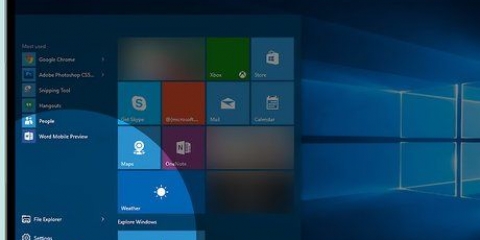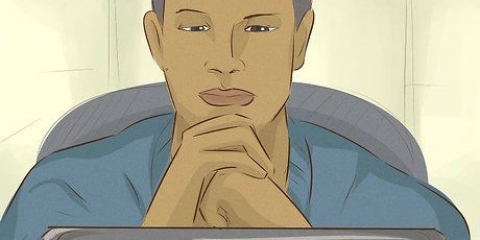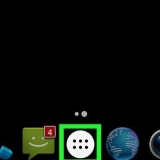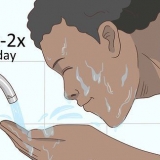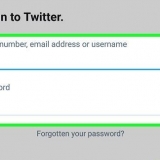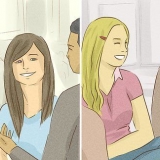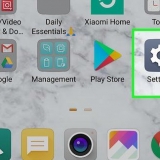Die Geschwindigkeit Ihres Prozessors oder Ihrer CPU bestimmt, wie schnell ein Prozess bestimmte Aufgaben ausführen kann. Geschwindigkeit ist heute weniger wichtig als früher, da Computer heute Mehrkernprozessoren verwenden. Es kann aber trotzdem sinnvoll sein, Ihre Geschwindigkeit zu ermitteln, wenn Sie beispielsweise ein neues Programm kaufen und wissen möchten, ob Ihr Computer damit zurechtkommt. Es ist auch sehr nützlich, die wahre Geschwindigkeit eines Prozessors herauszufinden, wenn Sie für eine bessere Leistung übertakten möchten.
Schritte
Methode 1 von 4: Windows
1.
Öffnen Sie das Systemfenster. Es gibt mehrere Möglichkeiten, dies schnell zu tun.
- Windows 7, Vista, XP - Klicken Sie im Startmenü mit der rechten Maustaste auf Computer/Arbeitsplatz und wählen Sie `Eigenschaften`. Unter Windows XP müssen Sie möglicherweise auf "Allgemein" klicken, nachdem Sie "Eigenschaften" ausgewählt haben.
- Windows 8 - Klicken Sie mit der rechten Maustaste auf die Startschaltfläche und wählen Sie `System`.
- Alle Versionen - Drücken Sie ⊞ gewinnen+Pause.
2. Suchen Sie nach dem Wort "Prozessor". Diese finden Sie im Abschnitt `System` unter der Edition von Windows.
3. Prozessorgeschwindigkeit anzeigen. Prozessormodell und Geschwindigkeit werden angezeigt. Geschwindigkeit wird in Gigahertz (GHz) gemessen. Dies ist die Geschwindigkeit eines einzelnen Kerns Ihres Prozessors. Wenn Ihr Prozessor mehrere Kerne hat (die meisten modernen Prozessoren tun dies), dann hat jeder Kern diese Geschwindigkeit.
Wenn Sie einen übertakteten Prozessor haben, können Sie die tatsächliche Geschwindigkeit hier wahrscheinlich nicht finden. Im nächsten Abschnitt erfahren Sie, wie Sie die tatsächliche übertaktete Geschwindigkeit ermitteln.
4. Prüfen Sie, wie viele Kerne Ihr Prozessor hat. Wenn Sie einen Prozessor mit mehreren Kernen haben („Multi-Core“), wird die Anzahl der Kerne in diesem Fenster nicht angezeigt. Mehrere Kerne bedeuten nicht automatisch, dass Programme schneller laufen, aber es kann einen großen Unterschied machen, wenn Programme dafür entwickelt wurden.
Drücken Sie ⊞ gewinnen+R um den Ausführen-Dialog zu öffnen.Typ dxdiag und drücke ↵ Enter. Klicken Sie auf Ja, wenn Sie gefragt werden, ob Sie die Treiber überprüfen möchten.Suchen Sie auf der Registerkarte System nach dem Wort "Prozessor". Wenn Ihr Computer über mehrere Kerne verfügt, sehen Sie die Zahl in Klammern hinter der Geschwindigkeit (z. 4 CPUs). Auf diese Weise können Sie sehen, wie viele Kerne Sie haben. Jeder Kern dreht sich ungefähr gleich schnell (es wird immer sehr kleine Abweichungen geben).Methode 2 von 4: Windows (übertaktete CPU)
Übertaktete Prozessoren sind Prozessoren, bei denen die Spannungen angepasst wurden, um mehr Leistung zu erzeugen. Übertakten ist bei Computerbastlern beliebt, es bietet Ihnen mehr für Ihr Geld, kann aber Ihre Komponenten beschädigen.
1. CPU-Z herunterladen und installieren. Dies ist ein kostenloses Dienstprogramm, das die Komponenten in Ihrem Computer überwachen kann. Es wurde für Übertakter entwickelt und zeigt die genaue Geschwindigkeit an, mit der Ihre Prozessoren laufen. Sie können es herunterladen unter cpuid.com/softwares/cpu-z.html.
CPU-Z installiert während der Installation keine Adware oder Symbolleisten.2. CPU-Z ausführen. Standardmäßig befindet sich auf Ihrem Desktop eine Verknüpfung zum Starten von CPU-Z. Sie müssen als Administrator angemeldet sein oder das Administratorkennwort kennen, um es verwenden zu können.
3. Starten Sie auf Ihrem Computer eine Aufgabe, die Ihrem Prozessor viel abverlangt. Ihr Prozessor verlangsamt sich automatisch, wenn er nicht verwendet wird, sodass die Geschwindigkeiten, die Sie in CPU-Z sehen, nur die richtige Geschwindigkeit zeigen, wenn Ihr Prozessor hart arbeitet.
Eine schnelle Möglichkeit, Ihren Prozessor so hart wie möglich arbeiten zu lassen, ist das Ausführen des Prime95-Programms. Dieses Programm wurde entwickelt, um Primzahlen zu berechnen und wird verwendet, um Computer zu testen. Sie können Prime95 herunterladen unter mersenne.org/herunterladen/, Extrahieren Sie die Programmdateien und wählen Sie "Just Stress Testing", wenn Sie das Programm ausführen.
4. Überprüfen Sie Ihre Prozessorgeschwindigkeit. Deine Geschwindigkeit wird im `Core Speed`-Feld im CPU-Tab angezeigt. Die Werte ändern sich leicht während das Programm läuft.
Methode 3 von 4: Mac
1. Klicken Sie auf das Apple-Menü und wählen Sie "Über diesen Mac".
2. Suchen Sie das Wort "Prozessor" in der Registerkarte "Übersicht". Dies gibt die Geschwindigkeit des Prozessors laut Apple an. Dies muss nicht die tatsächliche Geschwindigkeit Ihres Prozessors sein. Das liegt daran, dass die Prozessorgeschwindigkeit sinkt, wenn Sie nicht hart arbeiten müssen, um Energie zu sparen und eine längere Lebensdauer zu gewährleisten.
3.
Laden Sie das Programm "Intel Power Gadget" herunter. Dies ist ein kostenloses Dienstprogramm, mit dem Sie die tatsächliche Geschwindigkeit Ihres Prozessors anzeigen können. Sie können es kostenlos herunterladen unter
Diese Seite.
Extrahieren Sie die Datei und doppelklicken Sie auf die DMG-Datei, um Intel Power Gadget zu installieren.
4. Laden Sie Prime95 herunter und installieren Sie es. Wenn Sie die maximale Geschwindigkeit Ihres Prozessors sehen möchten, müssen Sie Ihren Prozessor stark belasten. Eine der beliebtesten Methoden hierfür ist die Verwendung eines Programms namens Prime95. Sie können es kostenlos herunterladen unter mersenne.org/herunterladen/. Entpacken Sie das Programm und doppelklicken Sie auf die DMG-Datei, um es zu installieren. Wählen Sie beim Ausführen des Programms "Nur Stresstest" aus.
Prime95 wurde entwickelt, um Primzahlen zu berechnen, wodurch Ihr Prozessor maximal belastet wird.
5. Finden Sie die Geschwindigkeit Ihres Prozessors. Die zweite Grafik im Programm zeigt die Geschwindigkeiten Ihres Prozessors. Der `Package Frq` zeigt Ihre aktuelle Geschwindigkeit an, mit der Ihr Prozessor in diesem Moment arbeitet. Das wird wahrscheinlich niedriger sein als der `Base Frq`, der laut Apple die Geschwindigkeit ist.
Methode4 von 4:Linux
1. Öffne das Terminal. Die meisten für Linux verfügbaren Tools zeigen nicht die tatsächliche Geschwindigkeit des Prozessors an. Intel hat ein Dienstprogramm namens `Turbostat` entwickelt, mit dem Sie es überprüfen können. Sie müssen es manuell mit dem Terminal installieren.
2. Typ .uname -rund drücke↵ Enter. Beachten Sie die angezeigte Versionsnummer (X.XX.XX-XX).
3. Typ .apt-get install linux-tools-X.XX.XX-XX Linux-Cloud-Tools-X.XX.XX-XXund drücke↵ Enter. ersetzen x.XX.XX-XX durch die Versionsnummer aus dem vorherigen Schritt. Geben Sie Ihr Administratorkennwort ein, wenn Sie dazu aufgefordert werden.
4. Typ .modprobe msrund drücke↵ Enter. Dadurch wird das MSR-Modul installiert, das zum Ausführen des Dienstprogramms erforderlich ist.
5. Öffnen Sie ein anderes Terminalfenster und geben Sie ein .Opensl-Geschwindigkeit. Dadurch wird der OpenSSL-Geschwindigkeitstest gestartet, Ihr Prozessor wird nun optimal geladen.
6. Gehen Sie zurück zum ersten Terminalfenster und geben Sie ein .Turbo-State. Wenn Sie dieses Dienstprogramm starten, können Sie alle Arten von Daten über Ihren Prozessor sammeln.
7. Schau dir die Spalte an .GHz. Jede Zeile ist die tatsächliche Geschwindigkeit jedes Kerns. Die Kolumne TSC zeigt normale Geschwindigkeit an. Auf diese Weise können Sie den Unterschied beim Übertakten sehen. Geschwindigkeiten sehen langsam aus, wenn Ihr Prozessor nicht hart arbeiten muss.
"Bestimmen sie die geschwindigkeit ihres prozessors"