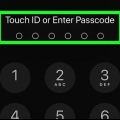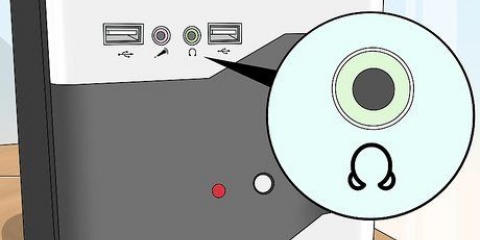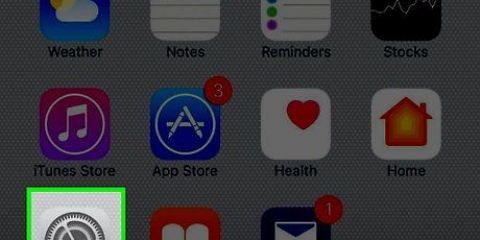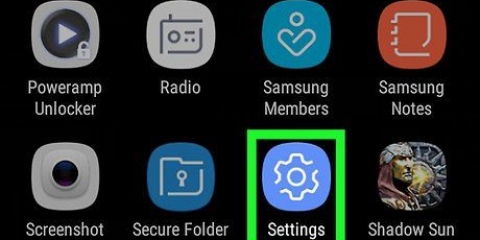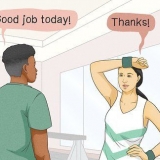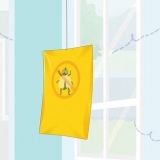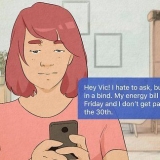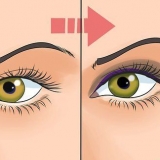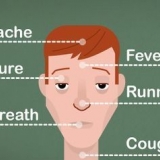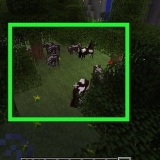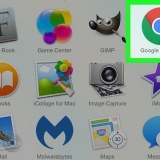Nachdem Sie Ihren persönlichen Hotspot zum ersten Mal eingerichtet haben, wird die Option „Persönlicher Hotspot“ in der Hauptliste „Einstellungen“ angezeigt. Wenn diese Option ausgegraut ist oder fehlt, unterstützt Ihr Mobilfunkanbieter das Erstellen eines persönlichen Hotspots nicht oder Sie müssen Ihren Mobilfunktarif aktualisieren. Eine Liste der Mobilfunkanbieter, die drahtlose Hotspots unterstützen, finden Sie unter diese Apple-Supportseite.






























Teilen sie die internetverbindung ihres iphones mit ihrem pc
Wenn Ihr Mobilfunkanbieter dies zulässt, können Sie Ihr iPhone in einen persönlichen Internet-Hotspot verwandeln. Sie können diesen Hotspot mit Ihren anderen Geräten drahtlos, über USB oder mit einer Bluetooth-Verbindung nutzen.
Schritte
Methode 1 von 3: Einen drahtlosen Hotspot erstellen

1. Tippen Sie auf die Einstellungen-App. Es kann sich in einem Ordner namens "Dienstprogramme" befinden.

2. Tippen Sie auf die Option Mobil.

3. Wenn nicht, aktivieren Sie Mobile Daten. Dies muss aktiviert sein, um den WLAN-Hotspot zu aktivieren.

4. Tippen Sie auf Persönlichen Hotspot einrichten. Diese Schaltfläche wird nur angezeigt, wenn Sie den persönlichen Hotspot noch nie verwendet haben.

5. Tippen Sie auf die Option WLAN-Passwort.

6. Geben Sie das Passwort ein, das Sie für Ihren Hotspot verwenden möchten.

7. Tippen Sie auf den Schieberegler Persönlicher Hotspot, um ihn zu aktivieren.

8. Klicken Sie in Windows auf die Schaltfläche "Netzwerke". Sie sehen es in der Taskleiste in der unteren rechten Ecke des Bildschirms.

9. Wählen Sie den drahtlosen Hotspot Ihres iPhones. Der Name des Netzwerks trägt den Namen von dein iPhone.

10. Geben Sie das Netzwerkpasswort ein. Dies ist das Passwort, das Sie zuvor auf Ihrem iPhone erstellt haben. Nach der Verbindung kann der PC über die Internetverbindung Ihres iPhones online gehen.
Methode 2 von 3: Verwenden von USB-Tethering

1. Installieren Sie iTunes auf Ihrem Computer. Wenn Sie Ihr iPhone mit einem Windows-Computer verbinden, muss iTunes auf dem Computer installiert sein, um eine Verbindung herzustellen. Weitere Informationen finden Sie in Ihrem iPhone-Handbuch.

2. Tippen Sie auf Ihrem iPhone auf die App „Einstellungen“. Sie finden es auf einem Ihrer Startbildschirme oder im Ordner "Dienstprogramme".

3. Tippen Sie auf die Option Mobil.

4. Mobile Daten aktivieren. Sie benötigen dies, um das Internet von Ihrem iPhone auf Ihren Computer zu teilen.

5. Tippen Sie auf die Option Persönlichen Hotspot einrichten. Wenn Sie es nicht sehen, unterstützt Ihr Mobilfunkanbieter möglicherweise keine persönlichen Hotspots oder Ihr aktueller Datentarif lässt dies nicht zu.
Wenn Sie zum ersten Mal einen persönlichen Hotspot eingerichtet haben, erscheint die Option „Persönlicher Hotspot“ in der App „Einstellungen“.

6. Aktivieren Sie den persönlichen Hotspot.

7. Verbinden Sie Ihr iPhone mit dem USB-Port Ihres Computers.

8. Klicken Sie in Windows auf "Netzwerk". In Windows finden Sie dies in der Taskleiste.

9. Klicken Sie auf Ihr iPhone, um es als Netzwerk Ihres Computers auszuwählen. Ihr Computer verwendet jetzt die Internetverbindung Ihres iPhones, um online zu gehen.
Methode 3 von 3: Teilen Sie das Internet über Bluetooth

1. Tippen Sie auf die App "Einstellungen". Dieser sieht aus wie ein Satz Zahnräder. Es kann sich im Ordner "Dienstprogramme" befinden.

2. Tippen Sie auf die Option Mobil.

3. Mobile Daten aktivieren. Mobile Daten müssen aktiviert sein, um die Internetfreigabe über Bluetooth zu verwenden.

4. Tippen Sie auf die Option Persönlichen Hotspot einrichten. Wenn Sie dies nicht sehen oder die Option ausgegraut ist, unterstützt Ihr Anbieter möglicherweise keine persönlichen Hotspots oder Ihr aktueller Datentarif lässt dies nicht zu.
Sobald Sie Ihren ersten Hotspot eingerichtet haben, wird die Option „Persönlicher Hotspot“ im Hauptmenü „Einstellungen“ verfügbar.

5. Aktivieren Sie die Option Persönlicher Hotspot.

6. Tippen Sie auf die Schaltfläche < oben links, um zu `Einstellungen` zurückzukehren.

7. Tippen Sie auf Bluetooth.

8. Bluetooth einschalten.

9. Klicken Sie in der Taskleiste auf die Bluetooth-Schaltfläche. Wenn kein Bluetooth-Symbol angezeigt wird, ist auf Ihrem Windows-Computer möglicherweise kein Bluetooth-Adapter installiert.

10. Klicke auf `An PAN (Personal Area Network) teilnehmen“.

11. Klicken Sie auf die Schaltfläche "Gerät hinzufügen". Es ist oben im Fenster.

12. Klicken Sie auf Ihr iPhone. Lassen Sie dieses Fenster geöffnet.

13. Tippen Sie auf Ihrem iPhone auf Koppeln oder Verbinden. Möglicherweise werden Sie aufgefordert, einen auf dem anderen Gerät angezeigten Code einzugeben.

14. Kehren Sie zum Fenster „Geräte und Drucker“ zurück.

fünfzehn. Rechtsklick auf dein iPhone.

16. Wählen Sie „Verbinden mit“ und klicken Sie auf „Zugangspunkt“. Ihr Windows-PC nutzt jetzt die Internetverbindung Ihres iPhones über Bluetooth.
Tipps
Finden Sie einen Ort mit gutem Empfang. Es wird die Verbindungsgeschwindigkeit verbessern.
Warnungen
- Sie nutzen Ihr monatlich verfügbares Datenlimit viel schneller über einen Computer. Desktop-Versionen von Websites und große Downloads können Ihr Datenlimit schnell überschreiten. Behalte deinen Verbrauch im Auge.
"Teilen sie die internetverbindung ihres iphones mit ihrem pc"
Оцените, пожалуйста статью