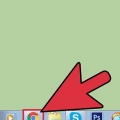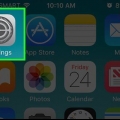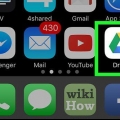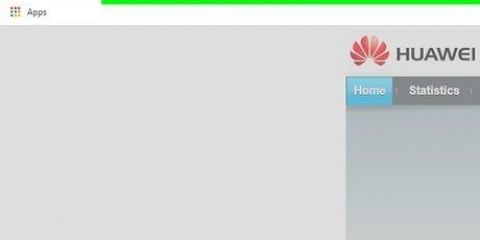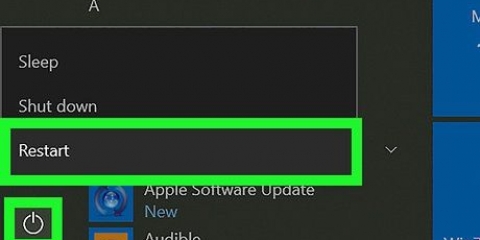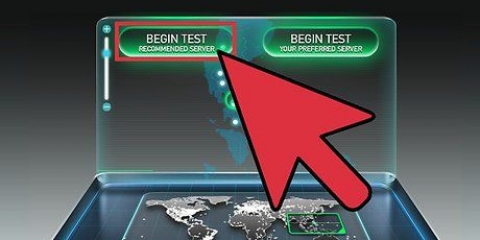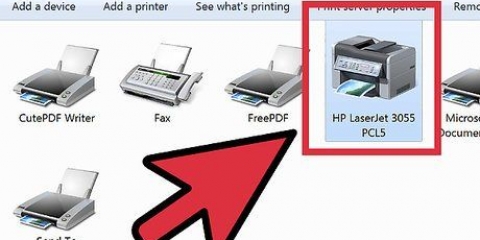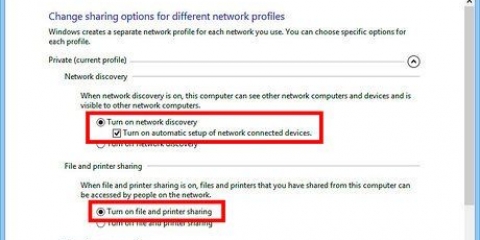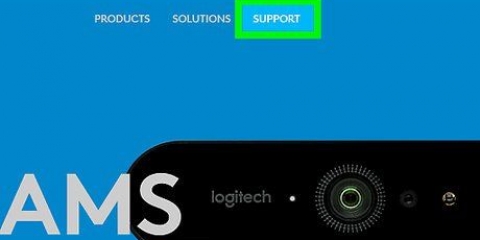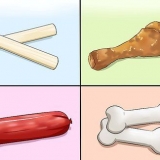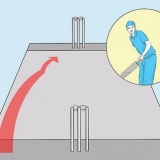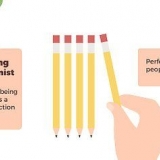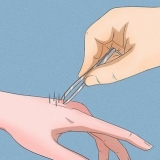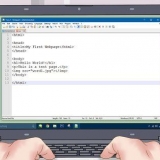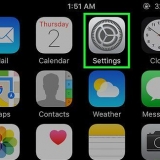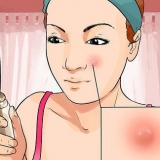Wenn Sie über Ethernet mit dem Internet verbunden sind, schließen Sie einen anderen Computer an die LAN-Ports des Routers oder Hubs an. Wenn Sie eine drahtlose Verbindung herstellen, verbinden Sie den Router wie eine Verbindung zu einem drahtlosen Netzwerk. 












Wenn Sie Ihren Mac in einen drahtlosen Hotspot verwandeln möchten, aktivieren Sie das Kontrollkästchen "Wi-Fi". Wenn Sie möchten, dass Ihr Mac eine Verbindung zu einem Netzwerk-Hub oder WLAN-Router herstellt, wählen Sie „Ethernet“ aus.


Wenn Sie eine Verbindung über Ethernet herstellen, verbinden Sie jeden zusätzlichen Computer mit den LAN-Ports des Routers oder Hubs. Sie sollten automatisch eine IP-Adresse bekommen und jetzt das Internet nutzen können. Wenn Sie eine drahtlose Verbindung herstellen, stellen Sie eine Verbindung zum Router wie bei jedem anderen drahtlosen Netzwerk her.
Teilen sie eine internetverbindung
Wenn Sie versuchen, Ihre Internetverbindung mit mehreren Geräten in Ihrem Zuhause zu teilen, fragen Sie sich vielleicht, wie Sie dies tun können, ohne komplizierte Netzwerke aufzubauen. Glücklicherweise ist es für Windows- und Mac-Computer einfach, eine Internetverbindung mit dem Rest des Netzwerks zu teilen. Sie können Ihren Computer sogar in einen drahtlosen Zugangspunkt verwandeln, sodass Sie keinen Router benötigen, um eine Verbindung zu drahtlosen Geräten herzustellen.
Schritte
Methode1 von 3:Freigeben einer Verbindung mit einem Windows-Computer

1. Konfigurieren Sie die Geräte im Netzwerk. Wenn Sie das Internet über Ihr Netzwerk teilen, erfordert dies ein etwas anderes Layout als ein Standardnetzwerk. Das Standardlayout ist wie folgt:
- Verbinden Sie den Computer, der die Verbindung teilt (den „Host“), über Ethernet oder einen 4G-Hotspot über USB mit dem Breitbandmodem. Wenn Sie ein Modem über Ethernet mit dem Host-Computer verbinden, werden 2 Ethernet-Ports benötigt (einer zum Anschluss an das Modem und der andere zum Anschluss an den Hub oder Router).
- Verbinden Sie den Host-Computer über ein Ethernet-Kabel mit dem WAN-Port oder einem kabelgebundenen Hub oder Wireless-Router.
- Verbinden Sie die anderen Computer über Ethernet oder ein drahtloses Signal mit dem Hub oder Router. Beachten Sie, dass die angeschlossenen Computer keine speziellen Einstellungen erfordern und jedes Betriebssystem ausführen können.
- Wenn Sie nicht mehr als 2 Computer miteinander verbinden, verbinden Sie sie direkt über Ethernet.

2. Öffnen Sie das Fenster Netzwerkverbindungen auf dem Host-Computer. Sie können dieses Fenster schnell öffnen, indem Sie die Windows-Taste + R drücken und dann ncpa.kpl tippen.

3. Klicken Sie mit der rechten Maustaste auf den Adapter, der mit Ihrer Internetquelle verbunden ist. Dies kann ein Modem oder ein USB-Hotspot sein. Führen Sie diese Schritte nur auf dem Adapter aus, der tatsächlich mit dem Internet verbunden ist, nicht auf dem Adapter, der den Host mit dem Rest des Netzwerks verbindet.

4. Wählen Sie `Eigenschaften` und klicken Sie auf die Registerkarte .Teile .

5. Aktivieren Sie das Kontrollkästchen "Anderen Netzwerkbenutzern erlauben, sich über die Internetverbindung dieses Computers zu verbinden". Klicken Sie auf Übernehmen, um Ihre Einstellungen zu speichern.
Jetzt können Sie den Host-Computer in einen Wireless Access Point verwandeln, wenn Sie einen ungenutzten Wireless-Adapter haben. Weitere Anweisungen finden Sie in der Anleitung.

6. Drücken Sie den Knopf .Einstellungen... um bestimmte Dienste zu aktivieren. Dies ist wichtig, wenn die anderen Computer auf E-Mail, FTP oder andere spezielle Programme zugreifen möchten. Aktivieren Sie das Kontrollkästchen für jeden Dienst, den Sie aktivieren möchten.

7. Öffnen Sie die Konfigurationsseite Ihres WLAN-Routers. Nachdem der Host-Computer eingerichtet ist, müssen Sie den Router konfigurieren, um sicherzustellen, dass die Verbindung hergestellt werden kann. Weitere Informationen zum Zugriff auf das Bedienfeld des Routers finden Sie in der Anleitung.
Wenn Sie einen Hub oder Switch verwenden, müssen Sie einige zusätzliche Dinge konfigurieren.

8. Öffnen Sie die Seite mit den Interneteinstellungen auf dem Router. Die genaue Bezeichnung variiert von Modell zu Modell.

9. Stellen Sie sicher, dass der Abschnitt „IP-Adresse“ auf „Automatisch abrufen“ eingestellt ist. Auch hier wird die Benennung je nach Router leicht variieren.

10. Verbinden Sie Ihre anderen Computer und Geräte mit dem Router oder Hub. Ihr Host und Router sind jetzt konfiguriert und jetzt ist es an der Zeit, Ihre anderen Geräte zu verbinden.
Fehlerbehebung
 1. Sie sehen keinen Tab für .Teile . Dies ist normalerweise der Fall, wenn Sie nicht mehr als ein Netzwerk installiert haben. Mindestens 2 Netzwerkadapter müssen installiert sein, um eine Internetverbindung teilen zu können.
1. Sie sehen keinen Tab für .Teile . Dies ist normalerweise der Fall, wenn Sie nicht mehr als ein Netzwerk installiert haben. Mindestens 2 Netzwerkadapter müssen installiert sein, um eine Internetverbindung teilen zu können. 2. Die anderen Computer im Netzwerk haben keine Internetverbindung. Dies wird normalerweise dadurch verursacht, dass der Computer keine korrekte IP-Adresse erhält.
2. Die anderen Computer im Netzwerk haben keine Internetverbindung. Dies wird normalerweise dadurch verursacht, dass der Computer keine korrekte IP-Adresse erhält.- Stellen Sie sicher, dass Sie die gemeinsame Nutzung der Internetverbindung nur auf dem Host-Computer und nur auf dem Adapter aktiviert haben, der mit dem Internet verbunden ist. Alle anderen Computer im Netzwerk dürfen sich die Internetverbindung teilen nicht aktiviert werden.
- Öffnen Sie das Fenster Netzwerkverbindungen auf dem Computer, der nicht auf das Internet zugreifen kann. (Windows-Taste + R und Typ ncpa.kpl).
- Klicken Sie mit der rechten Maustaste auf den Netzwerkadapter und wählen Sie Eigenschaften.
- Wählen Sie `Internet Protocol Version 4 (TCP/IPv4)` und klicken Sie auf Eigenschaften.
- Wählen Sie `IP-Adresse automatisch beziehen`. Wiederholen Sie dies für `Internetprotokoll Version 6 (TCP/IPv6)`.
 3. Die anderen Computer können Dateien teilen, aber keine Verbindung zum Internet herstellen. Das Bilden einer Brücke zwischen zwei Netzwerkadaptern kann helfen, dieses Problem zu lösen.
3. Die anderen Computer können Dateien teilen, aber keine Verbindung zum Internet herstellen. Das Bilden einer Brücke zwischen zwei Netzwerkadaptern kann helfen, dieses Problem zu lösen. - Öffnen Sie das Fenster Netzwerkverbindungen auf dem Host-Computer (Windows-Taste + R und geben Sie ncpa.kpl).
- Wählen Sie die beiden Adapter aus, zwischen denen Sie eine Brücke erstellen möchten. Dies ist der Adapter, der mit dem Internet verbunden ist, und der Adapter, der mit dem Rest des Netzwerks verbunden ist. Halten Sie die Strg-Taste gedrückt und klicken Sie auf jeden der Adapter, um ihn auszuwählen.
- Klicken Sie mit der rechten Maustaste auf eines der beiden ausgewählten Netzwerke und wählen Sie "Verbindungsbrücke erstellen". Klicken Sie auf Ja, wenn Sie dazu aufgefordert werden.
- Starten Sie den anderen Computer neu und versuchen Sie erneut, eine Verbindung herzustellen.

- Drücken Sie die Windows-Taste + R und geben Sie ein Dienstleistungen.msc. Drücken Sie die Eingabetaste, um das Dienste-Fenster zu öffnen .
- Finden Sie jeden der folgenden Dienste:
- Application Layer Gateway-Dienst
- Netzwerkverbindungen
- Netzwerkstandorterkennung (NLA)
- Plug-and-Play
- Auto-Verbindungs-Manager für Remote-Zugriff
- RAS-Verbindungsmanager
- Remoteprozeduraufruf (RPC)
- Telefonie
- Windows-FirewallDoppelklicken Sie auf jeden Dienst und stellen Sie `Starttyp` auf `Automatisch`.
- Starten Sie den Computer nach dem Einrichten jedes Dienstes neu und versuchen Sie erneut, eine Verbindung herzustellen.
4. Ich bekomme den Fehler `Beim Aktivieren der Internetfreigabe ist ein Fehler aufgetreten. (Null)`. Dies kann durch Dienste zur gemeinsamen Nutzung der Internetverbindung in Windows verursacht werden.
Methode 2 von 3: Einen Windows-Computer in einen drahtlosen Hotspot verwandeln

1. Befolgen Sie die Schritte im ersten Teil dieses Artikels, um die gemeinsame Nutzung der Internetverbindung auf dem Hostcomputer zu aktivieren. Mit dieser Methode können Sie einen nicht verwendeten Wireless-Adapter auf Ihrem Windows-Hostcomputer verwenden, um ein Wireless-Netzwerk zu erstellen, mit dem andere Geräte eine Verbindung herstellen können, ähnlich wie bei einem Wireless-Router. Zuerst müssen Sie die gemeinsame Nutzung der Internetverbindung auf dem Host-Computer aktivieren, indem Sie die Schritte 1-5 des ersten Teils befolgen.
- Der Host-Computer benötigt einen drahtlosen Adapter, der nicht verwendet wird, um ein Signal für die anderen Computer und Geräte zu senden. Wenn der Host-Computer keine Wireless-Karte hat, können Sie einen Wireless-USB-Adapter verwenden.
- Stellen Sie sicher, dass Sie die Internetverbindungsfreigabe nur auf dem Adapter aktivieren, der mit dem Internet verbunden ist. Aktivieren Sie die gemeinsame Nutzung der Internetverbindung nicht auf dem drahtlosen Adapter, den Sie zum Erstellen des drahtlosen Netzwerks verwenden.

2. Klicken Sie mit der rechten Maustaste auf das Netzwerksymbol in der Taskleiste und wählen Sie "Netzwerk- und Freigabecenter öffnen". Dies öffnet ein neues Fenster mit allen aktiven Netzwerkverbindungen.

3. Wählen Sie `Neue Verbindung oder Netzwerk einrichten`. Diesen Link finden Sie unten im Fenster des Netzwerk- und Freigabecenters.

4. Wählen Sie „Ad-hoc-Drahtlosnetzwerk einrichten (Computer-zu-Computer)“ aus. Wenn Sie Windows 8 haben, benötigen Sie ein kostenloses Programm wie Virtual Router (virtueller Router.Codeplex.com herunterladen müssen, die das gleiche tun können.

5. Geben Sie die Einstellungen für Ihr neues drahtloses Netzwerk ein. Geben Sie dem Netzwerk einen Namen und wählen Sie `WPA2-Personal` als Sicherheitstyp. Stellen Sie sicher, dass der Sicherheitsschlüssel nicht leicht zu erraten ist.
Aktivieren Sie das Kontrollkästchen `Dieses Netzwerk speichern`, andernfalls müssen Sie es jedes Mal neu konfigurieren, wenn Sie Ihren Computer starten.

6. Verbinden Sie Ihre anderen Computer und Geräte mit dem neuen drahtlosen Netzwerk. Wenn das drahtlose Netzwerk jetzt erstellt und die gemeinsame Nutzung der Internetverbindung aktiviert ist, sollten Sie Ihre anderen Computer und mobilen Geräte wie jedes andere drahtlose Netzwerk mit dem drahtlosen Netzwerk verbinden können. Geben Sie den Netzwerkschlüssel ein, den Sie im vorherigen Schritt erstellt haben, um eine Verbindung herzustellen.
Fehlerbehebung
 1. Mein Gerät verbindet sich nicht mit dem drahtlosen Netzwerk. Einige ältere Geräte können sich nicht richtig mit einem Ad-hoc-Netzwerk verbinden, und dieses Problem kann sich verschlimmern, wenn sie WPA-2 nicht unterstützen. Wenn dieses Gerät unbedingt mit dem Netzwerk verbunden werden muss, senken Sie die Sicherheit des Ad-hoc-Netzwerks auf WEP.
1. Mein Gerät verbindet sich nicht mit dem drahtlosen Netzwerk. Einige ältere Geräte können sich nicht richtig mit einem Ad-hoc-Netzwerk verbinden, und dieses Problem kann sich verschlimmern, wenn sie WPA-2 nicht unterstützen. Wenn dieses Gerät unbedingt mit dem Netzwerk verbunden werden muss, senken Sie die Sicherheit des Ad-hoc-Netzwerks auf WEP.
Methode 3 von 3: Teilen Sie die Internetverbindung eines Mac-Computers

1. Erfahren Sie, wie Sie eine Internetverbindung teilen. Mit dem Share-Menü von OS X können Sie Ihre Internetverbindung ganz einfach mit einem der installierten Netzwerkadapter teilen. Der Computer, der sich das Netzwerk teilt, wird als „Host“-Computer bezeichnet. Sie benötigen mindestens zwei im Host installierte Netzwerkadapter, um die Verbindung gemeinsam zu nutzen; einer für die Internetverbindung und der andere für die Netzwerkverbindung.
- Wenn Sie einen ungenutzten WLAN-Adapter haben (z. B. wenn Ihr Host über Ethernet mit dem Modem verbunden ist), können Sie damit ein WLAN-Netzwerk erstellen, mit dem sich andere Geräte verbinden können, um das Internet zu nutzen.
- Wenn Sie zwei Ethernet-Adapter haben, können Sie einen mit dem Modem und den anderen mit einem Netzwerk-Switch oder Router verbinden. Ihre anderen Computer und Geräte können sich dann mit diesem Netzwerk verbinden.

2. Verbinden Sie den Host-Computer direkt mit der Internetquelle. Für beste Ergebnisse wird empfohlen, den Host-Computer direkt über Ethernet mit dem Breitbandmodem zu verbinden oder einen USB-Hotspot zu verwenden. Wenn Ihr Mac keinen Ethernet-Anschluss hat, können Sie auch einen USB- oder Thunderbolt-Adapter verwenden.

3. Öffnen Sie das Menü Systemeinstellungen auf dem Host-Computer (dem Mac). Klicken Sie auf das Apple-Menü und wählen Sie `Systemeinstellungen`.

4. Klicken Sie auf die Option `Teilen`. Dies öffnet das Share-Fenster.

5. Aktivieren Sie das Kontrollkästchen "Internetfreigabe" im linken Rahmen. Dadurch wird die gemeinsame Nutzung der Internetverbindung des Host-Computers ermöglicht.

6. Klicken Sie auf das Menü „Verbindung teilen über“ und wählen Sie Ihre Internetquelle aus. Wenn Sie über Ethernet mit Ihrem Modem verbunden sind, wählen Sie es aus dem Menü. Wählen Sie einen USB-Hotspot aus, falls damit verbunden.
Klicken Sie auf Start, um zu bestätigen, dass Sie die gemeinsame Nutzung der Internetverbindung aktivieren möchten. Beachten Sie, dass das Aktivieren der Internetfreigabe wahrscheinlich jedes vorhandene Netzwerk, das Sie derzeit verwenden, herunterfährt.

7. Wählen Sie die Methode aus, die Sie für die Übertragung Ihrer Verbindung verwenden möchten. Die von Ihnen gewählte Methode hängt davon ab, wie andere Computer eine Verbindung herstellen sollen.

8. Verbinden Sie den Host-Mac mit dem WAN-Port (Ethernet) des Netzwerk-Hubs oder -Routers. Wenn Sie sich entschieden haben, die Internetverbindung über einen Hub oder Router zu teilen, verwenden Sie ein Ethernet-Kabel und verbinden Sie Ihren Host mit dem WAN-Port des Hubs.

9. Konfigurieren Sie Ihre Wireless-Einstellungen (Wi-Fi). Wenn Sie sich entschieden haben, Ihren Mac in einen Wireless Access Point zu verwandeln, klicken Sie auf Wi-Fi-Einstellungen... zum Festlegen eines Namens und Sicherheitsschlüssels für das Netzwerk. Wählen Sie `WPA2 Personal` als `Security` und erstellen Sie ein Passwort, das nicht leicht zu erraten ist.
Wenn Sie in einer geschäftigen Umgebung wie einem Mehrfamilienhaus leben, ändern Sie den `Kanal` auf einen anderen als 6 oder 11, weil diese beiden am häufigsten vorkommen. Dies verhindert Störungen.

10. Verbinden Sie Ihre anderen Computer und Geräte mit dem Router oder Hub. Ihr Host-Computer (Mac) ist jetzt bereit, seine Internetverbindung zu teilen, und Sie können die anderen Computer und Geräte wie ein normales Netzwerk damit verbinden.
Fehlerbehebung
 1. Meine anderen Geräte können sich nicht mit dem Internet verbinden. Dies passiert häufig, wenn Sie nach der Aktivierung des drahtlosen Netzwerks Änderungen an den Einstellungen für die Verbindungsfreigabe vorgenommen haben. Der schnellste Weg, dies zu beheben, besteht darin, die Internetfreigabe auf dem Mac zu deaktivieren, sie dann wieder einzuschalten und ein neues drahtloses Netzwerk zu erstellen.
1. Meine anderen Geräte können sich nicht mit dem Internet verbinden. Dies passiert häufig, wenn Sie nach der Aktivierung des drahtlosen Netzwerks Änderungen an den Einstellungen für die Verbindungsfreigabe vorgenommen haben. Der schnellste Weg, dies zu beheben, besteht darin, die Internetfreigabe auf dem Mac zu deaktivieren, sie dann wieder einzuschalten und ein neues drahtloses Netzwerk zu erstellen.
Tipps
- Die gemeinsame Nutzung einer Internetverbindung am Arbeitsplatz oder an einem anderen ungesicherten Ort kann zu Netzwerkproblemen führen. Durch das Aktivieren der Privatfreigabe werden wahrscheinlich andere Netzwerke deaktiviert, die Sie zuvor erstellt haben.
- Der Host-Computer muss mit dem Internet verbunden sein, um seine Verbindung mit anderen Computern im Netzwerk zu teilen.
- Wenn Sie Ihr Mobilgerät in einen tragbaren WLAN-Hotspot verwandeln möchten, lesen Sie die Anleitungsartikel für Android und iOS.
Оцените, пожалуйста статью