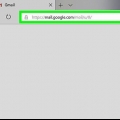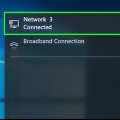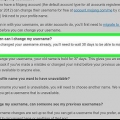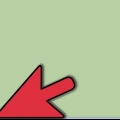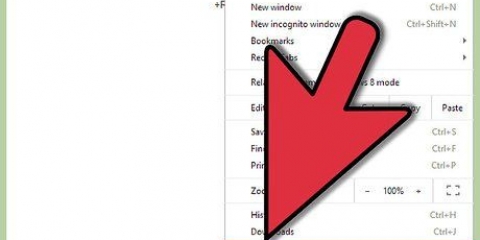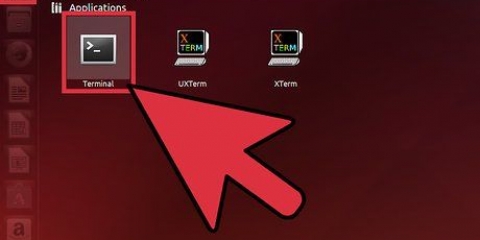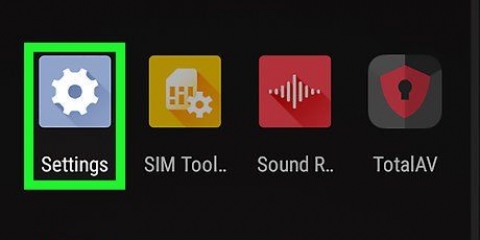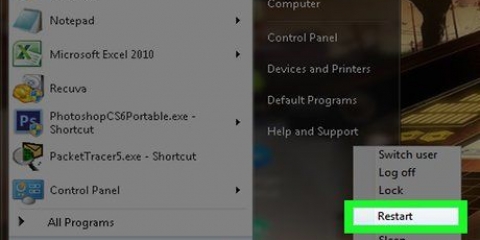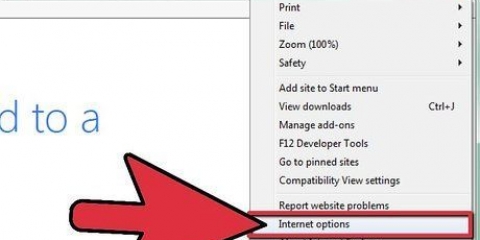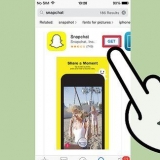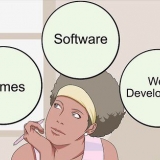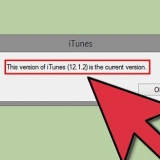D2XXXXXXXXXX D6XXXXXXXXXX DAXXXXXXXXXX DEXXXXXXXXXX 


Installieren Sie die Software nach dem Download. Die Standardeinstellungen reichen für die meisten Benutzer aus. 


D2XXXXXXXXXX D6XXXXXXXXXX DAXXXXXXXXXX DEXXXXXXXXXX 

Ändern sie die mac-adresse ihres pcs
Es kann vorkommen, dass Sie die MAC-Adresse Ihres Netzwerkadapters ändern möchten. Diese MAC-Adresse (Media Access Control-Adresse) ist eine eindeutige Nummer, die Ihren Computer in einem Netzwerk identifiziert. Das Ändern dieser Nummer kann helfen, Netzwerkprobleme zu diagnostizieren oder sich einfach mit einem seltsamen Namen zu unterhalten. Siehe Schritt 1 unten, um zu erfahren, wie Sie die MAC-Adresse Ihres Netzwerkadapters in Windows ändern.
Schritte
Methode 1 von 3: Verwenden des Geräte-Managers

1. Öffnen Sie den Geräte-Manager. Sie können darauf über die Systemsteuerung zugreifen. Diese finden Sie in der Gruppe System und Sicherheit, wenn Sie das Kategorieformat verwenden.

2. Erweitern Sie den Abschnitt Netzwerkadapter. Im Geräte-Manager sehen Sie eine Liste aller auf Ihrem Computer installierten Hardware. Diese sind noch einmal in Kategorien unterteilt. Erweitern Sie Netzwerkadapter für eine Übersicht aller installierten Netzwerkadapter.

3. Rechtsklick auf den Adapter. Wählen Sie Eigenschaften aus dem Menü.

4. Klicken Sie auf die Registerkarte Erweitert. Suchen nach "Netzwerkadresse" oder "Lokal verwaltete Adresse". Wählen Sie es aus und Sie sehen rechts ein Wertefeld. Klicken Sie auf das Optionsfeld, um dieses Wertefeld zu aktivieren.
Nicht alle Adapter können auf diese Weise geändert werden. Wenn Sie keinen dieser Einträge finden, müssen Sie einen der anderen in diesem Artikel genannten Wege verwenden.

5. Geben Sie die neue MAC-Adresse ein. MAC-Adressen sind 12-stellige Zahlen und müssen ohne horizontale Bindestriche oder Doppelpunkte eingegeben werden. Möchten Sie beispielsweise die MAC-Adresse "2A:1B:4C:3D:6E:5F" eingeben, dann tippen Sie nacheinander "2A1B4C3D6E5F".

6. Starten Sie Ihren Computer neu, damit die Änderungen wirksam werden. Sie können den Adapter auch von Windows aus deaktivieren und dann wieder aktivieren, um die Änderungen zu übernehmen, ohne den Computer neu zu starten. Schieben Sie einfach den Ein-/Ausschalter von Wi-Fi, wie Sie es vielleicht von ThinkPads und VaiO kennen"s, bewirkt keinen ordnungsgemäßen Neustart der Netzwerkkarte.

7. Überprüfen Sie, ob die Änderungen vorgenommen wurden. Öffnen Sie nach dem Neustart des Computers die Eingabeaufforderung und geben Sie den Code ein
ipconfig /all um die physikalische Adresse Ihres Netzwerkadapters zu sehen. Dies sollte die neue MAC-Adresse sein, wenn alles gut geht.Methode2 ab 3: Verwenden des Registrierungseditors (Registrierung)

1. Finden Sie die ID-Informationen Ihres Netzwerkadapters. Um Ihren Netzwerkadapter in der Windows-Registrierung leicht zu finden, müssen Sie über die Eingabeaufforderung einige grundlegende Informationen darüber sammeln. Sie können die Eingabeaufforderung öffnen, indem Sie "cmd" Eingabe in das Feld Ausführen (Windows-Taste + R).
- Typ
ipconfig /allund drücke Enter. Notieren Sie die Beschreibung und die physikalische Adresse des aktiven Netzwerkgeräts. Nicht aktive Geräte ignorieren (Medien getrennt). - Typ
net config rdrund drücke Enter. Beachten Sie, dass die GUID, die zwischen "{}" Klammern neben der physischen Adresse, die Sie zuvor gespeichert haben.

2. Öffnen Sie den Registrierungseditor. Sie können den Registrierungseditor über das Dialogfeld Ausführen oder die Tastenkombination Win + R öffnen und dann eingeben "regedit". Dadurch wird der Registrierungseditor geöffnet, mit dem Sie die Einstellungen Ihrer Netzwerkkarte ändern können.
Falsche Änderungen an der Registrierung können dazu führen, dass Ihr System nicht mehr richtig funktioniert.

3. Gehen Sie zum Registrierungsschlüssel. Gehen Sie zu HKEY_LOCAL_MACHINESYSTEMCurrentControlSetControlClass{4D36E972-E325-11CE-BFC1-08002BE10318}. Klicken Sie auf den Pfeil, um ihn zu erweitern.

4. Finden Sie Ihren Adapter. Es gibt mehrere Ordner mit Namen wie "0000", "0001", etc. Öffnen Sie jeden dieser Ordner und vergleichen Sie das Feld DriverDesc mit der Beschreibung, die Sie im ersten Schritt notiert haben. Um ganz sicher zu gehen, überprüfen Sie das Feld NetCfgInstanceID und vergleichen Sie es mit der GUID aus dem ersten Schritt.

5. Klicken Sie mit der rechten Maustaste auf den Ordner, der Ihrem Adapter entspricht. Zum Beispiel, wenn der Ordner "0001" gehört zu Ihrem Adapter, dann klicken Sie mit der rechten Maustaste auf den Ordner. Wählen Sie Neu → Zeichenfolgenwert. Benennen Sie diesen Wert "Netzwerkadresse".

6. Doppelklicken Sie auf den neuen Eintrag von NetworkAddress. In "Messwert" Geben Sie die neue MAC-Adresse ein. MAC-Adressen sind Werte mit 12 Ziffern, und Sie geben ohne horizontale Streifen oder Doppelpunkte ein. Wenn Sie beispielsweise die MAC-Adresse eingeben "2A:1B:4C:3D:6E:5F" ausfüllen willst, dann schreibst du nacheinander auf "2A1B4C3D6E5F".

7. Stellen Sie sicher, dass die MAC-Adresse richtig eingegeben wurde. Manche Adapter (insbesondere WiFi-Karten) sind nicht sehr nachsichtig, wenn es um die Änderung der MAC-Adresse geht, wenn die zweite Hälfte des ersten Oktetts ungleich 2,6,A,E ist oder mit einer Null beginnt. Diese Anforderung geht sowieso auf Windows XP zurück und wird klassifiziert als:

8. Starten Sie Ihren Computer neu, damit die Änderungen wirksam werden. Sie können den Adapter auch von Windows aus deaktivieren und dann wieder aktivieren, um die Änderungen zu übernehmen, ohne Ihren Computer neu zu starten. Ein einfaches Verschieben des Wi-Fi-Ein-/Ausschalters, wie Sie es vielleicht von ThinkPads und VaiOs kennen, wird die Netzwerkkarte nicht richtig neu starten.

9. Überprüfen Sie, ob die Änderungen vorgenommen wurden. Öffnen Sie nach dem Neustart des Computers die Eingabeaufforderung und geben Sie den Code ein
ipconfig /all um die physikalische Adresse Ihres Netzwerkadapters zu sehen. Dies sollte die neue MAC-Adresse sein, wenn alles gut geht.Methode3 ab 3: Verwenden von SMAC

1. Laden Sie das SMAC-Programm herunter. SMAC ist eine Software mit einer kostenlosen Demo, mit der Sie eine MAC-Adresse schnell ändern können. Es ist kompatibel mit Windows XP, Vista und 7. Laden Sie es nur von einer zuverlässigen Website herunter.

2. Wählen Sie Ihren Adapter. Nach dem Öffnen von SMAC sehen Sie eine Liste aller installierten Netzwerkgeräte. Wählen Sie den Adapter aus, dessen Adresse Sie ändern möchten.

3. Geben Sie die neue Adresse ein. Im Feld "Neue gefälschte MAC-Adresse", Geben Sie die neue MAC-Adresse ein.

4. Stellen Sie sicher, dass die MAC-Adresse richtig eingegeben wurde. Einige Adapter (insbesondere Wifi-Karten) sind nicht sehr nachsichtig, wenn es um die Änderung der MAC-Adresse geht, wenn die zweite Hälfte des ersten Oktetts ungleich 2,6,A,E ist oder mit einer Null beginnt. Diese Anforderung geht sowieso auf Windows XP zurück und wird klassifiziert als:

5. Klicken Sie auf Optionen. Wählen Sie die Option "Adapter automatisch neu starten" aus der Speisekarte. Daneben sollte ein Häkchen stehen.

6. klicke auf "MAC aktualisieren". Die Netzwerkverbindung wird während der Änderung der MAC-Adresse vorübergehend deaktiviert. Prüfen Sie, ob sich die Adresse in der Übersicht geändert hat.
Tipps
- Sie können sich auch eine lustige MAC-Adresse ausdenken, denn diese Adresse besteht aus hexadezimalen Zahlen mit den Buchstaben A-F.
Warnungen
- Verwenden Sie keine bereits belegte MAC-Adresse, sonst kann der betreffende Computer nicht mehr mit dem Netzwerk verbunden werden.
"Ändern sie die mac-adresse ihres pcs"
Оцените, пожалуйста статью