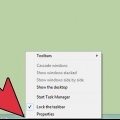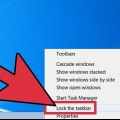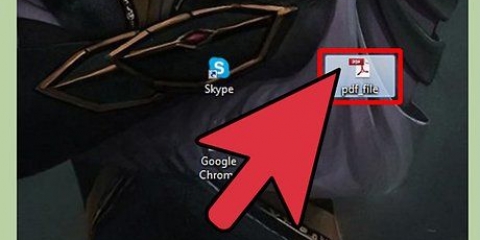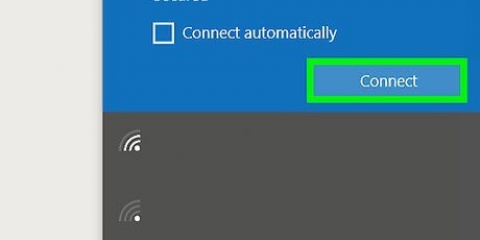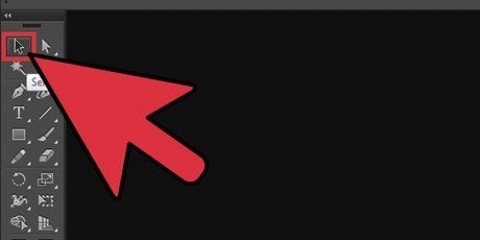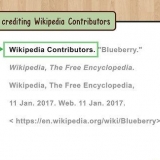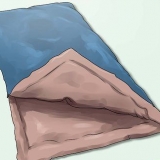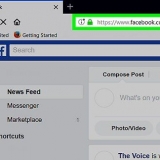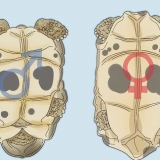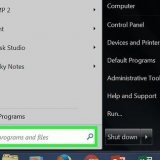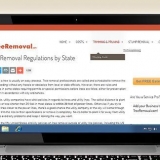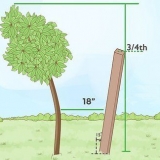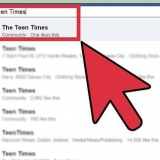Öffnen Sie die Systemsteuerung und wählen Sie Land und Sprache. Klicken Sie auf die Registerkarte Verwaltung und klicken Sie auf Systemgebietsschema ändern. Wählen Sie die Sprache aus, die Sie gerade installiert haben, und klicken Sie auf OK. Sie werden aufgefordert, Ihren Computer neu zu starten. 












Klicken Sie auf das Startmenü und öffnen Sie die Systemsteuerung. Öffnen Sie die Option Land und Sprache. Klicken Sie auf die Registerkarte Verwaltung und dann auf Sprache der Benutzeroberfläche ändern. Wählen Sie die Sprache aus, die Sie gerade installiert haben, und starten Sie Ihren Computer neu, wenn Sie dazu aufgefordert werden.





Sie können auch klicken ⊞ gewinnen+Leertaste drücken, um zwischen den installierten Sprachen zu wechseln. Wenn Sie die Sprachleiste nicht finden können, klicken Sie mit der rechten Maustaste auf die Taskleiste, wählen Sie Symbolleisten und klicken Sie auf Sprachleiste.
Ändern sie die anzeigesprache in windows 7
In Windows 7 können Sie die Anzeigesprache für die meisten Benutzeroberflächen ändern. Der Vorgang ist recht einfach und am umfassendsten unter Windows 7 Ultimate oder Enterprise. Wenn Sie Windows 7 Starter, Basic oder Home haben, können Sie Language Interface Packs installieren, die die am häufigsten verwendeten Elemente in die Sprache Ihrer Wahl übersetzen. Sie können auch die Tastatureingabesprache ändern, um die Eingabe in anderen Sprachen zu erleichtern.
Schritte
Methode 1 von 3: Anzeigesprache (Ultimate und Enterprise)

1. Systemsteuerung öffnen. Wenn Sie Windows 7 Ultimate oder Enterprise verwenden, können Sie Sprachpakete installieren, die den Großteil der Windows-Benutzeroberfläche übersetzen. Diese sind nur für Ultimate und Enterprise verfügbar. Wenn Sie Starter, Basic oder Home verwenden, können Sie Language Interface Packs (LIPs) installieren. Diese übersetzen Teile der Benutzeroberfläche und erfordern eine installierte Basissprache. Sehen der nächste teil für Details.
- Sie können die Systemsteuerung über das Startmenü öffnen.

2. Klicken Sie auf das Menü Ansicht und wählen Sie Große Symbole oder Kleine Symbole. Dadurch haben Sie schnellen Zugriff auf alle Optionen der Systemsteuerung.

3. Wählen Sie Windows-Update. Mit dem Windows Update-Dienstprogramm können Sie eines der verfügbaren Sprachpakete herunterladen.

4. Klicken Sie auf den Link `Es gibt # optionale Updates verfügbar`. Wenn der Link nicht vorhanden ist, klicken Sie auf Nach Updates suchen.

5. Aktivieren Sie das Kontrollkästchen der Sprache, die Sie herunterladen möchten. Klicken Sie nach Auswahl der Sprache auf OK.

6. klicke auf.Installiere Updates. Möglicherweise werden Sie von der UAC aufgefordert, fortzufahren, und müssen möglicherweise ein Administratorkennwort eingeben.
Es kann einige Minuten dauern, bis das Sprachpaket heruntergeladen ist.

7. Kehren Sie zur Systemsteuerung zurück und wählen Sie Land und Sprache. Wählen Sie die Registerkarte Tastaturen und Sprachen.

8. Wählen Sie die Sprache, die Sie gerade installiert haben, aus dem Dropdown-Menü Wählen Sie eine Anzeigesprache. Hier finden Sie alle installierten Sprachen.

9. klicke auf.Bewerben und dann weiter Ausloggen sich abmelden. Die Änderungen werden übernommen, wenn Sie sich das nächste Mal bei Windows anmelden.

10. Ändern Sie das Gebietsschema Ihres Systems, wenn die Sprache in einigen Programmen nicht angezeigt wird. Einige Programme zeigen die neue Sprache möglicherweise nicht richtig an, bis Sie die Gebietsschemaeinstellungen des Systems an diese Region anpassen.
Methode 2 von 3: Anzeigesprache (beliebige Version)

1. Den Unterschied zwischen Language Packs und Language Interface Packs (LIPs) verstehen. Herkömmliche Sprachpakete übersetzen den Großteil der Benutzeroberfläche und sind nur für Ultimate- und Enterprise-Benutzer verfügbar (siehe Abschnitt oben). Es gibt LIPs für alle anderen. Dies sind kleinere Pakete, die die am häufigsten verwendeten Teile der Benutzeroberfläche übersetzen. Sie erfordern eine installierte Standardsprache, da nicht alles übersetzt ist.

2. Besuchen Sie die LIP-Downloadseite. Sie können Hier Durchsuchen Sie alle verfügbaren LIPs.

3. Überprüfen Sie die Anforderungen. Die dritte Spalte der Tabelle listet die Anforderungen des LIP auf, sowie welche Versionen von Windows damit arbeiten.
Wenn das LIP Ultimate oder Enterprise erfordert, lesen Sie den vorherigen Abschnitt, um Ihre Kopie von Windows zu aktualisieren und die Sprache zu ändern.

4. Klicken Sie auf den Download-Link. Dies öffnet eine Seite für die von Ihnen ausgewählte Sprache. Die Seite wird in dieser Sprache angezeigt.

5. Klicken Sie auf die Schaltfläche Download. Dies öffnet ein neues Fenster mit den Sprachdateien.

6. Wählen Sie die richtige Datei für Ihren Computer aus. Sie haben die Möglichkeit zwischen einer 32-Bit- oder einer 64-Bit-Datei zu wählen. Sie finden die Version, die Sie haben, über das Startmenü, klicken Sie mit der rechten Maustaste auf Computer und wählen Sie Eigenschaften. Suchen Sie nach dem Eintrag Systemtyp.

7. Aktivieren Sie das Kontrollkästchen für die Datei und klicken Sie auf die Schaltfläche Download. Die LIP-Datei wird in Ihren Download-Ordner heruntergeladen.

8. Doppelklicken Sie auf die heruntergeladene Datei. Dadurch wird das Installationsprogramm für die neue Sprache geöffnet. Klicken Sie auf Weiter, um die Installation zu starten.
Sie werden aufgefordert, den Microsoft-Bedingungen zuzustimmen, bevor Sie die Sprache installieren.

9. Lesen Sie die Readme-Datei. Die Readme-Datei für die Sprache Ihrer Wahl wird vor der Installation angezeigt. Normalerweise müssen Sie dies nicht lesen, aber es kann Informationen zu bekannten Problemen oder Kompatibilitätsproblemen enthalten.

10. Warten Sie, bis die Sprache installiert ist.

11. Wählen Sie Ihre neue Sprache aus und wenden Sie sie an. Nach Abschluss der Installation sehen Sie eine Liste aller installierten Sprachen. Wählen Sie die neu installierte Sprache aus und klicken Sie auf Anzeigesprache ändern.
Wenn Sie den Willkommensbildschirm sowie alle Systemkonten ändern möchten, aktivieren Sie das Kontrollkästchen unter der Liste der Sprachen.

12. Melden Sie sich ab, um die Änderung abzuschließen. Sie werden aufgefordert, sich abzumelden, um die neue Sprache zu übernehmen. Wenn Sie sich erneut anmelden, verwendet Windows die neue Sprache. Alles, was nicht mit dem LIP übersetzt wurde, wird in der Basissprache angezeigt.

13. Legen Sie ein neues Gebietsschema für das System fest, wenn einige Programme die neue Sprache nicht erkennen. Einige Programme, die für eine bestimmte Sprache entwickelt wurden, zeigen die Sprache nur an, wenn das System auf diese Region eingestellt ist.
Methode 3 von 3: Eingabesprache

1. Systemsteuerung öffnen. Sie können Ihrer Windows-Installation zusätzliche Tastaturlayouts hinzufügen, sodass Sie in verschiedenen Sprachen tippen können.

2. Klicken Sie auf das Dropdown-Menü Ansicht und wählen Sie entweder Große Symbole oder Kleine Symbole. Das macht es einfacher, die richtige Option zu finden.

3. Wählen Sie Land und Sprache aus und klicken Sie dann auf.Tastaturen und Sprachen Tab. Klicken Sie auf die Schaltfläche Tastaturen ändern....

4. klicke auf.Hinzufügen um eine zusätzliche Sprache zu installieren. Eine Liste der verfügbaren Sprachen wird angezeigt.

5. Wählen Sie die Eingabesprache aus, die Sie installieren möchten. Erweitern Sie die Sprache und wählen Sie dann die Option Tastatur. Wählen Sie die gewünschte Sprache aus, indem Sie sie ankreuzen. Klicken Sie auf OK, um die Sprache hinzuzufügen.
Sprachen haben mehrere Optionen, wenn in verschiedenen Regionen mehrere Dialekte gesprochen werden.

6. Wechseln Sie die Sprache mit der Sprachleiste. Diese finden Sie in der Taskleiste links neben der Taskleiste und der Uhr. Das Kürzel für die aktive Sprache wird angezeigt. Durch Klicken auf das Kürzel können Sie zwischen den verschiedenen Eingabemethoden wählen.
"Ändern sie die anzeigesprache in windows 7"
Оцените, пожалуйста статью