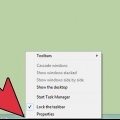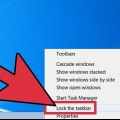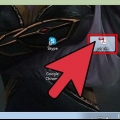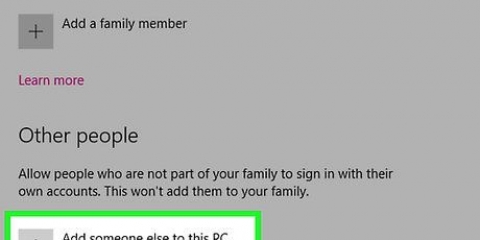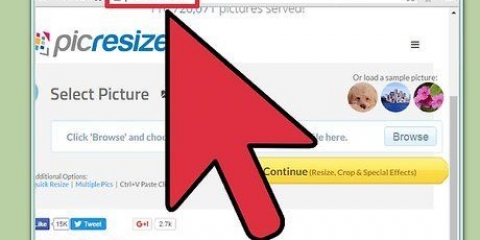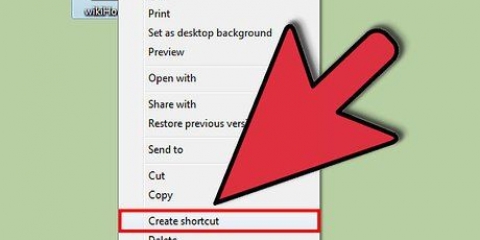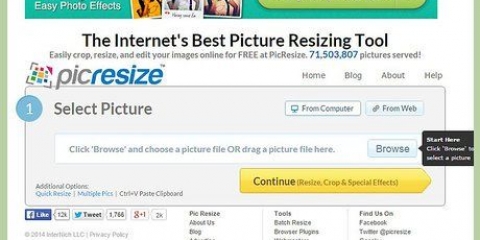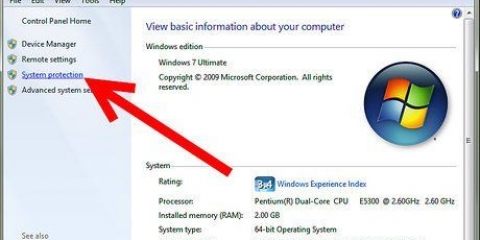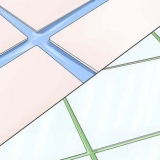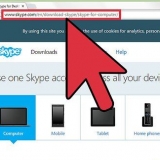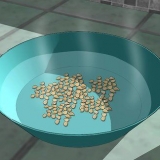Klicken Sie auf „Erweitert“ und dann auf „Jetzt suchen“, um nach allen Benutzern und Gruppen auf diesem Computer zu suchen. Wählen Sie den Benutzer aus, den Sie zur Berechtigungsliste hinzufügen möchten, und klicken Sie auf "OK". Der Benutzer wird der Liste `Namen von Gruppen oder Benutzern` hinzugefügt.

Volle Kontrolle - Der Benutzer kann die Datei lesen, schreiben, ändern oder löschen. Ändern - Der Benutzer kann die Datei lesen, schreiben oder ändern. Lesen und ausführen - Der Benutzer kann die Datei lesen oder ausführen. Ordnerinhalt anzeigen – Der Benutzer kann die Dateien im ausgewählten Ordner anzeigen. Lesen – Der Benutzer kann die Datei öffnen. Schreiben – Der Benutzer kann die Datei bearbeiten oder neue Dateien erstellen.
Klicken Sie auf der Registerkarte "Sicherheit" auf die Schaltfläche "Erweitert". Wählen Sie Ihren Benutzer aus und klicken Sie auf "Berechtigungen ändern/Bearbeiten". Deaktivieren Sie das Kontrollkästchen "Vererbbare Berechtigungen vom übergeordneten Objekt einschließen". Speichern Sie Ihre Änderungen. Sie sollten jetzt in der Lage sein, die Kontrollkästchen für Berechtigungen zu ändern.







Klicken Sie auf "Erweitert" und dann auf "Jetzt suchen", um nach allen Benutzern und Gruppen auf diesem Computer zu suchen. Wählen Sie den Benutzer aus, den Sie zur Berechtigungsliste hinzufügen möchten, und klicken Sie auf "OK". Sie werden jetzt der Liste "Eigentümer ändern zu" hinzugefügt.


Dateiberechtigungen in windows 7 ändern
Berechtigungen in Windows 7 bestimmen, welche Benutzer Dateien und Ordner öffnen, ändern und löschen können. Jede Datei und jeder Ordner auf Ihrem Windows-Computer hat separate Berechtigungseinstellungen. Durch Ändern der Berechtigungen können Sie Dateien für die Benutzer auf Ihrem Computer sperren oder öffnen. Wenn Sie kürzlich Daten von einer alten Festplatte wiederhergestellt haben, müssen Sie möglicherweise den Besitz der Dateien übernehmen, damit Sie darauf zugreifen können.
Schritte
Methode 1 von 2: Berechtigungen ändern

1. Melden Sie sich als Administrator bei Windows an. Wenn Sie nicht als Administrator angemeldet sind, können Sie die Berechtigungen nur für Ihr eigenes Benutzerkonto ändern. Um Berechtigungen für andere Konten auf dem Computer zu ändern, müssen Sie mit einem Konto mit Administratorrechten angemeldet sein.
- Wenn Sie nicht als Administrator angemeldet sind, können Sie die meisten Berechtigungseinstellungen nicht ändern.

2. Klicken Sie mit der rechten Maustaste auf die Datei oder den Ordner, für die Sie die Berechtigungen ändern möchten. Sie können die Berechtigungen sowohl für eine Datei als auch für einen Ordner ändern. Das Ändern der Berechtigungen für einen Ordner ändert die Berechtigungen für alle Dateien und Ordner darin.
Es ist nicht möglich, Berechtigungen für Dateien zu ändern, die gerade verwendet werden. Stellen Sie sicher, dass Sie alle Programme schließen, die derzeit die Datei oder den Ordner verwenden, für die Sie die Berechtigungen ändern möchten.

3. Wählen Sie `Eigenschaften`. Dies öffnet das Eigenschaftenfenster der Datei oder des Ordners.

4. Klicken Sie auf die Registerkarte `Sicherheit`. Eine Liste mit Gruppen und Benutzern, die derzeit Berechtigungen für das Objekt haben, wird angezeigt.
Wenn Sie keine Registerkarte "Sicherheit" haben, versuchen Sie wahrscheinlich, die Berechtigungen für eine Datei zu ändern, die auf einem USB-Laufwerk gespeichert ist. Wenn Ihr USB-Laufwerk mit dem Dateisystem FAT32 formatiert ist, können Sie keine Berechtigungen für das Objekt festlegen. Das Laufwerk muss gemäß dem NTFS-Dateisystem formatiert sein.

5. Klicken Sie auf die Schaltfläche `Bearbeiten`. Auf diese Weise können Sie die Berechtigungen für jeden Benutzer dieser Datei oder dieses Ordners auf dem Computer ändern.

6. Klicken Sie auf die Schaltfläche `Hinzufügen`, um einen neuen Benutzer oder eine neue Gruppe zur Liste hinzuzufügen. Wenn Sie der Liste der Benutzer mit Berechtigungen für die Datei einen neuen Benutzer hinzufügen, klicken Sie auf die Schaltfläche "Hinzufügen", um zu beginnen.

7. Wählen Sie den Benutzer aus, dessen Berechtigungen Sie ändern möchten. Die verfügbaren Berechtigungen werden in der Liste `Berechtigungen für` angezeigt Nutzer`.

8. Aktivieren Sie die Kontrollkästchen für die Berechtigungen, die Sie diesem Benutzer oder dieser Gruppe erteilen möchten. Jede Berechtigung in der Liste hat ein Feld „Zulassen“ und „Ablehnen“. Überprüfen Sie die Berechtigungen, die Sie dem Benutzer erteilen (oder entziehen) möchten:

9. Passen Sie Ihre Einstellungen an, wenn die Kästchen grau sind. Wenn Sie die Berechtigungen nicht ändern können, müssen Sie möglicherweise einige Einstellungen anpassen:

10. Klicken Sie auf "Übernehmen", um Ihre Änderungen zu speichern. Die von Ihnen vorgenommenen Änderungen werden gespeichert und auf den Benutzer angewendet. Wenn Sie Ihre Berechtigungen geändert haben, werden die Änderungen sofort wirksam.
Methode2 von 2: Eigentümer werden

1. Melden Sie sich als Administrator an. Nur Konten mit Administratorrechten können den Besitz von Dateien und Ordnern ändern.

2. Klicken Sie mit der rechten Maustaste auf die Datei oder den Ordner, für die Sie den Eigentümer ändern möchten, und wählen Sie "Eigenschaften". Dies öffnet ein Fenster mit den Eigenschaften des Objekts.

3. Klicken Sie auf die Registerkarte `Sicherheit`. Dadurch wird die Liste der Benutzer angezeigt, die Berechtigungen für das Objekt haben.
Wenn die Registerkarte Sicherheit nicht angezeigt wird, versuchen Sie wahrscheinlich, die Eigenschaften eines Objekts auf einem FAT32-USB-Laufwerk zu ändern. Sicherheitsoptionen sind nur auf Laufwerken im NTFS-Format verfügbar. Die meisten USB-Laufwerke sind im FAT32-Format.

4. Klicken Sie auf die Schaltfläche `Erweitert`. Dies öffnet das Fenster Erweiterte Sicherheitseinstellungen.

5. Klicken Sie auf die Registerkarte `Eigentümer`. Nun werden der Pfad zum ausgewählten Objekt, der aktuelle Besitzer und eine Liste möglicher Besitzer angezeigt.

6. Klicken Sie auf "Bearbeiten", um den Besitzer zu ändern. Ermöglicht Ihnen, einen anderen Besitzer aus der Liste auszuwählen.

7. Klicken Sie auf "Andere Benutzer oder Gruppen", wenn der Benutzer nicht aufgeführt ist. Wenn der Benutzer oder die Gruppe, der Sie die Eigentumsrechte übertragen möchten, nicht aufgeführt ist, klicken Sie auf die Schaltfläche "Andere Benutzer oder Gruppen", um sie zu suchen und hinzuzufügen:

8. Aktivieren Sie das Kontrollkästchen "Eigentümer von untergeordneten Containern und Objekten ersetzen". Dadurch wird der neue Benutzer zum Besitzer aller Unterordner für das von Ihnen ausgewählte Objekt.

9. Speichern Sie Ihre Änderungen. Klicken Sie auf `OK`, wenn Sie die geänderten Eigentumsrechte speichern möchten. Wenn Sie das Eigenschaftenfenster erneut öffnen und zur Registerkarte Sicherheit wechseln, sehen Sie im Fenster "Erweiterte Sicherheitseinstellungen", dass sich der Eigentümer geändert hat.

10. Passen Sie Ihre Berechtigungen an. Möglicherweise müssen Sie Ihre Berechtigungen für die Datei noch auf Vollzugriff setzen, auch wenn Sie den Besitz dafür übernehmen. Befolgen Sie dazu die Anweisungen im ersten Teil dieses Artikels.
"Dateiberechtigungen in windows 7 ändern"
Оцените, пожалуйста статью