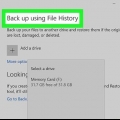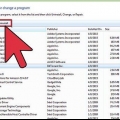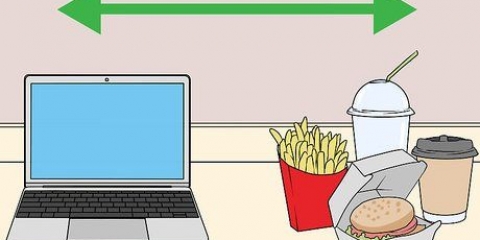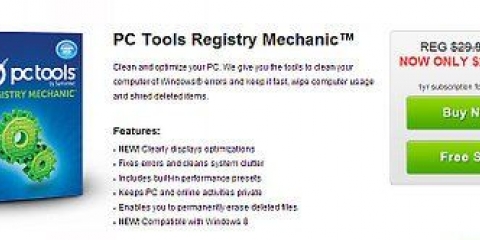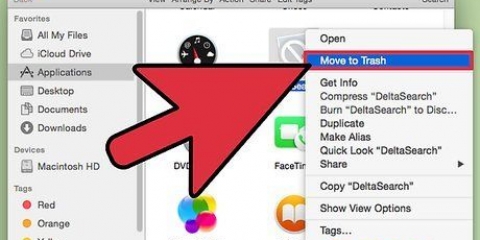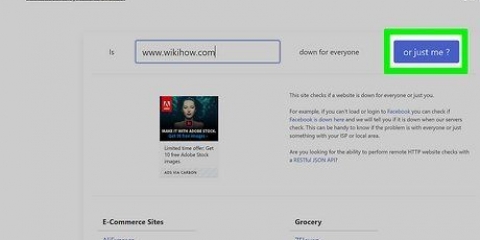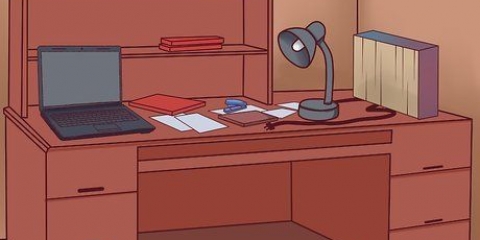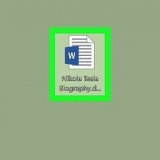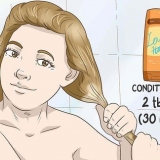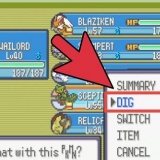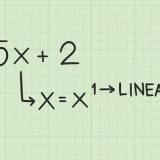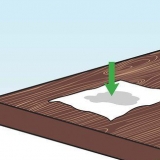Deaktivieren Sie einzelne Widgets, indem Sie das Dashboard öffnen und auf die Schaltfläche – (Yosemite) oder die Schaltfläche + (ältere Betriebssysteme) klicken. Klicken Sie oben links in einem Widget auf die Schaltfläche x, um das Widget zu deaktivieren. Deaktivieren Sie das gesamte Dashboard, indem Sie die Systemeinstellungen öffnen und auf Mission Control and Dashboard on klicken "Aus" stellen. Auf Betriebssystemen älter als Yosemite (OS X 10.10) Sie können das Dashboard mit dem Terminal deaktivieren. Öffnen Sie den Ordner Dienstprogramme unter Anwendungen. Terminal auswählen. Geben Sie in einem Terminalfenster die folgenden Befehle ein:
Standardwerte schreiben com.Apfel.Dashboard mcx-disabled –boolean YES
killall dock
Um das Dashboard wieder zu aktivieren, verwenden Sie denselben Befehl, aber geben Sie anstelle von JA NEIN . ein.
Benutzereinstellungen öffnen. Klicken Sie auf das Apple-Menü in der oberen linken Ecke und klicken Sie auf "Systemeinstellungen". Klick jetzt "Benutzer und Gruppen". Wählen Sie den gewünschten Benutzer aus und klicken Sie auf die Registerkarte "Anmeldung". Programme deinstallieren. Klicken Sie auf ein Programm, das nicht automatisch gestartet werden soll, und klicken Sie dann auf die Schaltfläche –, um das Programm aus der Liste zu entfernen. Wenn die Liste grau ist, müssen Sie zuerst auf das Vorhängeschloss klicken und Ihren Benutzernamen und Ihr Passwort eingeben.
Zwei solcher Programme sind Festplatteninventar X und DaisyDisk, beide Programme bieten eine grafische Darstellung des belegten Speicherplatzes, geordnet nach Dateityp. Sie können dann bestimmte Dateien von diesen Programmen bereinigen. 

Wählen Sie Ihre Festplatte in der linken Spalte aus. Klicken Sie auf die Registerkarte "Erste Hilfe auf der Festplatte" und dann klick "Festplatte prüfen". Das Programm beginnt jetzt mit der Überprüfung Ihrer Festplatte. Die Überprüfung kann insbesondere bei einem großen Laufwerk einige Zeit in Anspruch nehmen. Reparieren Sie eine beschädigte Festplatte. Wenn die Prüfung zeigt, dass der Datenträger Fehler enthält, klicken Sie auf die Schaltfläche "Wiederherstellungsdiskette". Das Programm versucht nun, die Fehler zu beheben. Wenn schwerwiegende Fehler entdeckt werden, müssen Sie möglicherweise sogar Ihre Festplatte austauschen. Es gibt andere Programme, mit denen Sie Ihre Festplatte wiederherstellen können. Bekannte Namen sind Drive Genius oder Disk Warrior.


Um herauszufinden, wie viel Arbeitsspeicher auf Ihrem Computer installiert ist und wie schnell Ihr Arbeitsspeicher ist, klicken Sie auf das Apple-Menü und dann auf "Über diesen Mac". Nun öffnet sich ein Fenster mit Informationen über die Version Ihres Betriebssystems, Ihres Prozessors und Ihres Speichers. Sie werden hier nicht finden, wie viel Speicher Sie auf Ihrem Computer installieren können. Lesen Sie Ihre Dokumentation sorgfältig durch, um herauszufinden, wie viel Speicher unterstützt wird. Wenn Sie aktuell 2 GB installiert haben und weitere 2 GB installieren möchten, ist es oft schwieriger, als einfach 2 GB zu kaufen und diese hinzuzufügen. Es besteht die Möglichkeit, dass Sie zwei "Speicherplätze" mit jeweils 1 GB haben. Um auf 4 GB aufzurüsten, müssen Sie 2 GB zweimal kaufen.






4. Mac OS X neu installieren. Drücken Sie den Knopf "OS X neu installieren" und klicke "Fortsetzen". Sie müssen den Allgemeinen Geschäftsbedingungen zustimmen und bestätigen, dass Sie sie akzeptieren. Wählen Sie dann das Laufwerk aus, auf dem Sie Mac OS X installieren möchten. Das sollte das Laufwerk sein, das Sie im zweiten Schritt dieses Abschnitts gelöscht haben. Sie werden nun nach Ihrer Apple ID gefragt, um mit der Installation fortzufahren. Sobald Sie sich eingeloggt haben, beginnt die Installation. Der Vorgang kann mindestens eine Stunde dauern. Wenn die Installation abgeschlossen ist, wird der Computer neu gestartet, Ihr neu installiertes Betriebssystem wird gestartet. Sie haben einige Grundeinstellungen wie Sprache und Datum&Zeit, muss zurückgesetzt werden.
Beschleunigen sie ihren mac
Ist Ihr Mac langsamer als sonst?? Längerer Gebrauch kann dazu führen, dass alle Arten von Dateien und Einstellungen Ihren Computer verlangsamen. Befolgen Sie die Schritte in diesem Artikel, um etwas dagegen zu tun. Wir geben Ihnen alle möglichen Tipps, darunter das Löschen unnötiger Dateien, das Deaktivieren von Startprogrammen, das Aktualisieren Ihrer Hardware und das Neuinstallieren des Betriebssystems.
Schritte
Methode 1 von 4: Die Grundlagen

1. Aktualisieren Sie Ihr System. Wenn Sie Ihre Software und Ihr Betriebssystem auf dem neuesten Stand halten, wird sichergestellt, dass Ihr System sicher ist und optimal läuft. Durch ein Software-Update kann sich die Software schneller anfühlen. Ein weiterer Vorteil der Aktualität besteht darin, dass Ihre Sicherheit in Ordnung ist und Sie verhindern, dass bösartige Dateien Ihren Computer verlangsamen.
- Öffnen Sie den App Store und klicken Sie auf die Registerkarte "Aktualisierung". Jetzt wird geprüft, welche Updates für Ihr Betriebssystem und für die Programme, die Sie über den App Store installiert haben, verfügbar sind.
- Klicken Sie auf älteren Macs auf das Apple-Menü und wählen Sie Software-Update. Das Programm durchsucht das Internet nach verfügbaren Updates für Ihr Betriebssystem und installierte Programme.

2. Nicht verwendete Programme entfernen. Obwohl die Programme nicht ausgeführt werden, belegen sie Speicherplatz auf Ihrer Festplatte. Das kann ein Problem sein, wenn der verfügbare Speicherplatz auf Ihrem Laufwerk knapp ist. Zu wenig freier Speicherplatz verlangsamt Ihren Mac.
Um Programme zu deinstallieren, müssen Sie normalerweise nur die Programme auswählen und in den Papierkorb ziehen. Aber auf diese Weise bleiben oft Hilfsdateien und Einstellungen der betroffenen Programme zurück, die Ihr System wieder verlangsamen können. Wenn Sie sicher sind, dass Sie ein Programm in Zukunft nicht mehr verwenden möchten, verwenden Sie besser ein Deinstallationsprogramm, um alte Programme vollständig zu entfernen. Es gibt viele Programme, die dies tun können, sowohl kostenlose als auch kostenpflichtige Programme.

3. Bereinigen Sie Ihren Desktop. Zu viele Dateien auf Ihrem Desktop können Ihr System unnötig verlangsamen, da Mac OS X jedes Symbol auf Ihrem Desktop dynamisch generiert. Diese Vorschauen sollten alle in Ihrem RAM gespeichert werden. Sie können es in vielen Fällen wirklich bemerken, wenn Sie unnötige Dateien von Ihrem Desktop löschen.

4. Widgets deaktivieren. Die Verwendung von Dashboard und Widgets kann viel Systemspeicher beanspruchen. Widgets sind kleine Programme, die ständig im Hintergrund laufen. Es ist nicht viel, aber sie werden ständig einige der verfügbaren Ressourcen beanspruchen.
Standardwerte schreiben com.Apfel.Dashboard mcx-disabled –boolean YES
killall dock
Um das Dashboard wieder zu aktivieren, verwenden Sie denselben Befehl, aber geben Sie anstelle von JA NEIN . ein.

5. Entfernen Sie unnötige Programme aus der Startliste. Diese Programme werden gestartet, wenn Sie Ihren Mac starten, sodass sie die Startzeit erheblich verlängern können. Es wird empfohlen, nur die unbedingt notwendigen Programme automatisch zu starten.
Methode 2 von 4: Wartung und Optimierung der Festplatte

1. Bereinigen Sie nicht verwendete Dateien. Halten Sie Ihre Festplatte sauber, damit Ihr Mac reibungslos läuft. Sie können die Dateien natürlich einzeln auf Ihrer Festplatte überprüfen, aber es gibt Programme, die es viel einfacher machen.

2. Nicht verwendete Sprachdateien löschen. Wenn Sie normalerweise nur eine oder zwei Sprachen auf Ihrem Mac verwenden, können Sie die anderen Sprachen verwerfen und so viel Speicherplatz auf Ihrer Festplatte freigeben. Dazu können Sie ein Programm namens . verwenden einsprachig. Das Programm ist kostenlos und Open Source, es unterstützt auch ältere Versionen von OS X.
Das Löschen der englischen Sprache kann dazu führen, dass das System nicht mehr richtig funktioniert.

3. Überprüfen Sie Ihre Festplatte. Die regelmäßige Überprüfung Ihrer Festplatte hilft Ihnen, Fehler zu erkennen, bevor sie größere Probleme verursachen. OS X verfügt über ein integriertes Dienstprogramm, mit dem Sie Ihre Festplatte überprüfen können. Gehe zu Programme > Dienstprogramme > Festplattendienstprogramm.

4. Verwenden Sie ein Programm, um Ihr Laufwerk zu bereinigen. Es stehen verschiedene Programme zur Verfügung, mit denen Sie das System optimieren können, kostenlose oder kostenpflichtige Programme. Diese Programme optimieren Ihre Programme und löschen alte, ungenutzte Dateien. Beliebte Optionen sind: CCleaner und Onyx
Methode 3 von 4: Installieren Sie mehr RAM

1. Mehr Speicher kaufen. Abhängig von Ihrem Mac-Typ und dem bereits installierten RAM können Sie möglicherweise mehr Speicher hinzufügen. RAM (Random Access Memory) ermöglicht es Programmen, Informationen im Speicher zu speichern, auf die schnell zugegriffen werden kann, was wiederum die Geschwindigkeit erhöhen kann, mit der Programme ausgeführt werden.

2. Bestimmen Sie, welche Art von RAM für Ihren Mac geeignet ist. Verschiedene Mac-Typen erfordern verschiedene Arten von RAM. MacBooks verwenden einen anderen Typ als Desktop-Macs und es gibt unterschiedliche Geschwindigkeiten. Recherchieren Sie sorgfältig, welche Art von Speicher Sie für Ihr Modell kaufen sollten, und prüfen Sie, ob Sie überhaupt Speicher hinzufügen können.

3. Öffne den Computer. Wenn Sie Speicher auf einem MacBook installieren, müssen Sie den Laptop öffnen. Merken Sie sich genau, welche Schraube wo hingehört, denn Sie werden wahrscheinlich auf unterschiedliche Größen stoßen. Wenn Sie einen Desktop-Computer erweitern möchten, müssen Sie das Computergehäuse öffnen, um auf die Komponenten zuzugreifen.
Achten Sie bei Arbeiten an Komponenten in einem Computer immer darauf, statische Elektrizität durch Berühren des Metalls des Gehäuses abzuleiten.

4. Entferne den alten RAM. Wenn Sie RAM aus einem MacBook entfernen, befinden sich an der Seite Metallknöpfe, die die Speichersteckplätze öffnen. Drücken Sie diese Tasten und sie ragen schräg heraus. Ziehen Sie den aktuellen Speicher mit den Fingern außen in einer festen Bewegung gerade heraus. Auf einem Desktop-Mac sind die Speichersteckplätze vertikal, die Tasten sind aus Kunststoff und befinden sich an jedem Ende.

5. Installieren Sie den neuen RAM. Wenn Sie RAM auf einem MacBook installieren, setzen Sie es in demselben Winkel ein, aus dem Sie den alten Speicher entfernt haben. Installieren Sie den Speicher zuerst im unteren Speichersteckplatz und dann im oberen. Drücken Sie mit gleichmäßigem Druck fest, bis Sie ein Klicken hören/fühlen. Wenn Sie RAM in einem Desktop-Computer installieren, drücken Sie es mit gleichmäßigem Druck fest in den Speichersteckplatz, bis Sie ein Klicken hören/fühlen.

6. Starte deinen Computer neu. Sie können jetzt überprüfen, ob der RAM richtig installiert ist, indem Sie auf das Apple-Menü klicken und dann "Über diesen Mac". Stellen Sie sicher, dass die richtige GB-Anzahl angezeigt wird. Wenn nicht, haben Sie es möglicherweise nicht richtig installiert oder Sie haben nicht den richtigen Typ verwendet.
Methode 4 von 4: Mac OS X neu installieren

1. Neustart im Wiederherstellungsmodus. Wenn Ihr System sehr langsam ist und keine der Lösungen zu funktionieren scheint, müssen Sie möglicherweise Ihr Laufwerk neu formatieren und Mac OS X neu installieren. Stellen Sie sicher, dass Sie alle wichtigen Dateien ordnungsgemäß sichern, bevor Sie dies tun, da alle Dateien gelöscht werden.
- Um die Wiederherstellung neu zu starten, klicken Sie auf das Apple-Menü und dann "Neustart...". Drücken Sie während des Neustarts des Computers Befehl + R. Nachdem der Computer hochgefahren ist, wird das Wiederherstellungsmenü geöffnet.

2. Löschen Sie die Disc. Wählen Sie das Festplatten-Dienstprogramm aus der Liste "OS X-Dienstprogramme". Wählen Sie aus der Liste das Laufwerk aus, auf dem OS X installiert ist. Klicken Sie auf die Registerkarte "Zu löschen" und dann auswählen "Mac OS Extended (Journaled)" im Menü "Struktur". Geben Sie einen Namen für das Laufwerk ein und klicken Sie dann auf "Löschen".
Wenn der Löschvorgang abgeschlossen ist, klicken Sie auf Festplatten-Dienstprogramm und dann "Beenden Sie das Festplatten-Dienstprogramm".

3. Mit einem Netzwerk verbinden. Um OS X neu zu installieren, benötigen Sie eine funktionierende Internetverbindung. Dies kann mit einem Ethernet-Kabel oder über WLAN erfolgen. In der oberen rechten Ecke des Bildschirms können Sie auf das WLAN-Menü zugreifen.
Оцените, пожалуйста статью