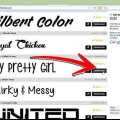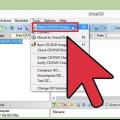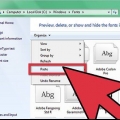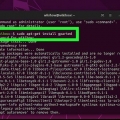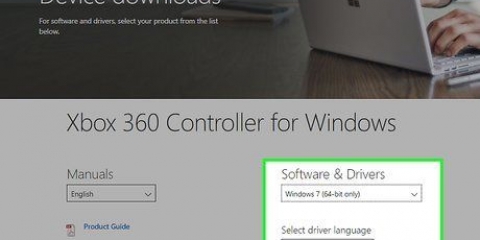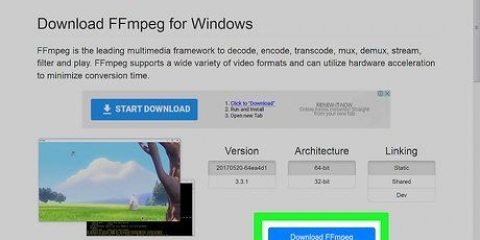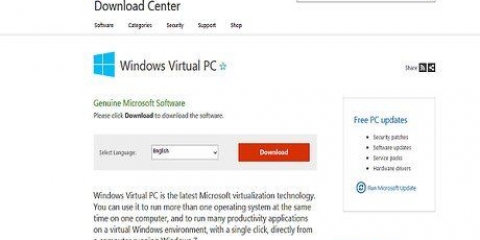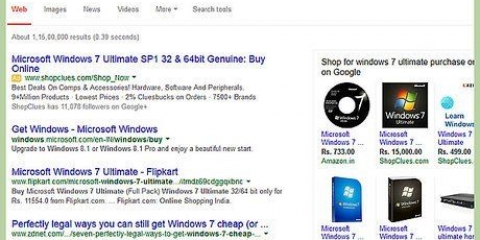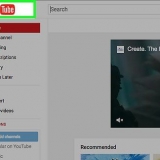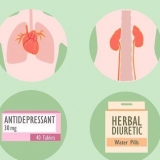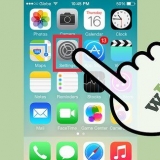Schriftarten können als ZIP- oder RAR-Datei heruntergeladen werden oder einfach als Schriftartdatei selbst (TTF oder OTF). Wenn Sie eine ZIP-Datei herunterladen, doppelklicken Sie darauf, um sie zu öffnen und die Schriftartdatei zu suchen. Ziehen Sie die Dateien auf Ihren Desktop oder klicken Sie auf die Schaltfläche "Alles auspacken". Wenn Sie eine RAR-Datei herunterladen, benötigen Sie ein Programm, das RAR-Dateien als WinRAR öffnen kann, oder das Programm 7-Zip. Vermeiden Sie Schriftarten, die als EXE-Datei oder als Installationsdatei angeboten werden.

Sie können auch mit der rechten Maustaste auf die Schriftartdatei oder mehrere Schriftartdateien gleichzeitig klicken und "installieren" Auswahl. Eine andere Installationsmethode ist die folgende: Gehen Sie im Startmenü zur Systemsteuerung, gehen Sie zu "Zeigen als"und dann zu "Kleine Icons", öffne den Abschnitt "Schriftarten" und ziehen Sie die Dateien in die Liste.


Klicken Sie auf Start und öffnen Sie die Systemsteuerung. Verwenden Sie das Menü "Zeigen als" und wählen Sie "Kleine Icons" oder "Bigicons". Öffne die Option "Schriftarten". Suchen Sie die Schriftart, die Sie aus der Liste entfernen möchten. Sie können die Suchleiste oben im Fenster verwenden. Klicken Sie mit der rechten Maustaste auf die Schriftart, die Sie entfernen möchten, und wählen Sie "Löschen". Sie werden aufgefordert zu bestätigen, dass Sie die Schriftart löschen möchten. Alle Dokumente, die Sie mit dieser Schriftart erstellt haben, verwenden nun die Systemschriftart.
Sie können die Plattform herunterladen von tragbare Apps.com/herunterladen. 






Installieren von schriftarten in windows 7
Mit Windows 7 können Sie schnell neue Schriftartdateien hinzufügen, wenn Sie über Administratorzugriff verfügen. Ermöglicht es Ihnen, einzigartige Dokumente zu erstellen, die sich von der Masse abheben. Wenn Sie keinen Administratorzugriff haben, können Sie Schriftarten auf andere Weise hinzufügen, ohne sich an die IT-Abteilung wenden zu müssen, um Ihre Kontoberechtigungen zu ändern.
Schritte
Methode 1 von 2: Mit Administratorzugriff

1. Als Administrator anmelden (Administrator). Sie müssen als Administrator angemeldet sein, um die Schriftartendateien zu installieren. Wenn Sie keinen Administratorzugriff haben, finden Sie im nächsten Abschnitt eine alternative Lösung.
- Sie können einen Trick mit der Eingabeaufforderung verwenden, um das Passwort für das Administratorkonto zurückzusetzen, wenn Sie sich nicht daran erinnern, was es ist. Dazu benötigen Sie die Installations-CD von Windows 7. Anweisungen finden Sie in der Anleitung.

2. Suchen Sie die Schriftart, die Sie herunterladen möchten. Es gibt mehrere Websites, von denen Sie Schriftartendateien erhalten können. Stellen Sie sicher, dass es sich um eine zuverlässige Website handelt, von der Sie herunterladen werden. Beliebte Schriftarten-Websites umfassen o.ein. dafont.com, Schriftraum.com und Schrifthörnchen.com.

3. Doppelklicken Sie auf die Schriftdatei, um das Vorschaufenster zu öffnen. Ermöglicht Ihnen eine Vorschau der Schriftart auf dem Bildschirm. Die Erweiterung der Schriftartdatei ist möglicherweise nicht sichtbar, sollte jedoch ein Symbol in Form eines Blatts mit einem kleinen "ein" oben drauf.
Sie müssen die Schriftartendatei aus der ZIP- oder RAR-Datei extrahieren, bevor Sie sie im Schriftartenvorschaufenster öffnen können.

4. klicke auf .installieren um die Schriftart zu installieren. Die Schaltfläche befindet sich oben im Fenster „Schriftvorschau“.

5. Bestätigen Sie, dass Sie Änderungen vornehmen möchten und geben Sie das Administratorkennwort ein, wenn Sie dazu aufgefordert werden. Abhängig von Ihren Computer- und Kontoeinstellungen werden Sie möglicherweise von der Benutzerkontensteuerung aufgefordert, das Hinzufügen von Schriftarten zu bestätigen, und Sie erhalten möglicherweise eine Sicherheitswarnung, dass Ihre Datei aus dem Internet heruntergeladen wurde. Möglicherweise werden Sie auch nach Ihrem Administratorkennwort gefragt.

6. Verwenden Sie Ihre neuen Schriftarten. Schriftarten werden automatisch installiert, nachdem Sie die Installation bestätigt haben. Sie können dann die Schriftarten in Programmen auswählen, die Schriftartänderungen unterstützen, wie z. B. Office oder Photoshop.
Ältere Schriftarten werden möglicherweise nicht richtig installiert. Stellen Sie sicher, dass die Schriftart, die Sie installieren möchten, mit Windows 7 kompatibel ist.

7. Löschen Sie Schriftarten, die Sie nicht mehr verwenden möchten. Wenn Sie eine bestimmte Schriftart nicht mehr verwenden möchten, können Sie sie mit dem Schriftarten-Tool in der Systemsteuerung entfernen.
Methode 2 von 2: Ohne Administratorzugriff

1. Laden Sie die PortableApps-Plattform herunter. Dies ist ein Programm, mit dem Sie ein bewegliches Programm erstellen können "machen", So können Sie Schriftarten installieren, ohne Administratorzugriff zu haben. Dies ist ideal für Schulen oder die Arbeitsumgebung, in der Sie nicht jedes Mal, wenn Sie eine neue Schriftart benötigen, die IT-Abteilung belästigen müssen.

2. Starten Sie die Installation. Die Installation von Programmen erfordert normalerweise Administratorzugriff, aber Sie können die Plattform so einstellen, dass sie in einem Benutzerverzeichnis installiert wird, um diese Einschränkung zu umgehen.

3. Wählen "Legen Sie einen benutzerdefinierten Standort fest" wenn Sie nach einem Installationsort gefragt werden. Wählen Sie Ihren Desktop, da Sie für diese persönliche Umgebung keinen Administratorzugriff benötigen. Sie können auch die Karte verwenden "Meine Dokumente.

4. Öffne den Ordner "tragbare Apps" auf dem Desktop erstellt. Öffne den Ordner "tragbare Apps.com" und dann der Ordner "Termine".

5. Einen Ordner erstellen "Schriftarten" in der Karte "Termine". Möglicherweise existiert bereits ein Ordner unter diesem Namen. Wenn nicht, klicken Sie mit der rechten Maustaste und wählen Sie "Neu" → "Mappe". Benennen Sie den Ordner "Schriftarten".

6. Legen Sie alle heruntergeladenen Schriftarten, die Sie installieren möchten, in den neuen Ordner. Sie können sie kopieren und einfügen oder aus Ihrem Downloads-Ordner ziehen.
Laden Sie nur Schriftarten von vertrauenswürdigen Quellen herunter. Wenn Sie die Schriftarten für kommerzielle Zwecke verwenden möchten, sollten sie kostenlos lizenziert werden.

7. Beenden Sie die Plattform, indem Sie mit der rechten Maustaste auf das entsprechende Symbol in der Taskleiste klicken und auswählen "Ausfahrt". Starten Sie die Plattform nach dem Herunterfahren neu.

8. Verwenden Sie Ihre neuen Schriftarten. Ihre neuen Schriftarten sollten jetzt in jedem Programm erscheinen, das neue Schriftarten unterstützt. Sie können dem Ordner „Fonts“ im Platform-Verzeichnis neue Schriftarten hinzufügen, wenn Sie weitere hinzufügen möchten.
Warnungen
Wenn Sie eine neue Schriftart verwenden möchten, um ein Dokument zu erstellen, das Sie an andere senden möchten, können diese die neue Schriftart nur sehen, wenn Sie eine PDF-Version des Dokuments erstellen. Dadurch bleibt die Schriftart für alle sichtbar. Weitere Informationen zum Erstellen einer PDF-Datei finden Sie in der Anleitung.
"Installieren von schriftarten in windows 7"
Оцените, пожалуйста статью