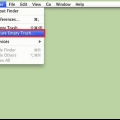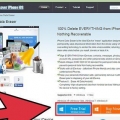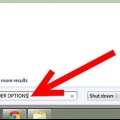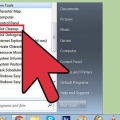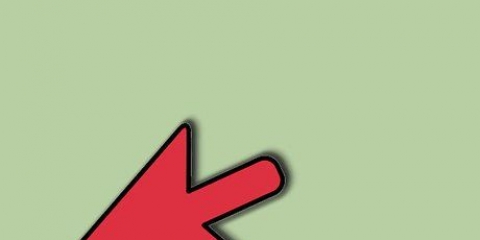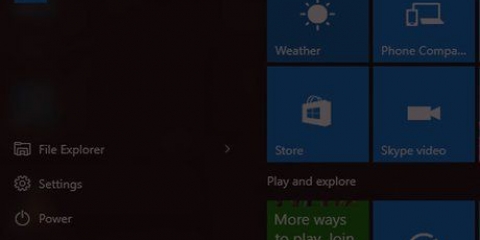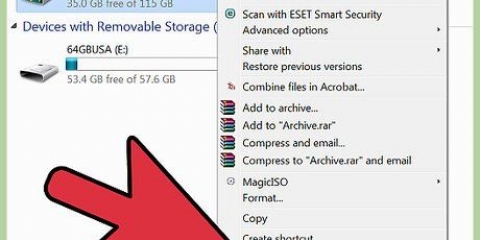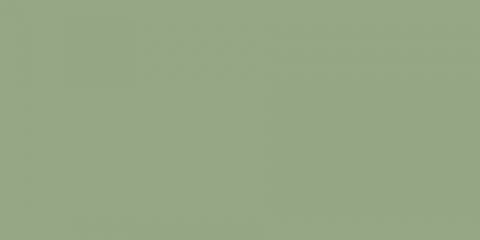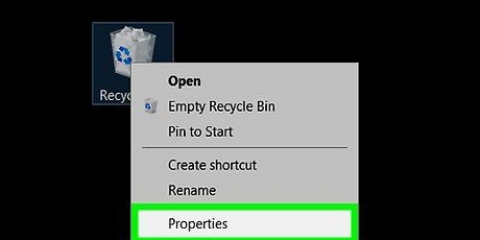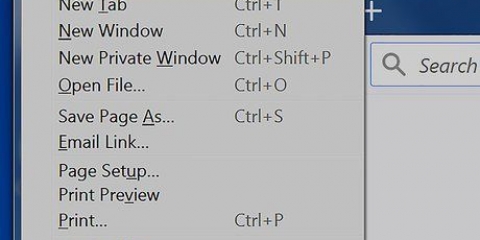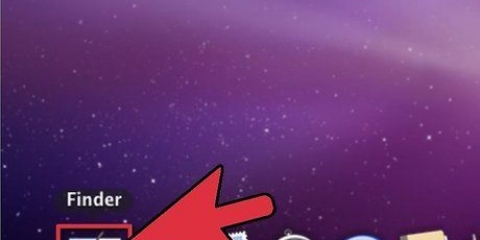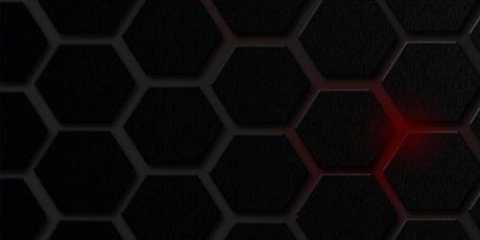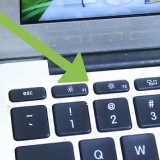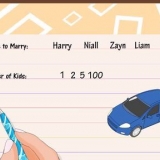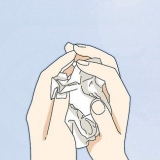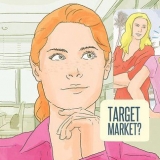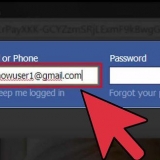Löschen sie temporäre dateien in windows 10
Windows 10 erstellt temporäre Dateien, während Sie bestimmte Apps (wie Microsoft Word) verwenden, um Ihre Erfahrung zu verbessern. Ihr PC kann jedoch an einem Tag Hunderte von temporären Dateien erstellen, die Ihre Festplatte überlaufen können. Wenn Sie ein Dokument in Microsoft Word geöffnet haben, wird alle paar Minuten eine temporäre Kopie dieses Dokuments erstellt! Dieses Tutorial zeigt Ihnen, wie Sie temporäre Dateien von Ihrem PC mit `Festplattenbereinigung`, der App `Einstellungen` und einfachen Befehlen aus dem Fenster `Ausführen` entfernen.
Schritte
Methode 1 von 3: Verwenden der Datenträgerbereinigung

1. Datenträgerbereinigung öffnen. Sie können in der Suchleiste in der Taskleiste nach "Datenträgerbereinigung" suchen und auf das erste Ergebnis klicken (normalerweise die gewünschte App). Dies ist die einfachste und am wenigsten umständliche Methode zum Bereinigen temporärer Dateien in Windows 10.
- Sie können auch die Windows-Taste + S drücken, um die Suchfunktion zu öffnen, wenn Sie sie in der Taskleiste nicht finden können.

2. Aktivieren Sie die Kontrollkästchen neben "Temporäre Internetdateien" und "Temporäre Dateien". Sie können sehen, wie viel Platz entlang der rechten Seite der Spalten frei wird.
Zum Entfernen vorgeschlagene Kästchen sind standardmäßig aktiviert. Sie können diese Kästchen verlassen und diese Dateien löschen oder Sie können klicken, um das Kontrollkästchen zu deaktivieren und diese Dateien nicht zu löschen.

3. klicke aufDateien löschen. Klicken Sie auf `OK`, um die Aktion zu bestätigen, wenn eine Box erscheint. Wenn Sie fortfahren, verschwindet dieses Feld und Sie sehen einen Fortschrittsbalken für das Entfernen, der verschwindet, wenn er fertig ist.
Methode 2 von 3: Einstellungen verwenden

1. Öffnen Sie Ihre Windows-Einstellungen
. Sie können auf das Startsymbol und dann auf das Zahnrad klicken, um die "Einstellungen" zu öffnen.
2. klicke aufSystem. Dies ist ein Computersymbol.

3. klicke aufLager. Es steht ganz unten im Menü auf der linken Seite.

4. Klicken Sie auf das Laufwerk, auf dem Windows 10 installiert ist. Es hat normalerweise ein Windows-Logo über einem Laufwerkssymbol und wird oft "Dieser PC" genannt.

5. klicke aufTemporäre Dateien. Die Zahl hier gibt an, wie viel Speicherplatz die temporären Dateien belegen. Auf der nächsten Seite werden alle Dateien angezeigt, die als temporäre Dateien gelten, einschließlich Dateien im Ordner Downloads, Dateien im Papierkorb und Miniaturansichten.

6. Klicken Sie auf die Kontrollkästchen neben den Dateien, die Sie löschen möchten.

7. klicke aufDateien löschen. Sie sehen einen Fortschrittsbalken für die Deinstallation.
Methode 3 von 3: Temporäre Dateien manuell löschen

1. Drücken Sie⊞ gewinnen+R `Ausführen` öffnen. Dies ist die umfassendste Methode zum Löschen Ihrer temporären Dateien.

2. Geben Sie `%temp%` in das Feld `Ausführen` ein und drücken Sie↵ Enter. Sie werden zum Ordner mit allen temporären Dateien weitergeleitet.

3. Wählen Sie alle Dateien und Ordner aus. Sie können auf die erste Datei klicken, halten ⇧ Umschalten und auf die letzte Datei klicken, oder Sie können auf die erste Datei klicken und {{keypress|Ctrl|A} drücken, um alle auszuwählen.

4. Klicken Sie mit der rechten Maustaste auf eine beliebige Stelle in der Datei und klicken Sie aufLöschen. Dafür benötigst du ein Administratorkonto.
Alle diese Dateien werden in den Papierkorb verschoben und können bei Bedarf wiederhergestellt werden.
"Löschen sie temporäre dateien in windows 10"
Оцените, пожалуйста статью